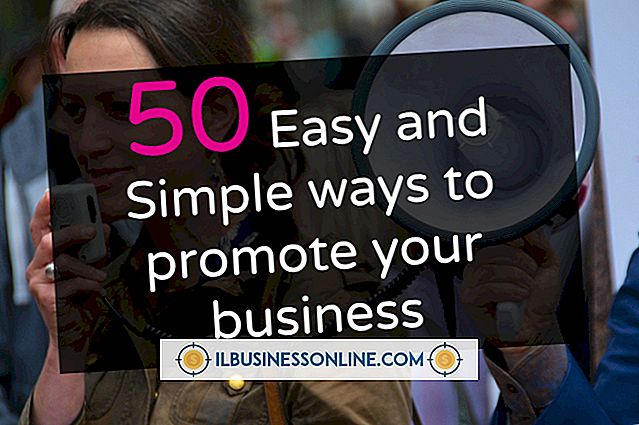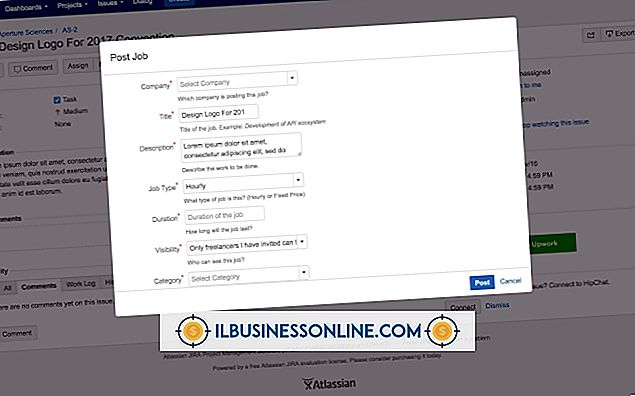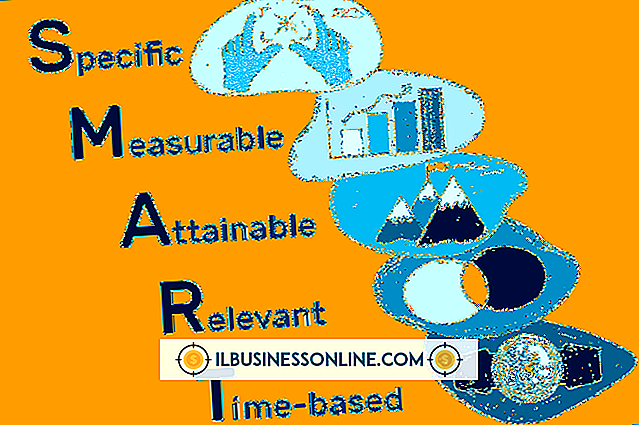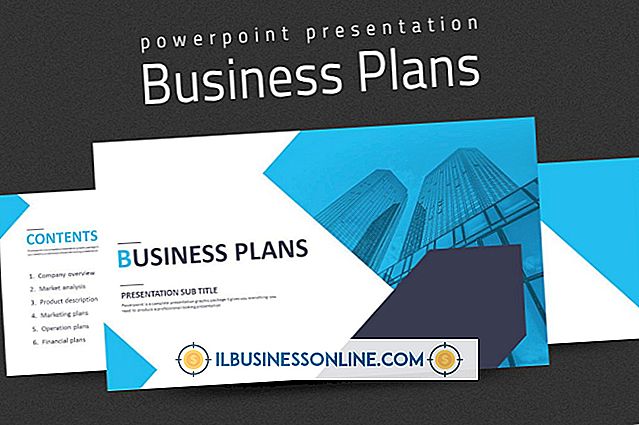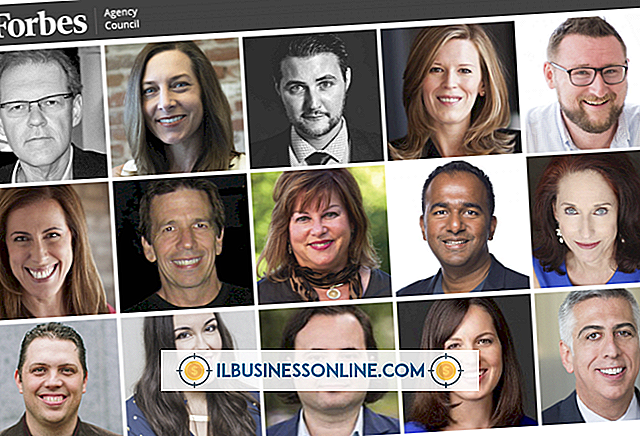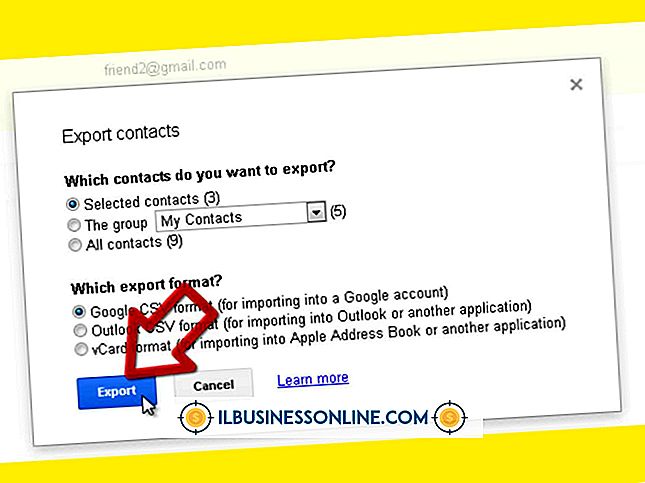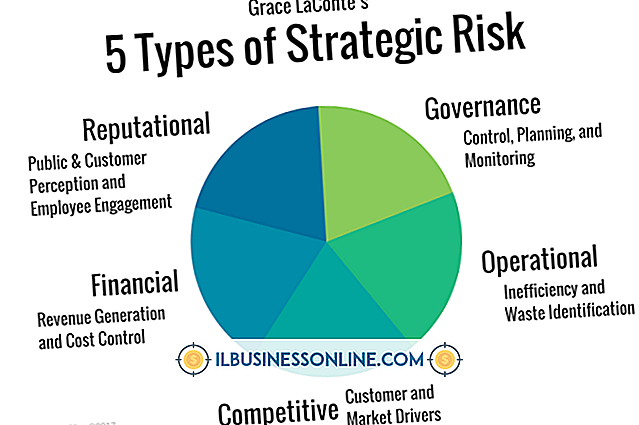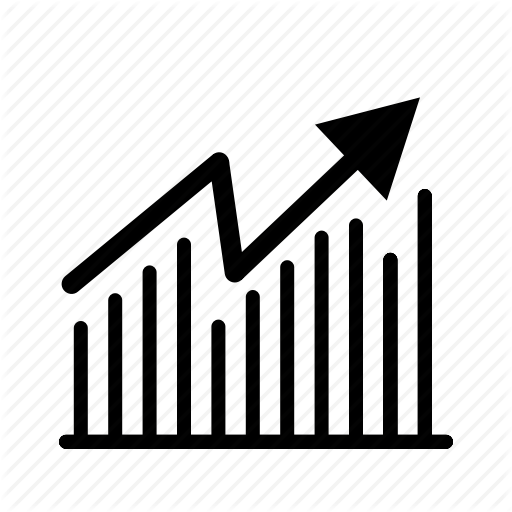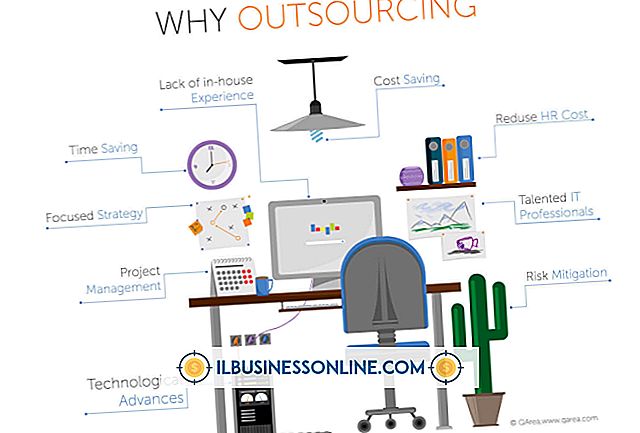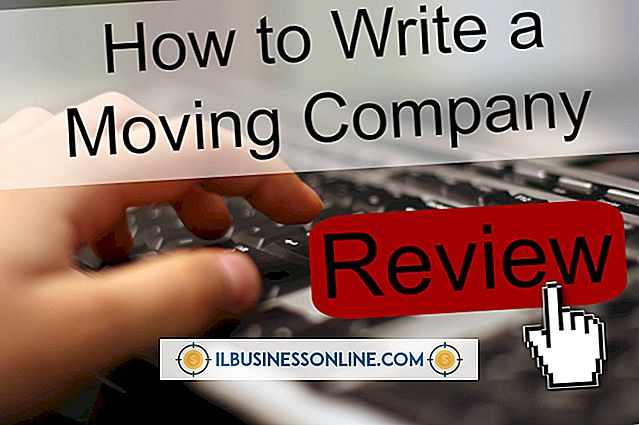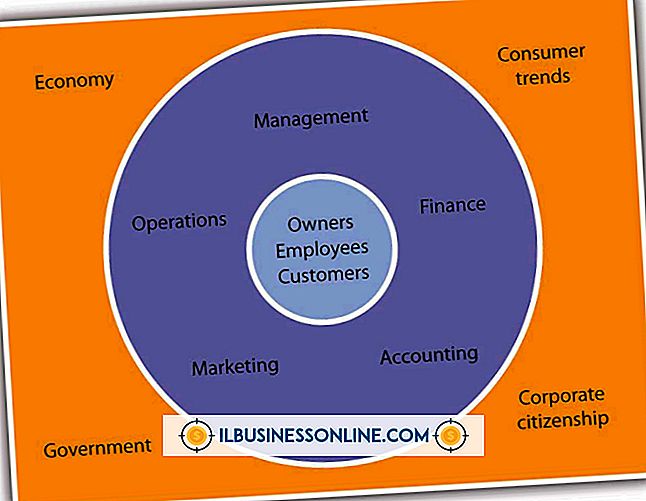Sådan bruges Udfyld Photoshop
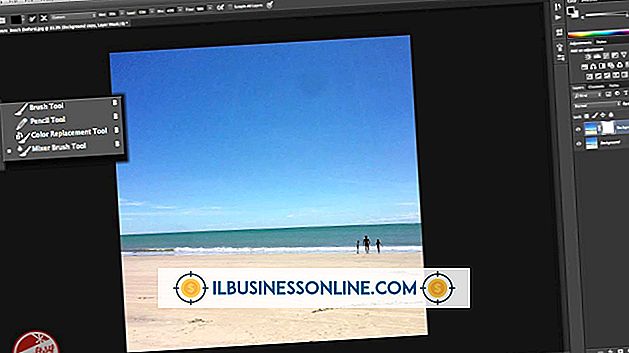
Adobe Photoshop tjener som første valg "go-to" -applikation til professionelle billedredigering, der opretter og retoucherer projekter for at imødekomme kundernes behov og deadlines. Mens du redigerer filer i Photoshop, skal du springe over maleri og tegneværktøjer, når du skal fylde store billedområder med solide farver, mønstre eller kontekstfølsomme detaljer. Selvom du kan male et helt lag eller et valg med et penselværktøj, sparer Photoshop dig fra den besværlige proces ved at tilbyde mere effektive muligheder. Hvilken valg du vælger afhænger af, hvad du forsøger at udfylde, og hvad du bruger som dit udfyldningsmateriale.
Maleskovl
1.
Klik på forgrundsfarveprøve i Adobe Photoshop-værktøjskassen for at hente farvevælgeren. Vælg en farve ved at indtaste en farveformel eller vælge en præfabrikeret nuance fra et af farvebibliotekerne. Klik på "OK" knappen for at indstille din farve.
2.
Tryk på "G" for at skifte til Paint Bucket-værktøjet. Hvis du brugte Gradient-værktøjet, som deler en værktøjskasseplacering med Paint Bucket, skal du trykke på "Shift-G" eller klikke og holde nede på Gradient-værktøjet i værktøjskassen Adobe Photoshop for at afsløre Paint Bucket.
3.
Indstil indstillinger til Paint Bucket i feltet Indstillinger. Hvis du vil bruge et mønsterfyld i stedet for forgrundsfargen, skal du åbne rullemenuen på fyld-kilde, ændre dens indstilling fra "Forgrund" til "Mønster" og vælg et mønster ved at åbne det tilstødende mønster galleri. Vælg en blandingstilstand fra menuen Mode, og angiv en opacitet for din udfyldning. Brug feltet Tolerance til at indtaste et tal, der definerer, hvor tæt pixlerne du fylder, skal ligner farven på det område, du klikker på med malingspanden. Brug afkrydsningsfelterne Anti-Alias, Contiguous and All Layers til at glatte kanterne på dit fyldningsområde, begræns dine fyld til farveområder, der er forbundet til hinanden, og brug farvedataene fra alle synlige lag for at afgøre, hvilke områder der kan kvalificeres til at blive udfyldt .
4.
Klik på dit billede med Paint Bucket-værktøjet i et område, der repræsenterer den farve, du vil udskifte. Hvis din fil indeholder et aktivt valg, kan værktøjet kun fungere i dit valgte område. Hvis du klikker uden for markeringen, har værktøjet ingen effekt.
Fyld kommandoen
1.
Indstil en forgrunds- eller baggrundsfarve i Farvevælgeren ved at klikke på forgrunds- eller baggrundsfarveprøve i Adobe Photoshop-værktøjskassen og indtaste en farvetabel eller vælge en farve fra de præfabrikerede farvebiblioteker. Klik på "OK" knappen for at indstille din farve.
2.
Tryk på "Shift-Backspace" ("Shift-Delete" på Mac) for at få vist dialogboksen Udfyld. Indstil menuen Brug til "Forgrundsfarve" eller "Baggrundsfarve". Hvis du skifter mening og ønsker at tilsidesætte en af disse farver, skal du vælge "Farve" for at hente farvevælgeren igen. Du kan også indstille menuen "Brug" til "Mønster", "Historie", "Sort", "50% Grå" eller "Hvid". Hvis du vælger "Mønster", bliver Custom Maleri-galleriet aktivt, så du kan vælge din udfyldning. Endelig skal du vælge "Content-Beware" for at udfylde et udvalg med detaljer trukket fra tilstødende billedområder.
3.
Indstil tilstanden til at styre, hvordan din udfyldning blandes med eksisterende farver i det område, du fylder. Brug opacitetskontrollen til at bestemme, hvor uigennemsigtig din fyldning vil være. Tænd for afkrydsningsfeltet "Bevar gennemsigtighed" for at beskytte transparente områder fra udfyldningsprocessen. Klik på "OK" knappen for at anvende din udfyldning.
Tips
- Content-Aware-udfyldning gælder tilfældige resultater. Hvis du ikke kan lide udseendet af din oprindelige udfyldning, skal du trykke på "Ctrl-Z" for at fortryde den og genindtaste kommandoen.
- Indstillingen "50% grå" i Fyld-dialogboksen giver ikke samme farve som indstillingen af CMYK-farvevalg i farvevælgeren til nul procent cyan, nul procent magenta, nul procent gul og 100 procent sort. I stedet giver 50% Grå en farve, der måler 128 i alle tre kanaler i en RGB-fil og 50 procent i hver kanal i en CMYK-fil.
- Hvis du trykker på "Backspace" ("Slet" på Mac) med baggrundslaget som dit aktive lag i en fil med et aktivt valg, åbnes dialogboksen Fyld.
- Hvis du fylder et aktivt valg flere gange, bliver de mindre end fuldt udvalgte områder mere ufuldstændigt udfyldt.
Advarsel
- Brug aldrig indstillingen "Sort" i dialogboksen Udfyld i en CMYK-fil. Resultatet fylder alle fire farvekanaler med 100 procent styrke, hvilket udgør en farve, som trykpresser ikke kan udskrive.