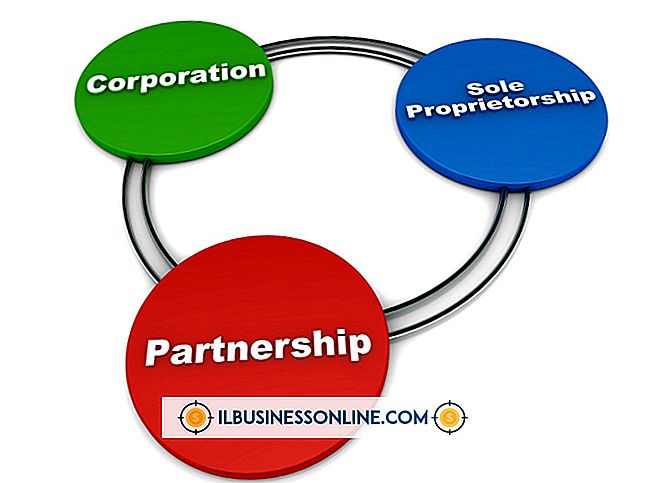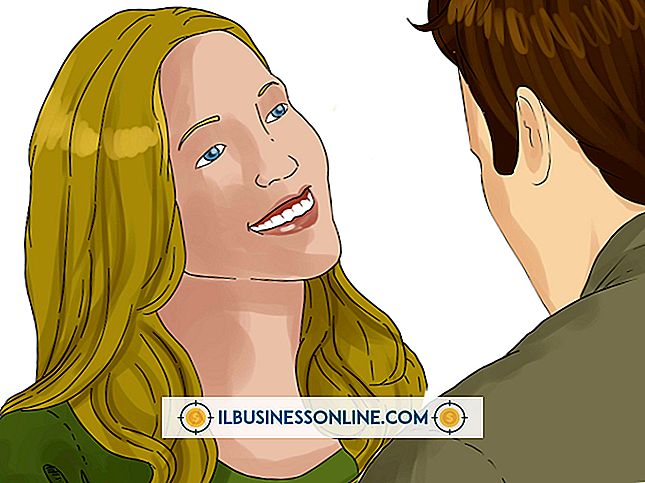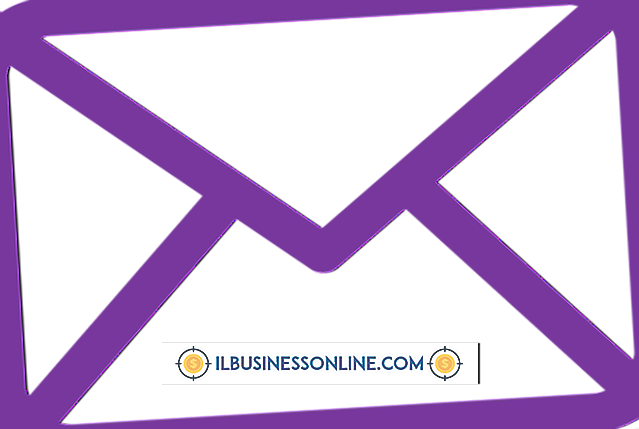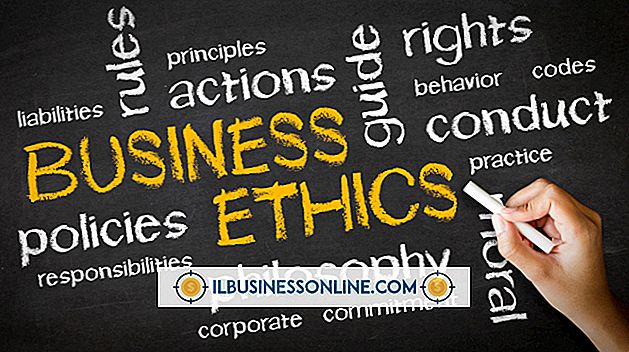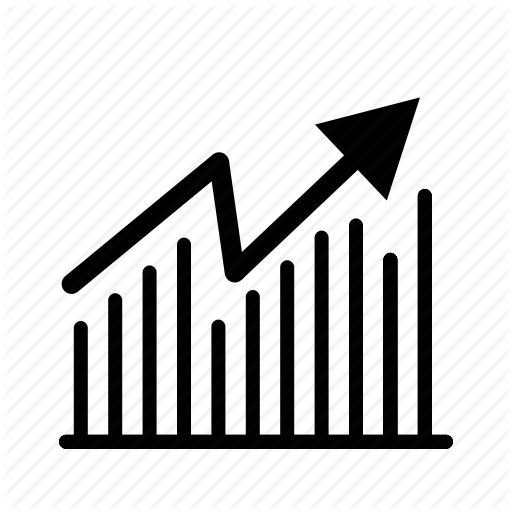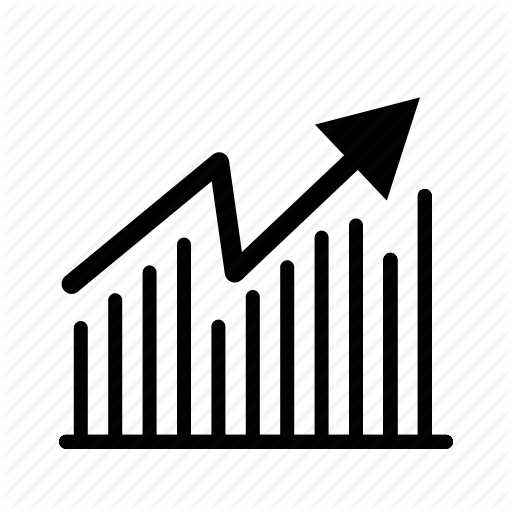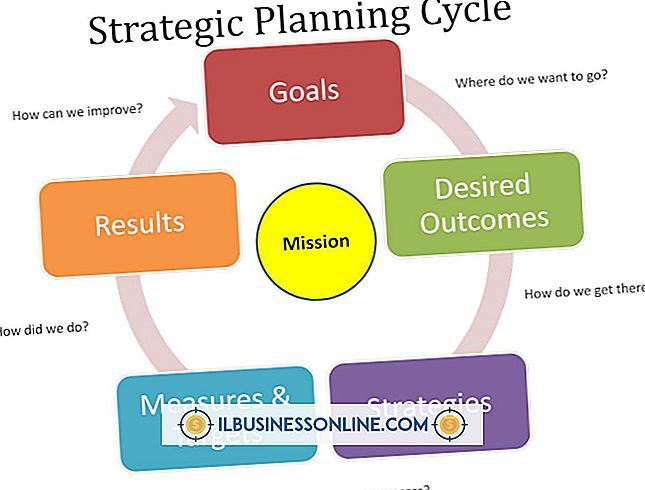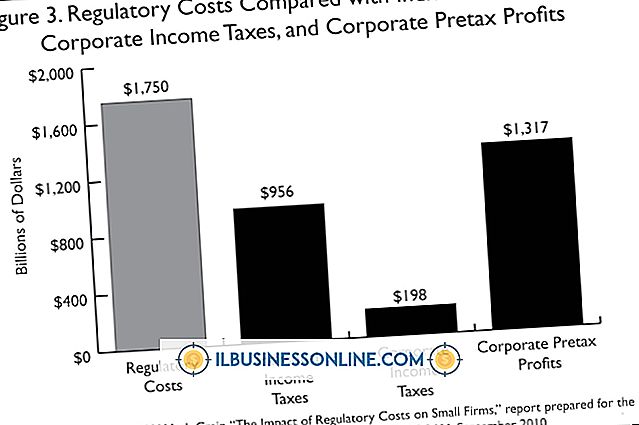Sådan udfylder du hår og øjenbryn i Photoshop

Portrætretouchers arbejdsstrøm kan variere fra at fjerne små billedfejl, som f.eks. Breakouts eller stray hairs, og forbedre hudtonen helt til dybdekorrektion af hudtekstur, anvendelse af digital makeup, reduktion af rynker og korrektion af misdannede eller farvede tænder . Hvis dit emne viser et hul i et øjenbryn eller en del af hårlinjen eller viser hårtab forårsaget af alder, helbred eller dårlig styling, kan du blive bedt om at reparere disse "effekter". Nogle hårproblemer gør sig til patching teknikker; andre kræver nogle af de værktøjer og metoder, der kan reducere talje og kærlighedshåndtag.
Patching fra andre billedområder
1.
Tryk på "L" for at skifte til Adobe Photoshop Lasso-værktøjet. Tryk på "Shift-L", indtil Polygonal Lasso-værktøjet kommer frem fra sin indlejrede position under det almindelige Lasso-værktøj.
2.
Klik for at etablere et udgangspunkt for et valgområde, der indeholder et stykke af dit fags hår eller pande, der matcher farven og retningen af det område, du skal patchere. Fortsæt med at klikke rundt i området for at definere plasterets omkreds.
3.
Tryk på "F7" for at afsløre panelet Lag, hvis det ikke allerede er synligt. Kontrollér, at det aktive lag indeholder dit kildemateriale eller, hvis det er nødvendigt, klik på det korrekte lag for at vælge det.
4.
Tryk på "Ctrl-J" for at oprette et nyt lag, der indeholder en kopi af det område, du valgte. Tryk på "D" for at indstille forgrunds- og baggrundsfarverne til henholdsvis sort og hvid.
5.
Tryk på "E" for at skifte til Eraser-værktøjet. Indstil Eraser-tilstanden til "Børste" i indstillingslinjen. Klik på den umærkede Add Layer Mask-knap nederst på panelet Lag for at tilføje en lagmaske til dit nye lag og vælg automatisk masken.
6.
Mal de dele af plaster, som du ikke har brug for, enten fordi de dækker eksisterende områder af motivets hår eller fordi de forhindrer pletterne i at blande sig korrekt med resten af billedet. Tryk på knappen "]" for at forstørre børsterens størrelse og "[" tasten for at reducere den.
Øjeblikkelig volumen med flydende filter
1.
Tryk på "F7" for at afsløre panelet Lag, hvis det ikke allerede er synligt. Åbn menuen Fly-out i øverste højre hjørne af panelet og vælg "Duplicate Layer." Navngiv en kopi af dit billedlag og klik på "OK" knappen for at oprette det.
2.
Tryk på "Shift-Ctrl-X" for at åbne Liquify-filtergrænsefladen. Tryk på "W" for at skifte til værktøjet Forward Warp.
3.
Tryk på tasterne "[" og "]" for at reducere og forstørre børsternes størrelse. Tryk på "Ctrl- +" for at zoome ind på dit billede. Tryk på mellemrumstasten for at gå i indgrebshånden, så du kan klikke og trække for at ændre området for det billede, du ser.
4.
Klik og træk forsigtigt ved hjælp af ekstremt korte streger for at øge det område, der er dækket af et stykke hår. Sænk børstetrykket for at reducere effekten for større subtilitet. Klik på "OK" knappen for at anvende dit arbejde.
Tips
- For at mindske opacitet af børsteværktøjet eller Eraser-værktøjet, når du bruger det i børstetilstand, skal du trykke på det første ciffer i den ønskede opacitet, eller 0 for 100 procent. For at indstille et tocifret procenttal, f.eks. 25, skal du trykke på cifrene i hurtig rækkefølge.
- Når du opretter et valg med Polygonal Lasso-værktøjet og kommer tilbage i begyndelsen af dit valg efter at have defineret dets omkreds, ændres formen på værktøjsmarkøren for at vise en lille cirkel sammen med den. Klik for at lukke og afslutte valget.
- Hvis du vil se en lagmaske i stedet for det indhold, den skjuler eller afslører, skal du holde tasten "Alt" nede og klikke på miniaturen til lagmasken i panelet Lag. "Alt-klik" igen på miniaturen for lagmaske for at vende tilbage til en visning af dit billede.
Advarsler
- For at reparere et subtilt hul i et øjenbryn må du muligvis zoome ind tæt på det pågældende område og bruge Clone Stamp-værktøjet med en meget lille børste med mellem 85 og 100 procent hårdhed for at duplikere et enkelt hår på et nyt billedlag.
- Oplysninger i denne artikel gælder for Adobe Photoshop CC og Adobe Photoshop CS6. Det kan afvige lidt eller signifikant med andre versioner eller produkter.