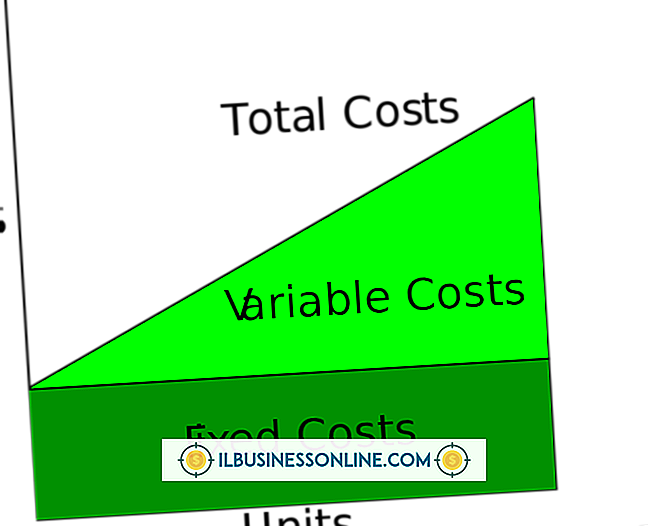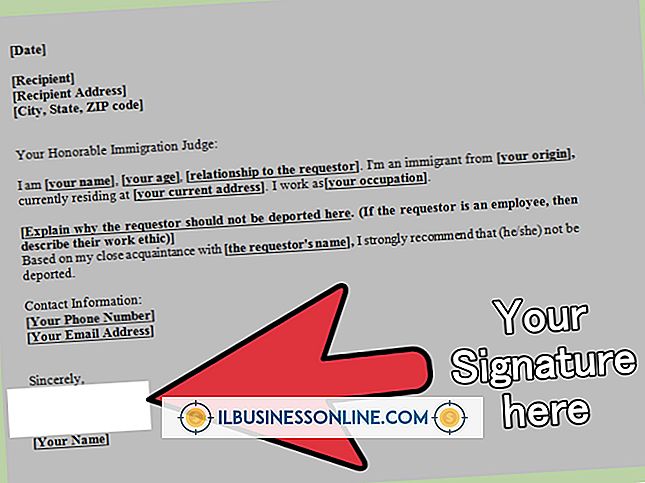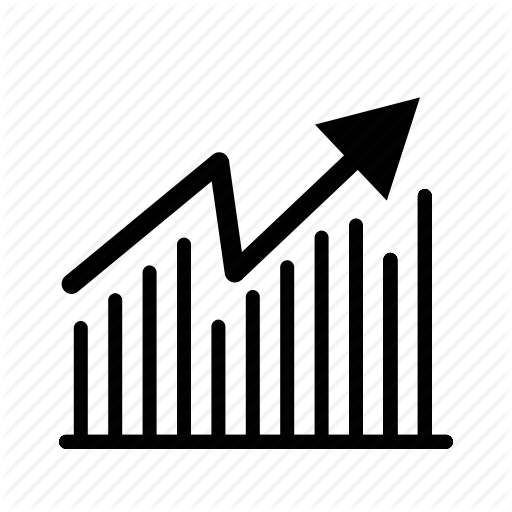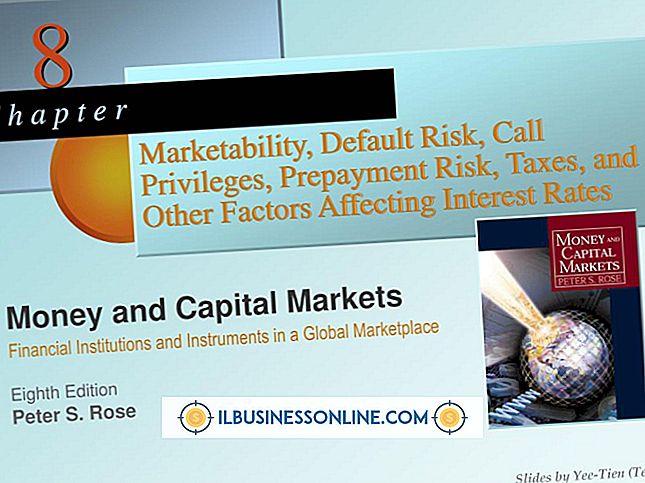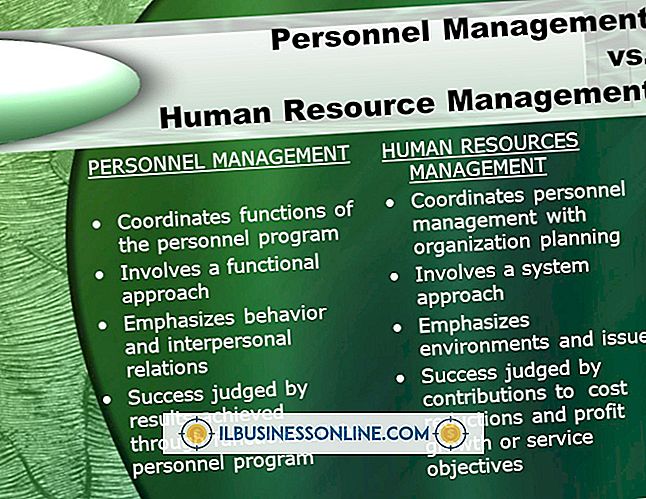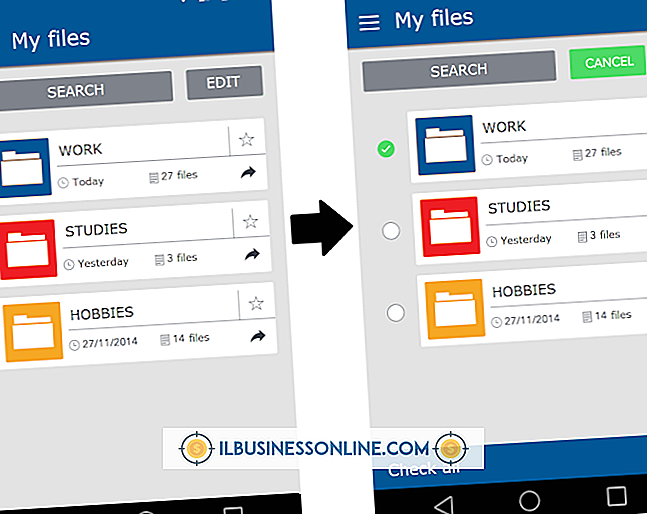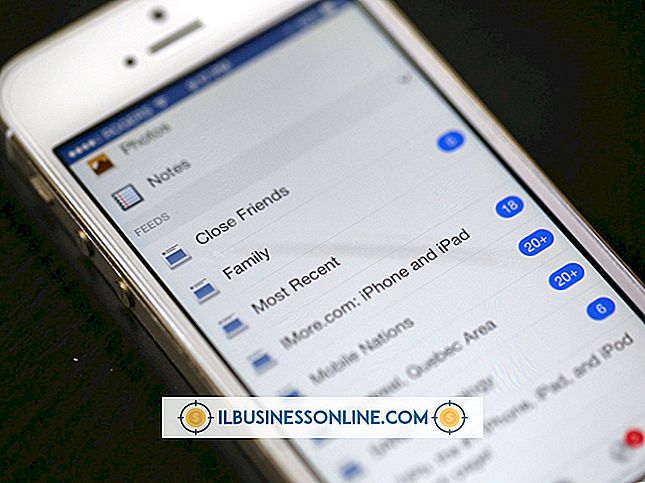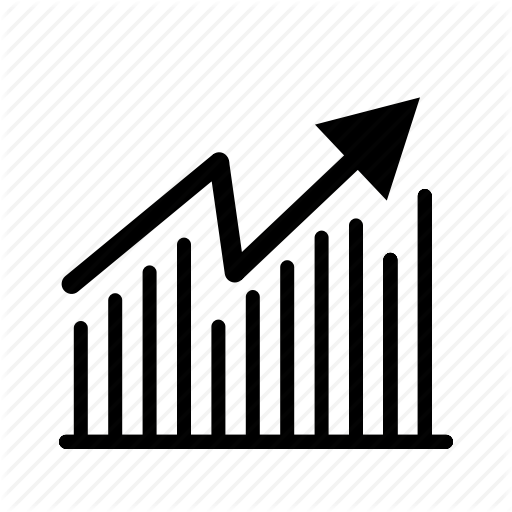Sådan elimineres linjerne i Excel

Din første visning af et Excel-regneark er typisk en grå kolonneoverskrift og en grå rækkeoverskrift, med nogle svagt stiplede blå linjer i hele resten af skærmen. For at understrege dine Excel-data kan du opleve, at anvendelsen af grænser og øget linievægt hjælper med at gøre opmærksom på oplysningerne. Men der er også en tid, hvor du kan finde disse linjer distraherende. I modsætning til Excel's udskrevne output, som er permanent, indtil du regenererer en anden kopi, kan du fjerne linjer på et Excel-regneark med et par klik.
Start Excel, og åbn regnearket med de linjer, der skal fjernes, ved at klikke på fanen "File". Klik på "Seneste" og se om regnearket er angivet. Hvis ikke, skal du klikke på "Åbn", bladre til regnearket og dobbeltklikke på filnavnet.
Klik på den lille "Vælg alle" -knap i caddy-hjørnet til de første celler på gitteret, i overskriften mellem kolonne "A" og række "1." Dette fremhæver alle cellerne i gitteret.
Klik på fanen "Hjem", hvis den ikke er aktiveret. Klik på den lille rullegardin på knappen "Border" i skriften Skrifttype i båndet.
Træk musen til "No Border" og klik på den. Pas på ikke at klikke på en af de andre muligheder, f.eks. "Højre grænse", da dette stadig vil forlade linjer på nettet.
Klik overalt i Excel-regnearket for at begynde at foretage andre ændringer.
Tip
De lyseblå (som standard) linjer, der adskiller de enkelte celler på Excel-diagrammet, udskrives ikke, når du genererer en kopi af et regneark, og de er der for at hjælpe dig med at skelne celle fra celle. Hvis du vil fjerne disse linjer fra regnearket, skal du klikke på fanen "Vis" og derefter fjerne markeringen i feltet "Gitterlinjer" i sektionen Vis i båndet.
Advarsel
Disse instruktioner gælder for Excel 2013, 2010 og 2007. Den eneste forskel er, at i Excel 2007 klikker du på Office-knappen i stedet for fanen "File" for at åbne dit regneark.