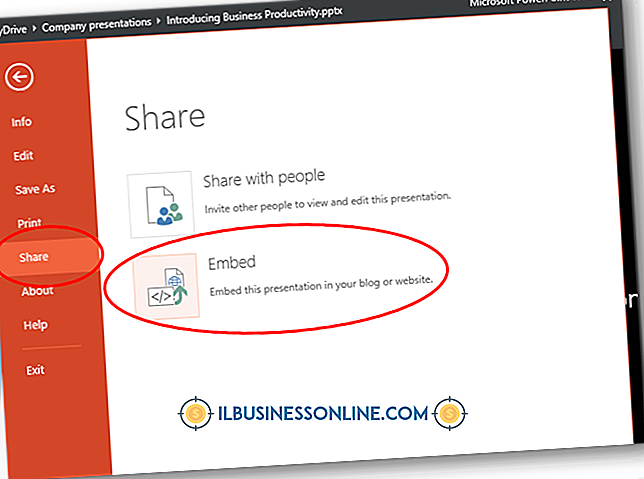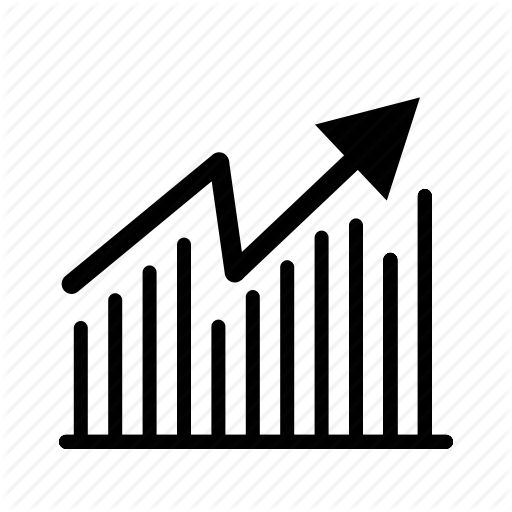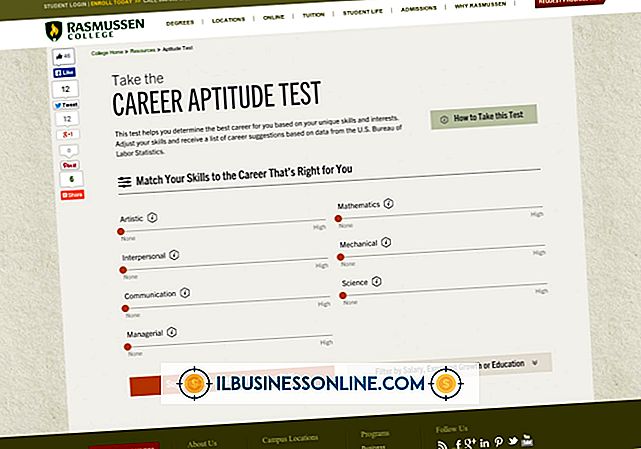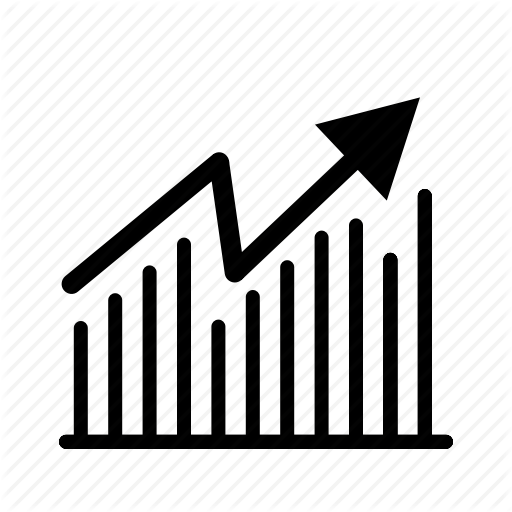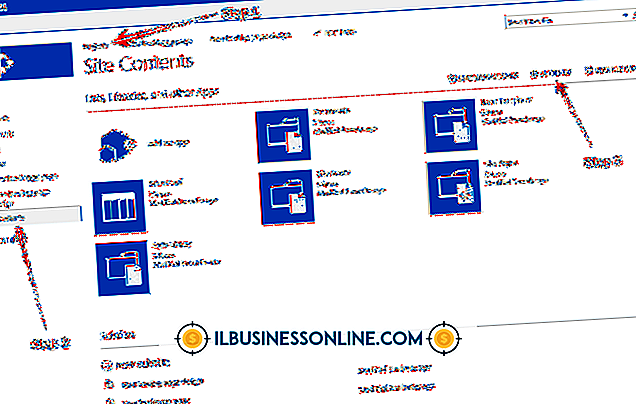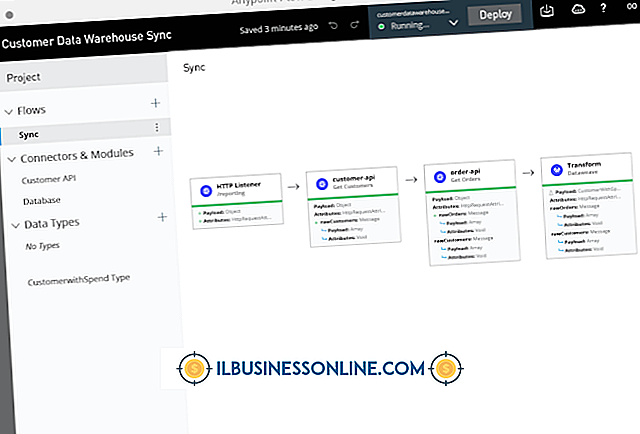Hvorfor vil ikke min computer logge på mit Wi-Fi-netværk?

Selvom Wi-Fi-netværk giver nem adgang til internettet, afhænger deres drift af en række korrekte indstillinger inden for adgangspunktet og din computer. Der er mange måder og grunde til, hvorfor en computer ikke vil oprette forbindelse til et Wi-Fi-netværk. Løsning af problemet begynder med dine individuelle hardwareindstillinger og slutter med selve det trådløse adgangspunkt.
Fejlfinding af den trådløse adapter
1.
Tjek ikonet for din forbindelse. En gul trekant med et udråbstegn angiver, at en fysisk forbindelse blev forhandlet med Wi-Fi, men internettet kunne ikke findes. Hvis dette er tilfældet, skal du starte fejlfinding af routeren selv. En mislykket netværksforbindelse forlader dog dit Wi-Fi-ikon, der er placeret i nederste højre hjørne, med søjler indstillet til at tømme med en overlejret rød "X."
2.
Kontroller den trådløse afbryder. Denne switch er inkluderet i mange bærbare computere som et middel til at bevare batteristrømmen under on-the-go. Dette kan være en switch eller en knap, der typisk er mærket med et udstrålende antenneikon. Kontroller computerens betjeningsvejledning, hvis du ikke kender placeringen af radioafbryderen.
3.
Afbryd forbindelsen og tilslut den trådløse forbindelse igen. Dette giver dig mulighed for at indtaste eventuelle sikkerhedsoplysninger, der måske er blevet skrevet forkert. Ukorrekt indtastede koder kan føre til mislykkede forbindelser.
4.
Geninstaller drivere til det trådløse kort. Dette kan opnås ved at gå til den trådløse adapterproducentens hjemmeside eller i mange tilfælde computerproducentens hjemmeside.
5.
Tilslut din computer direkte til den trådløse router med et Ethernet-kabel. Hvis dette efter de foregående trin giver dig adgang til internettet, kan du have en defekt trådløs adapter eller trådløs konfiguration på routeren. Hvis du ikke modtager en forbindelse, er det dog en indikation på, at der er noget galt med router eller internetmodem.
Fejlfinding af den trådløse router
1.
Log ind på den trådløse router via en kablet forbindelse. Loginoplysningerne, hvis du ikke har ændret dem, vil variere fra router til router og kan have været indstillet af din internetudbyder. Se Ressource 1 for en liste over almindelige adgangskoder til router.
2.
Kontroller adgangskoden til Wi-Fi, hvis det er relevant, for at sikre, at den svarer til den, du indtaster på din computer.
3.
Skift den trådløse kanal til enten 1, 6 eller 11, de ikke-overlappende kanaler i 2, 4 GHz-spektret. Når du har ændret kanalen, skal du prøve at genoprette forbindelse til Wi-Fi fra din computer, før du går videre til næste trin.
4.
Nulstil routeren til fabriksindstillingerne. Dette varierer fra en router model til den næste. Se advarslerne nedenfor for mere information om denne proces.
Tip
- Hvis din computer forbinder til det trådløse, men modtager en gul trekant, kan problemet være med din internetforbindelse. Kontrollér kabelforbindelserne mellem dit internetmodem og det trådløse adgangspunkt. Sørg for, at indikatorlysene på internetmodemet viser en sund forbindelse.
Advarsel
- Hvis du nulstiller fabriksindstillingerne, kan du miste alle indstillinger i routeren, herunder SSID (Service Set Identifier), som andre brugere kan bruge til at finde Wi-Fi-forbindelsen. Hvis din trådløse server tjener flere brugere, skal du kontakte disse andre brugere, før du foretager ændringer af routeren, og sikkerhedskopier konfigurationsoplysningerne om muligt.