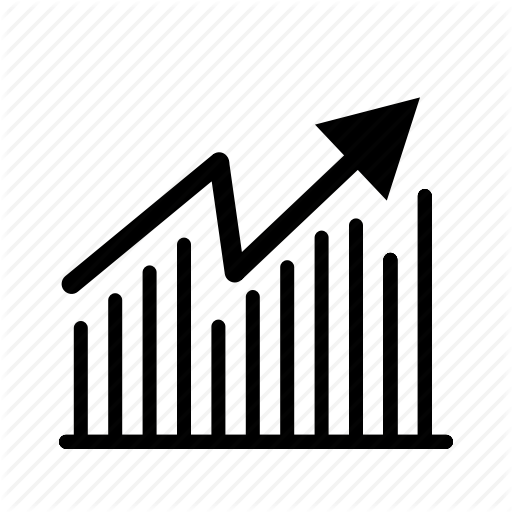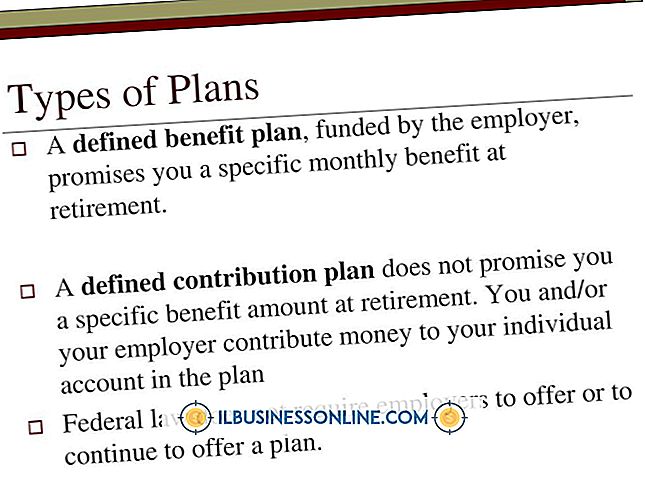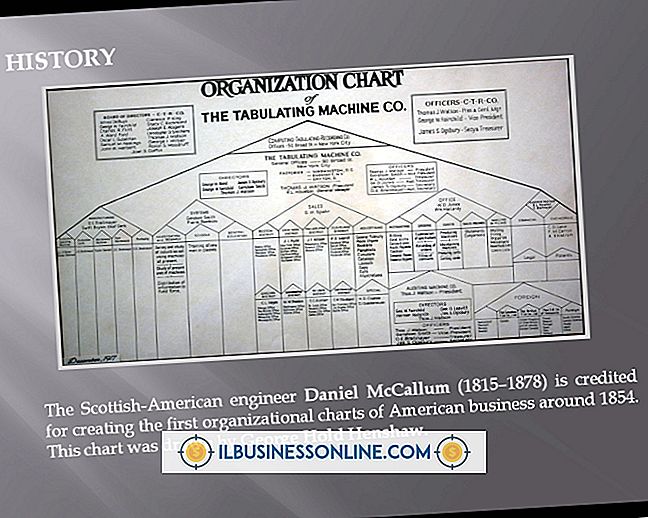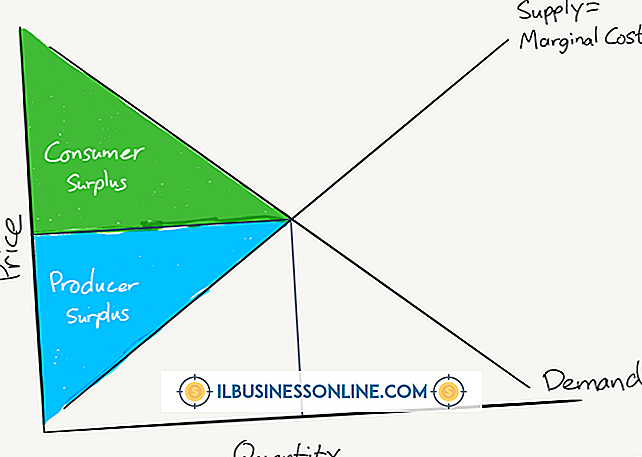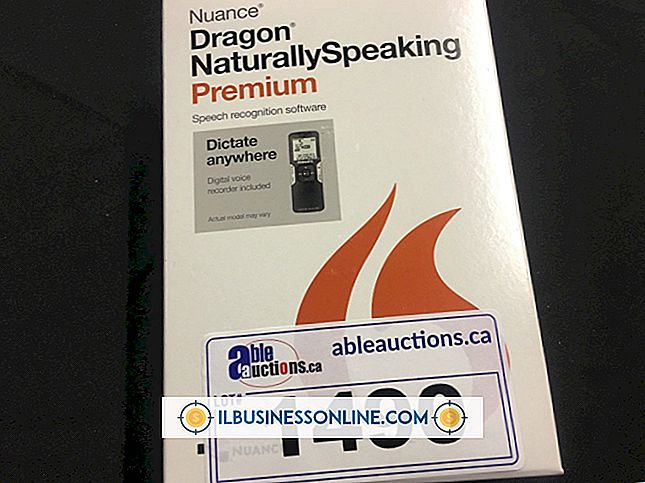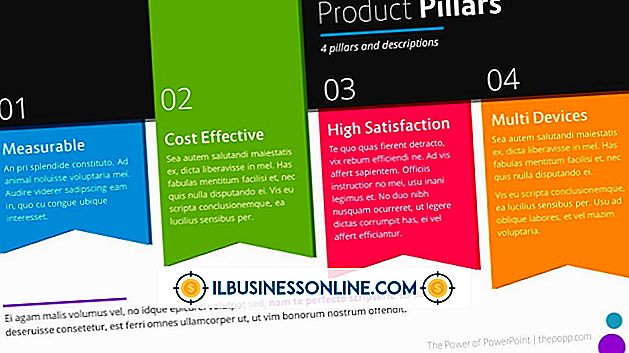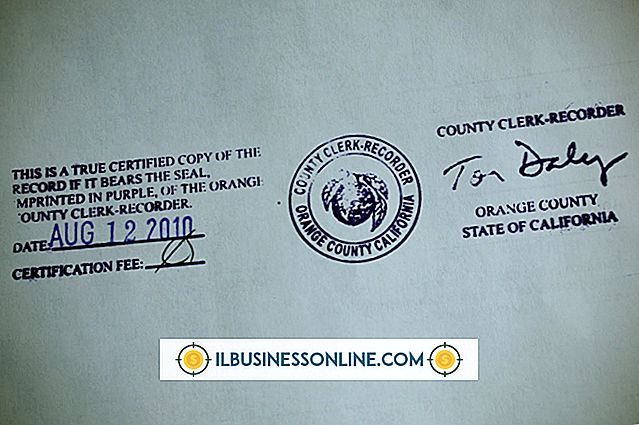Kan ikke afslutte Excel

Hvis din er ligesom mange små virksomheder, kan du have et Excel-regneark eller en anden åben til enhver tid for at indtaste og analysere vigtige salgs- eller lagerdata. Faktisk kan du ofte have mere end et regneark åbent på én gang. Men i slutningen af dagen, når du lukker computeren, vil du have disse regneark til at gemme ordentligt og lukke hurtigt, så du kan gå hjem. Til gengæld kan Excel muligvis ikke lukke øjeblikkeligt eller slet ikke lukkes. Hvis dette sker, kan du blot slukke for din computer ved hjælp af tænd / sluk-knappen, for at ødelægge dine filer. Derfor, hvis du ikke kan afslutte Excel, fejlsøg og afhjælpe problemet, før du lukker dit system.
Første ting først
Flere ting kan muligvis forårsage, at Excel ikke er tæt på behov. For eksempel kan mangel på RAM være synderen eller måske have for mange applikationer åbne på én gang, hvilket lægger stor belastning på processoren i din computer. Så luk alle andre programmer først, og forsøg derefter at lukke Excel igen. Hvis dette virker, og du kan lukke Excel, bør du overveje at tilføje RAM til din computer eller opgradere din processor. Desuden skal du sikre dig, at dine virus- og anti-malware-applikationer bruger de nyeste virus- og malwaredefinitioner og er fuldt opdaterede. Visse trojanere eller andre malware-applikationer hog ressourcer, som Windows muligvis skal kunne udføre den lukede kommando for Excel. I nogle tilfælde kan malwareprogrammer forhindre dig i at lukke Windows overhovedet.
Ryd op makroer og VBA kode
Hvis du opretter og bruger mange makroer i Excel, skal du sikre dig, at alle makroer, der refereres til i dine arbejdsbøger, faktisk eksisterer. Det er muligt at slette makroer fra vinduet Assign Macros uden at fjerne kommandoknapper eller andre kontroller eller VBA-kode, der refererer til dem. Når du forsøger at lukke Excel, forsøger programmet at gemme makro- og VBA-kode samt indholdet af dine regneark. Hvis du har moduler eller kontroller i din projektmappe, så er den referencekode eller optagne makroer, der ikke findes, det kan få Excel til at hænge eller låse op. For at holde forældreløse kontroller og kode fra at få dine Excel-workbooks til at gå ned eller ikke lukke, skal du slette ubrugte kontroller på dine regneark og slette ubrugte moduler i VBA-editorens vindue. Du kan få adgang til VBA editor vinduet inde i Excel ved at trykke på "Alt-F11" tasterne.
Deaktiver COM-tilføjelser
Tredjepartsudviklere opretter mange tilføjelser eller hjælperapplikationer, der ofte kaldes COM-tilføjelser til Excel. Som følge heraf downloades mange forretningsbrugere og installerer dem for at tilføje funktionalitet eller gøre visse opgaver nemmere i Excel. Men ikke alle tilføjelsesprogrammer fungerer korrekt i alle versioner af Excel. Derfor er det helt muligt, at et COM-tilføjelsesprogram, der er skrevet til en tidligere version af Excel, ikke fungerer som planlagt i 2010. Du kan kontrollere, om en COM-tilføjelse forårsager problemet ved at deaktivere alle tredjeparts plugins, og derefter genaktivere dem en efter en. For at deaktivere COM-tilføjelsesprogrammerne installeret i Excel, skal du klikke på "Indstillinger" i menuen Filer og derefter klikke på "Tilføjelser" i vinduet Excel-indstillinger. I tilføjelsesvinduet kan du administrere dine COM-tilføjelser og deaktivere en eller alle af dem. Hvis du kan lukke Excel efter at deaktivere alle COM-tilføjelser, skal du bruge elimineringsprocessen til at bestemme, hvilken som forårsager, at Excel ikke lukkes. Når du har fundet tilføjelsesprogrammet, der forårsager dine problemer, skal du kontakte sælgeren for at se, om de har en opdateret version af plugin'et.
Prøv en reparationsinstallation
Hvis du har scannet din computer for virus og malware og besluttet, at tilføjelser ikke forhindrer, at Excel lukkes, skal du udføre en reparationsinstallation af Microsoft Office. En reparationsinstallation sletter ikke Office-programmer eller filer, du har oprettet, men forsøger snarere at finde og erstatte filer, der kan være beskadiget eller mangler. I nogle tilfælde kan en DLL eller anden systemfil, der kræves af Excel, utilsigtet blive slettet eller ødelagt på grund af et systemkrasj eller malware. En reparationsinstallation kan verificere dine Office-systemfiler og reparere manglende eller ødelagte dem det meste af tiden. Hvis du vil starte en reparationsinstallation af Microsoft Office og Excel, skal du klikke på "Programmer og funktioner" i Kontrolpanel. Marker Microsoft Office 2010 i vinduet Afinstaller eller Skift et program, og klik derefter på knappen "Skift". Når vinduet Microsoft Office 2010 vises, skal du klikke på "Reparer" og derefter klikke på "Fortsæt." Følg vejledningen for at reparere din Office-installation og genstart computeren, når du bliver bedt om det.