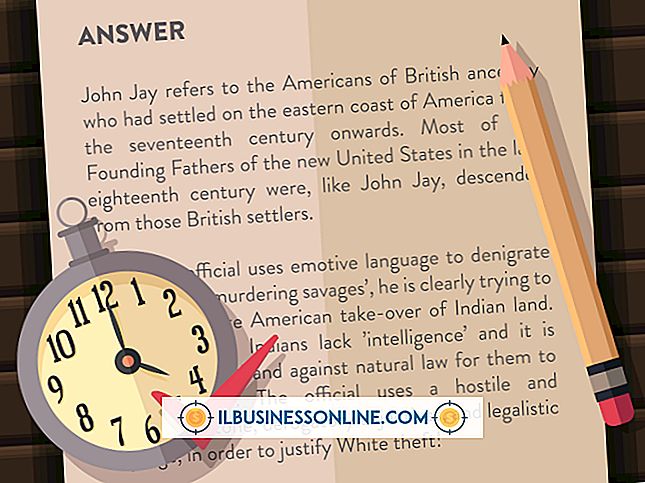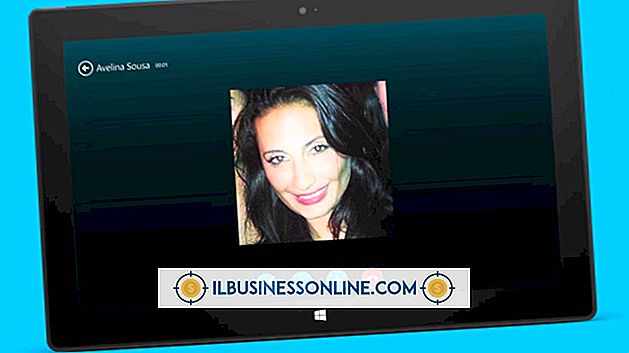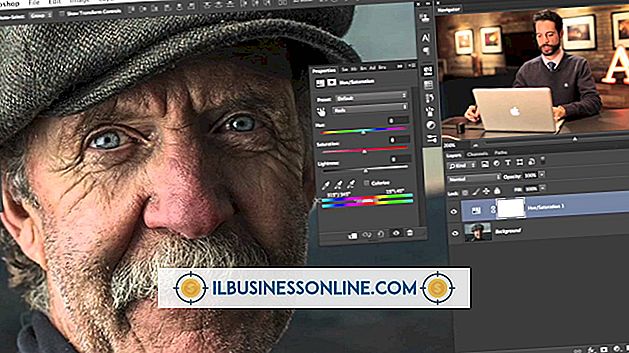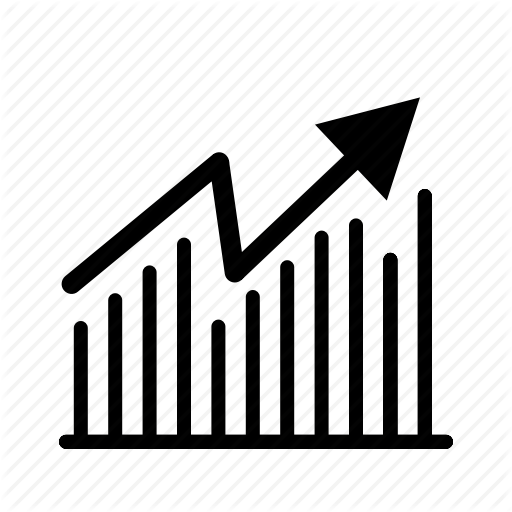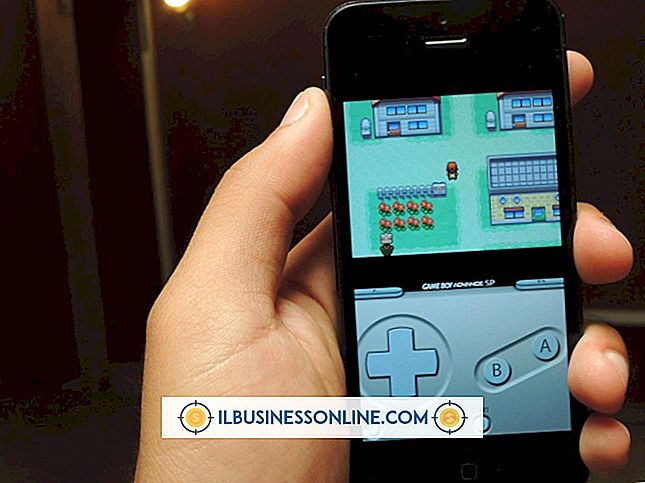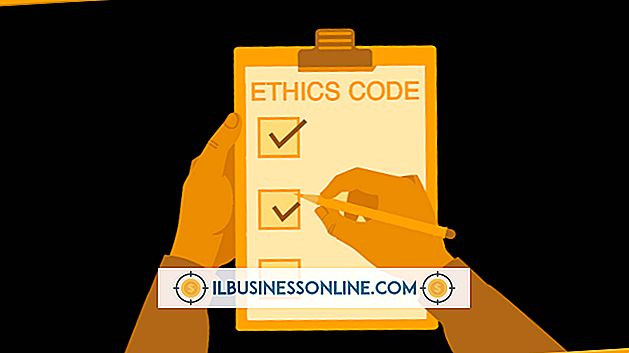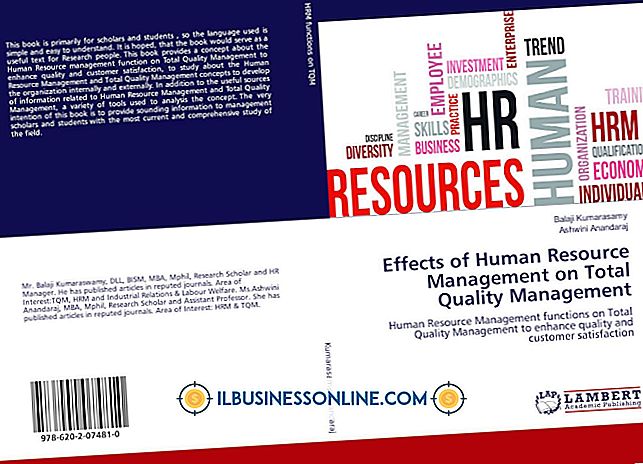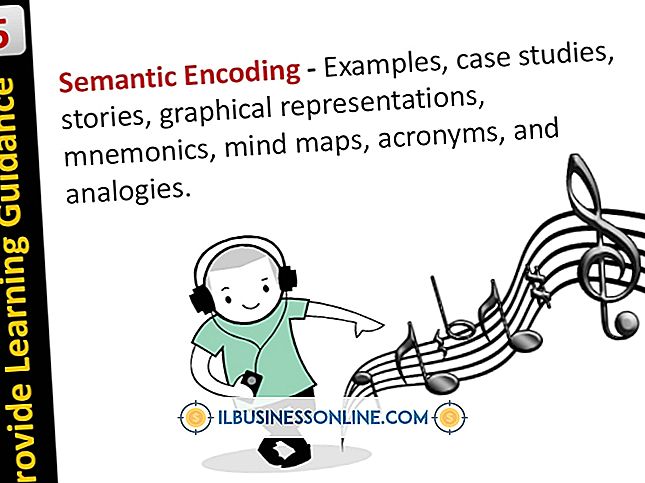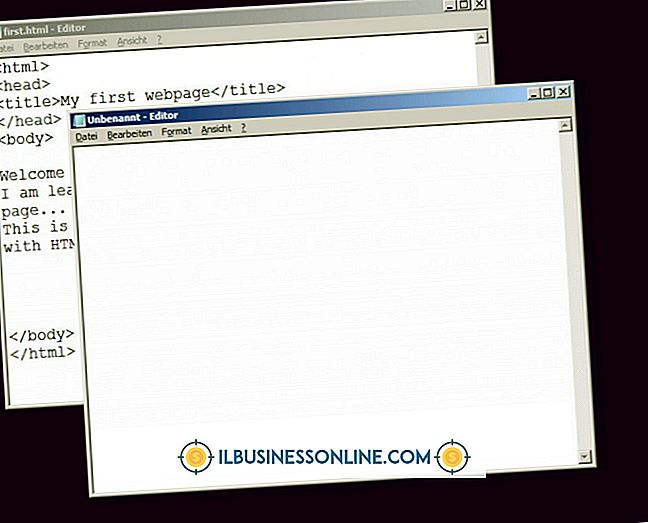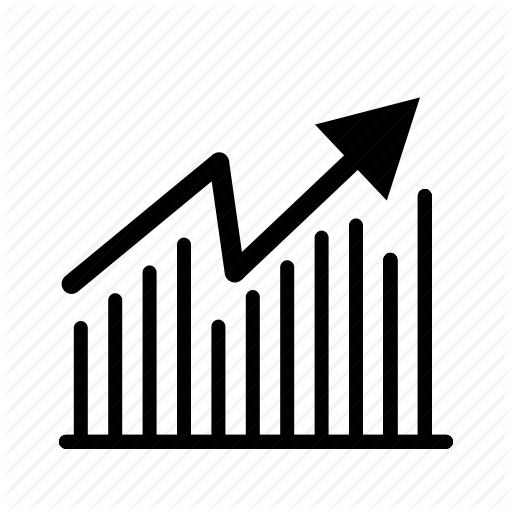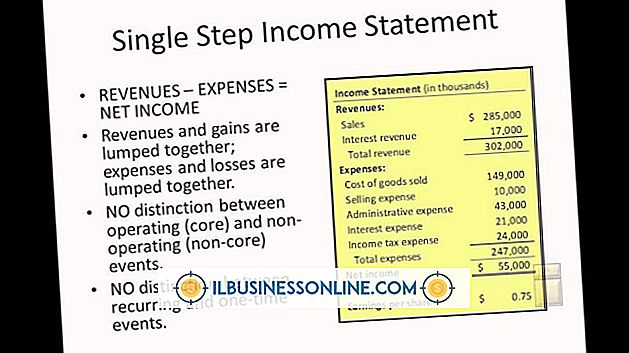Ingen Wi-Fi-adgang på en Belkin Router

Evnen til at få adgang til Wi-Fi-signalet på din Belkin-router afhænger af flere forhold. Routeren har sikkerhedsfunktioner, der bruges til at beskytte din forbindelse mod indtrengere. Hvis disse er konfigureret forkert, kan du muligvis ikke få adgang til din router. En vellykket forbindelse til routeren er også afhængig af korrekt konfigurerede netværksindstillinger i Windows-operativsystemet. Hvis du har problemer med at få adgang til din Belkin-router, skal du fejle gennem disse mulige årsager. Start med at forbinde direkte til routeren via et Ethernet-kabel.
Tilslut via Ethernet til Fejlfinding
1.
Find Ethernet-stikket på bagsiden af din Belkin-router. Dette findes normalt øverst, og jacken er typisk farvet hvid på Belkin.
2.
Tilslut et Ethernet-kabel til jacket på Belkin, og sæt den anden ende i porten på din computer. Tillad ca. tre minutter for en forbindelse til etablering mellem de to enheder.
3.
Åbn en webbrowser. Skriv "192.168.2.1" inde i adressefeltet og tryk på "Enter." Dette åbner en Belkin-webside på skærmen. Hvis denne skærm ikke blev indlæst, skal du nulstille Windows TCP / IP-indstillingerne.
4.
Klik på linket "Login" øverst på Belkin-websiden. Dette trækker en skærm, der beder om dit kodeord. Som standard forsyner Belkin ikke med et kodeord. Hvis du ikke har oprettet en, skal du forlade feltet tom og klikke på "Log ind." Ellers skal du indtaste dit kodeord i feltet Adgangskode.
Nulstil Windows TCP / IP-indstillinger
1.
Klik på knappen "Start".
2.
Skriv "CMD" i boksen Start søgning. Højreklik på "CMD" i Windows søgeresultatet, og vælg derefter "Kør som administrator" for at åbne en kommandoprompt.
3.
Skriv "netsh int ip reset c: \ resetlog.txt" og tryk "Enter".
4.
Genstart computeren, når du bliver bedt om det.
Kontroller Wi-Fi-sikkerhedsindstillinger
1.
Klik på "Kryptering" -alternativet, som er placeret under afsnittet "Trådløst" i venstre rude. Dette åbner et vindue med trådløs sikkerhed. Belkin routere tilvejebringer forskellige former for krypteringsmetoder inden for to tilstande. Den første og mest anvendte er Wired Equivalent Privacy, eller WEP. Den anden tilstand er Wi-Fi Protected Access eller WPA.
2.
Se på rullemenuen Sikkerhedstilstand. Hvis dette siger "Deaktiveret", er trådløs kryptering ikke aktiveret på dit netværk, hvilket betyder, at dit problem ikke er sikkerhedsrelateret. Hvis den valgte indstilling i denne rullemenu er "64bit WEP, " 128bit WEP, "" WPA / PA2 - Personlig, "" WPA PSK "eller anden" WEP "eller" WPA "-tilstand, har du trådløs sikkerhed aktiveret på din router. Generelt, hvis "Disabled" ikke er valgt, har du aktiveret sikkerhed og skal sikre, at den relevante nøgle er indtastet i Windows-operativsystemet.
3.
Se på feltet Passphrase. Denne tast skal indtastes på alle enheder, der ønsker at oprette forbindelse via Belkins Wi-Fi-tjeneste, når sikkerhed er aktiveret. Hold en oversigt over denne nøgle, og minimer derefter Belkin Web-grænsefladen.
4.
Klik på ikonet "Trådløst" i din proceslinje. Klik for at vælge din Belkin-router fra listen over tilgængelige netværk, og klik på "Connect." Indtast passordet, når du bliver bedt om det. Fortsæt med at læse, hvis dette ikke løser dit problem, eller du kan ikke se din Belkin-router på listen over tilgængelige netværk. Dit problem er ikke sikkerhedsrelateret.
Kontroller indstillinger for trådløs broadcast
1.
Maksimér Belkin Web-grænsefladen.
2.
Klik på linket "Kanal og SSID" øverst i afsnittet "Trådløst" i venstre rude.
3.
Find "Broadcast SSID" boksen. Sørg for at dette felt er valgt. Hvis ikke, klik for at placere en check i feltet, og klik på knappen "Anvend ændringer". Læs videre, hvis denne indstilling allerede er valgt, eller problemet fortsætter.
Nulstil routeren
1.
Find afsnittet "Hjælpeprogrammer" i bunden af venstre rude.
2.
Klik på linket "Gendan fabriksstandard". Dette fylder en skærm med oplysninger om, hvad der vil blive nulstillet under denne proces og beder om en bekræftelse. Klik på knappen "Gendan standarder" på denne skærm. Dette beder dig om en besked fra en webside dialogboks.
3.
Klik på "OK" knappen i denne dialogboks for at bekræfte. Routeren udfører en automatisk genoprettelse og genstart automatisk. Genstart din computer, når routeren har genstartet.