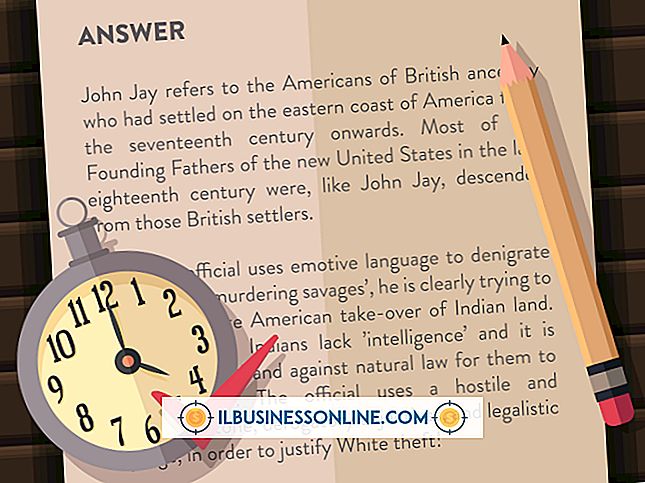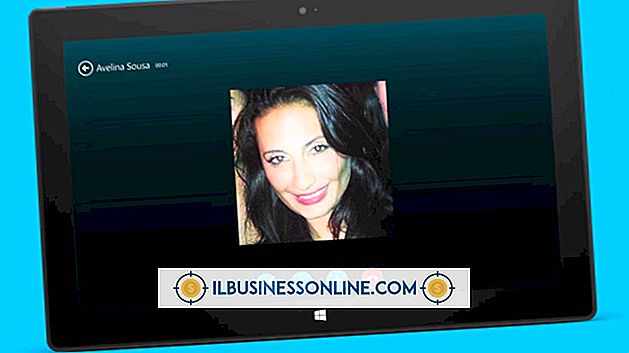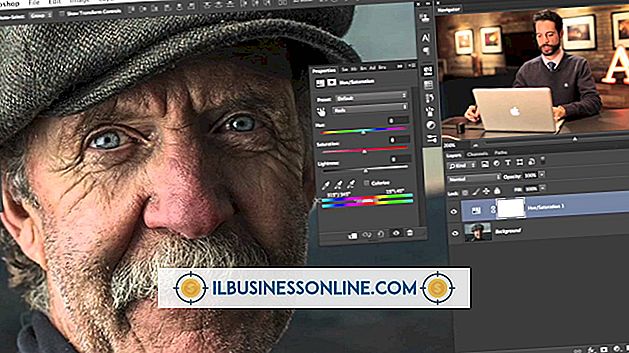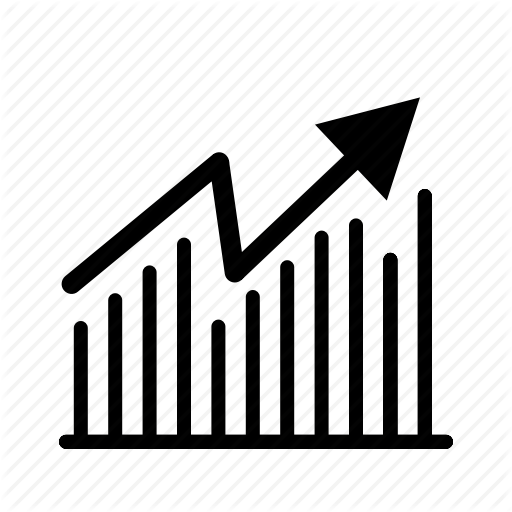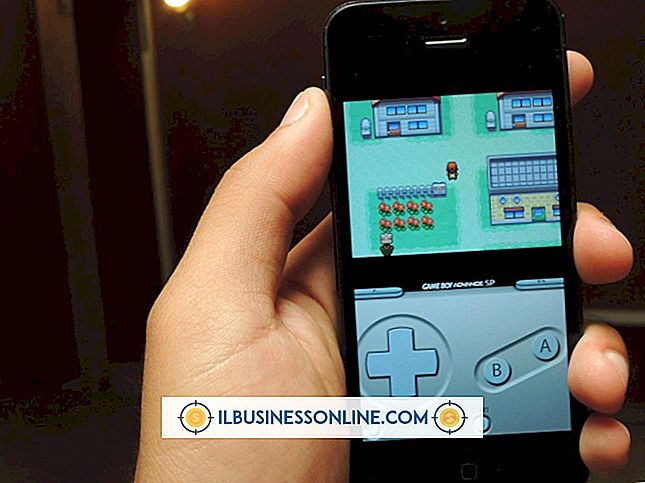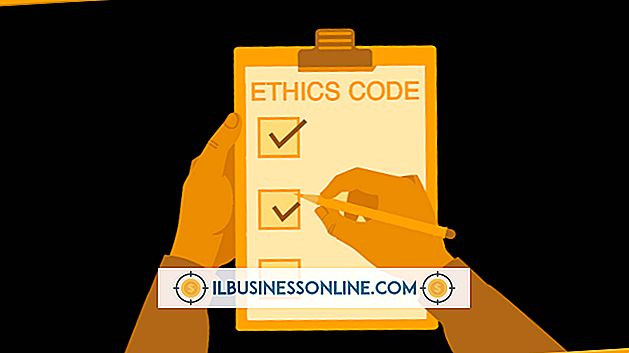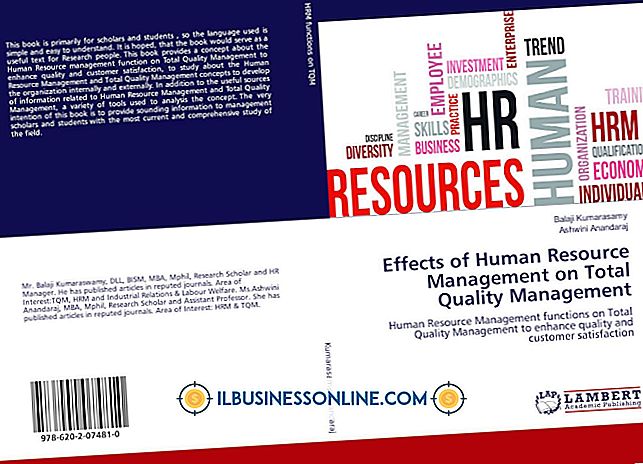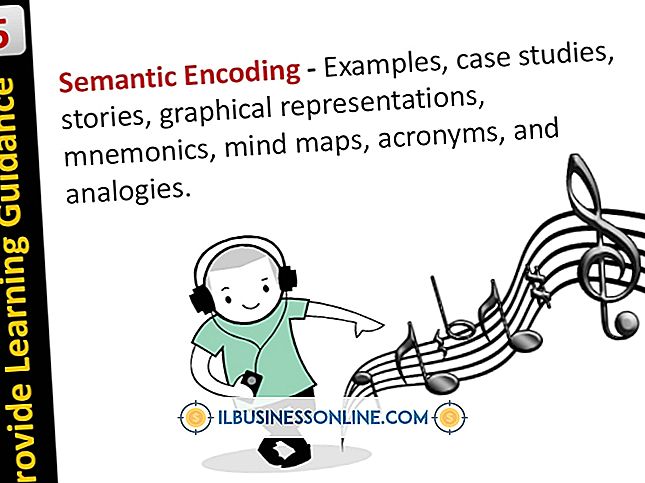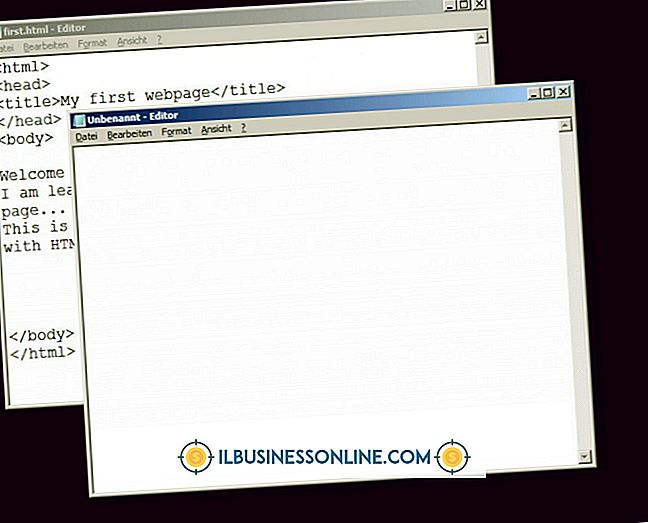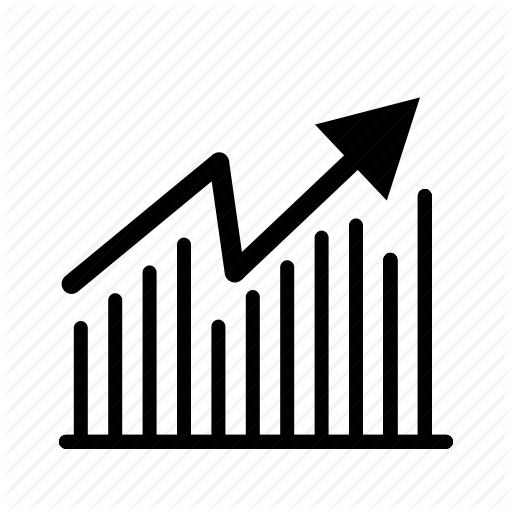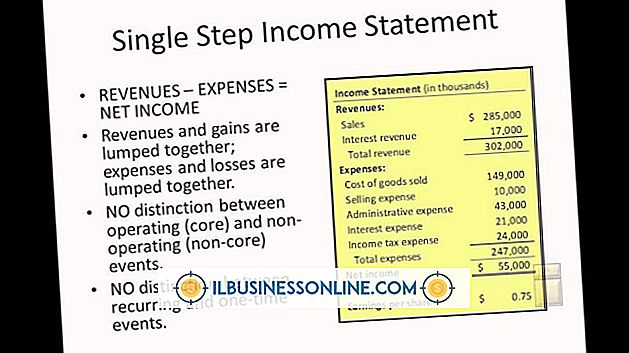Sådan repareres hudtonen i Photoshop

Hvis du holder din gule, magenta og cyan i en vis procentdel af hinanden i Photoshop, kan du forbedre hudtonen på dine billeder. Det niveau, der fungerer for dit billede, afhænger af hudens tone hos personen på billedet, men generelt skal det gule niveau være højere end det magenta niveau, mens cyanniveauet skal være 30-50 procent mindre end det magenta niveau. Løsn hudtonen ved først at bruge funktionen Auto Tone til at justere billedets samlede farve og derefter finjustere billedets mætning og nuance.
Generel billedkorrektion
1.
Klik på menuen "Billede", og vælg derefter "Auto Tone". Dette justerer automatisk de generelle toneindstillinger for billedet.
2.
Vælg menuen "Billede" igen, vælg "Justeringer", og klik derefter på "Niveauer".
3.
Vælg rullemenuen "Kanaler", og vælg derefter "Blåt" fra farvetoneindstillingerne.
4.
Klik på tekstfeltet i midten "Input Values", og træk derefter skyderen til højre, indtil du rammer et passende niveau. Indstil værdien til .90 for at varme billedet For mere rød i billedet skal du justere skyderen yderligere til højre. Klik på knappen "OK". Tilføj kun mere rødt til billedet, hvis du finder, at en indstilling på .90 giver dig for meget blå.
5.
Vælg menuen "Billede", vælg "Justeringer", og klik derefter på "Hue / Saturation."
6.
Vælg "Rediger" rullemenuen, og vælg derefter "Reds".
7.
Juster glidebryderen til -7. For at øge hudtonens rødme, øg værdien en enhed ad gangen, indtil du finder et passende niveau. Klik på "OK".
Finjustér tonen
1.
Vælg menuen "Billede", vælg "Mode", og klik derefter på "CMYK Color."
2.
Vælg menuen "Billede", klik på "Justeringer", og vælg derefter "Kurver".
3.
Klik på rullemenuen "Channel:", og vælg derefter "Yellow".
4.
Tryk og hold tasterne "Ctrl-Shift", og klik derefter på et repræsentativt afsnit af hudtonen på billedet. Dette viser dit nuværende udgangsniveau. Bring niveauet ned til ca. 30 procent for at fjerne gulvniveauet i billedet.
5.
Træk skyderen i grafen lige ned for at finjustere gulvniveauet på billedet.
6.
Vælg rullemenuen "Kanal", og vælg derefter "Magenta" fra listen.
7.
Juster magentaudgangen ved at trække skyderen i grafen lige ned. Hold magenta værdien til ca. 10 til 15 procent mindre end den gule værdi.
8.
Skift rullemenuen "Kanal" til "Cyan", og juster derefter skyderen nedad, indtil det cyanniveau når ca. 33 procent af magenta-outputværdien.
9.
Fortsæt med at justere de gule, magenta og cyan-værdier, indtil du får den ønskede hudtone.
Advarsel
- Oplysningerne i denne artikel gælder for Adobe Photoshop CS6 og CC. Det kan variere lidt eller signifikant med andre versioner eller produkter.