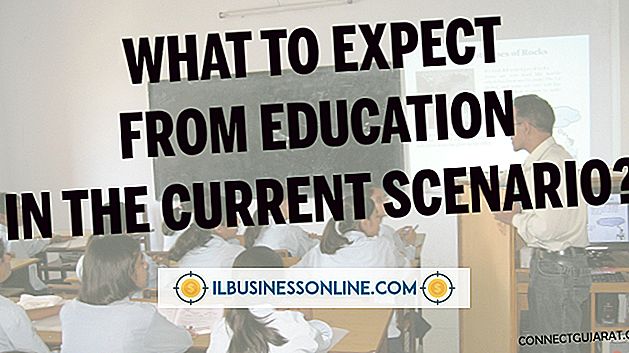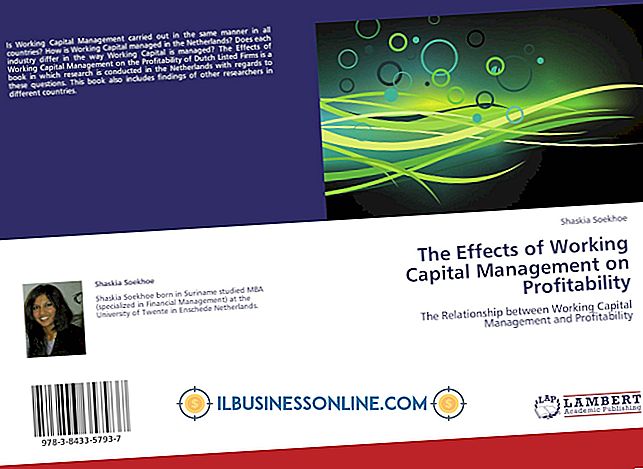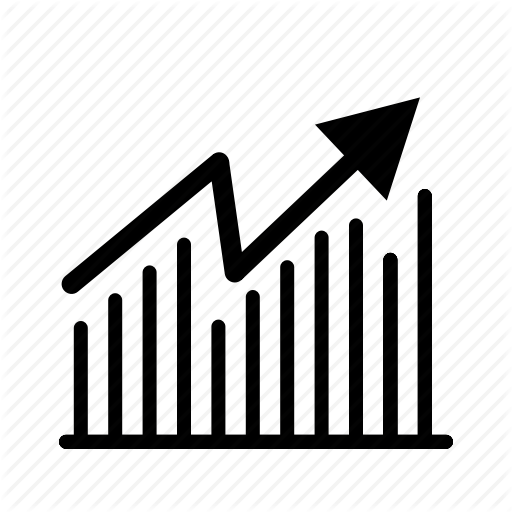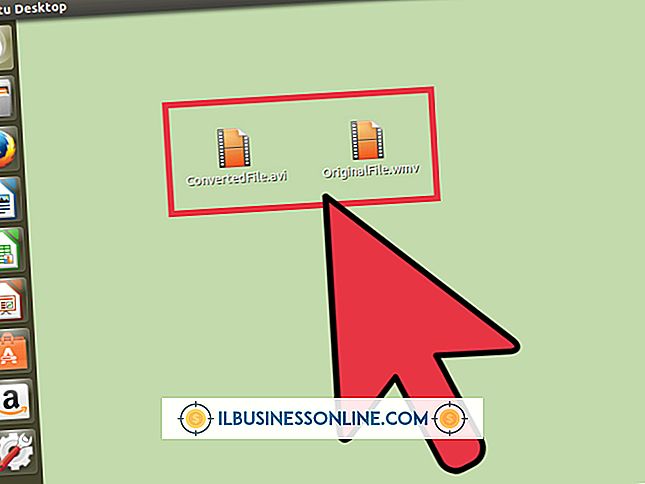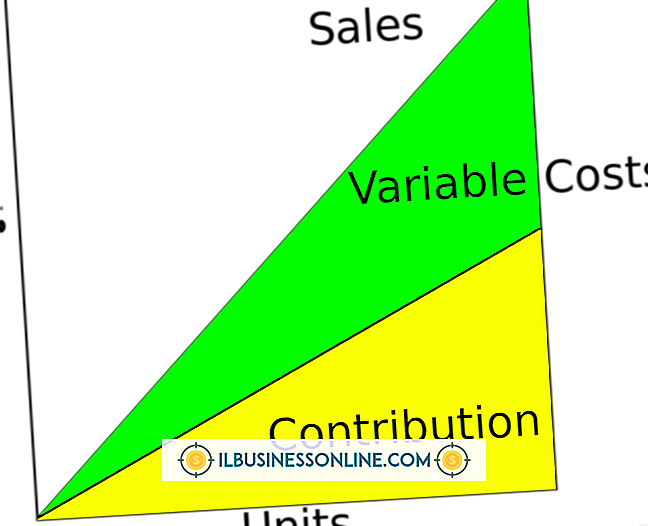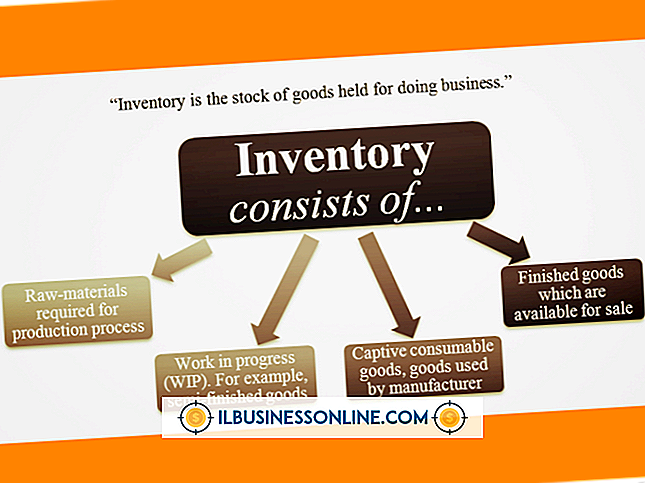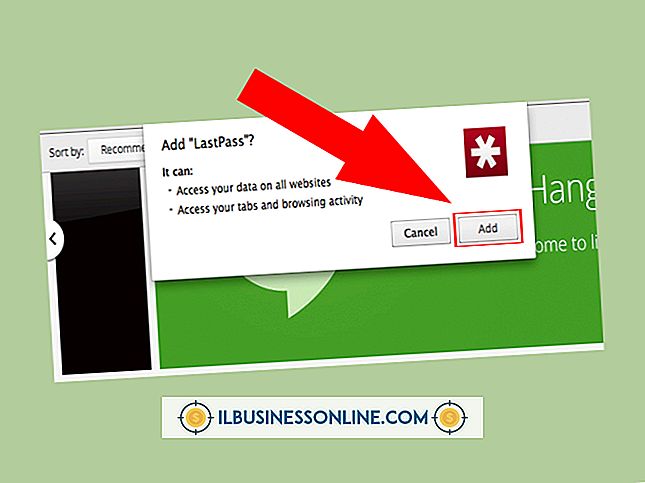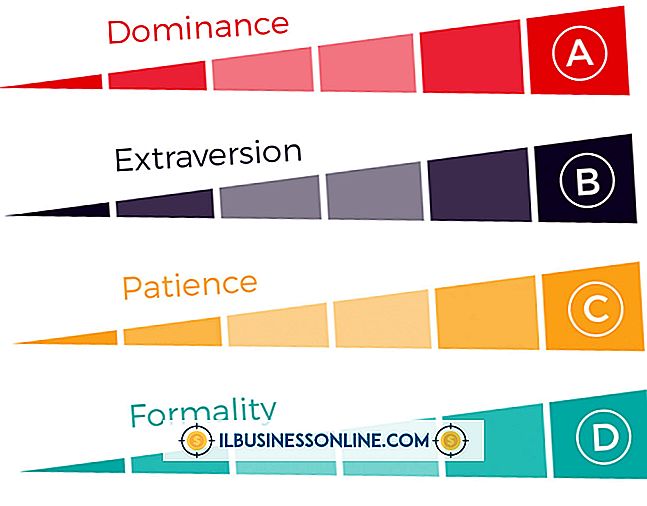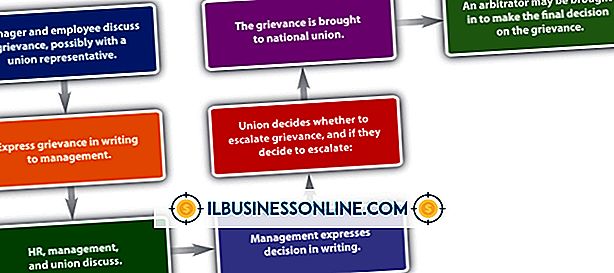Sådan aktiveres Task Scheduler

Windows Opgaveplanlæggeren automatiserer opgaver ved at køre specifikke handlinger hver gang en bestemt tilstand opstår, som f.eks. En tidsperiode eller en bruger logger på. Ved at oprette planlagte opgaver kan du fremskynde gentagne aktiviteter som at køre et sæt programmer, når computeren starter. Ved at oprette opgaver på flere computere på dit kontor, kan du sikre, at hver maskine udfører de samme opgaver uden at kræve din opmærksomhed hver gang.
1.
Tryk på "Windows-W" for at åbne vinduet Indstillinger. Skriv "schedule" uden citater og klik på "Planlæg opgaver" i søgeresultaterne.
2.
Åbn mappen "Task Scheduler Library" i venstre panel for at se en liste over alle eksisterende opgaver. For at genaktivere en eksisterende opgave skal du vælge den og trykke på "Aktiver" i højre panel.
3.
Klik på "Opret opgave" for at begynde at planlægge en ny aktivitet.
4.
Indtast et navn og eventuelt en beskrivelse af opgaven. Disse poster tjener kun til dine egne optegnelser.
5.
Åbn fanen "Triggers" og tryk på "Ny". Vælg, når du vil have opgaven at køre fra rullemenuen. Resten af indstillingerne varierer efter eget valg. Hvis du f.eks. Vælger "På en tidsplan, " vælger du hvor ofte du skal køre opgaven, og hvornår skal du starte den. Hvis du vælger "Ved log på", kan du vælge mellem at køre til en enkelt bruger eller alle brugere. Klik på "OK" for at oprette udløseren, og gentag, hvis du har brug for flere udløsere.
6.
Skift til fanen "Handlinger" og tryk på "Ny". Den primære funktion af Task Scheduler kører programmer. Indtast placeringen af programmet og eventuelle kommandolinje argumenter, du bruger med programmet. Du kan også vælge at "Send en e-mail" eller "Vis en besked", men Microsoft har afskrevet disse funktioner, og de fungerer ikke længere i Windows 8. Tryk på "OK" for at oprette handlingen. Hvis du vil have flere programmer at køre ved udløseren, skal du trykke på "Ny" igen og gentage trin.
7.
Åbn fanebladet "Betingelser" for at ændre, når opgaven kører. På denne side kan du angive, at opgaven først skal starte, hvis computeren sidder i tomgang i en periode, hvis den har strøm, eller hvis den har en netværksforbindelse.
8.
Åbn "Indstillinger" for at angive andre muligheder for opgaven, f.eks. Om opgaven skal køre så hurtigt som muligt, hvis den går glip af en planlagt kørsel eller ikke starter. Tryk på "OK" for at oprette og aktivere opgaven.
Tips
- Task Scheduler tilbyder en bred vifte af mere avancerede muligheder for bestemte brugsscenarier, som f.eks. At køre en opgave som en anden bruger.
- Hvis du kun skal hurtigt planlægge en simpel aktivitet, kan du i stedet klikke på "Opret grundlæggende opgave". Denne metode tilbyder ikke det samme udvalg af muligheder.
Advarsel
- Oplysningerne i denne artikel gælder for Windows 8. Det kan variere lidt eller signifikant med andre versioner.