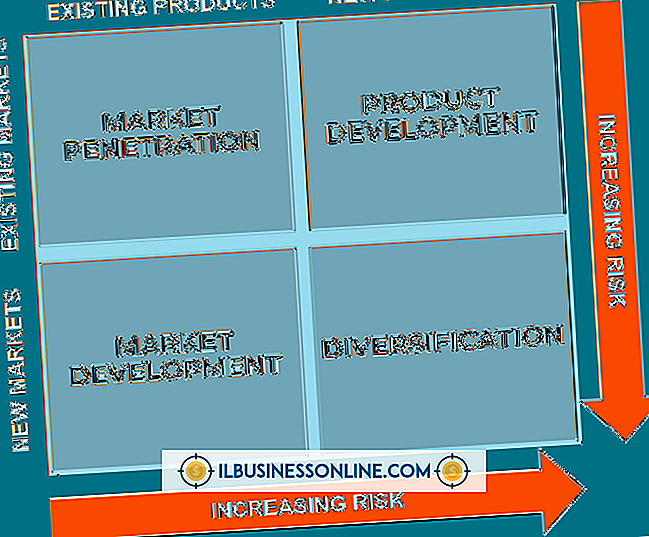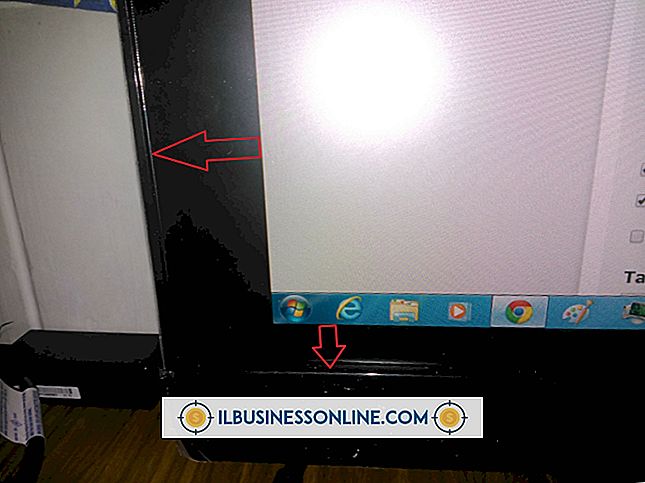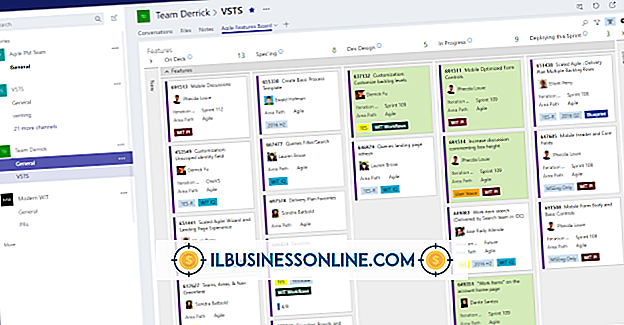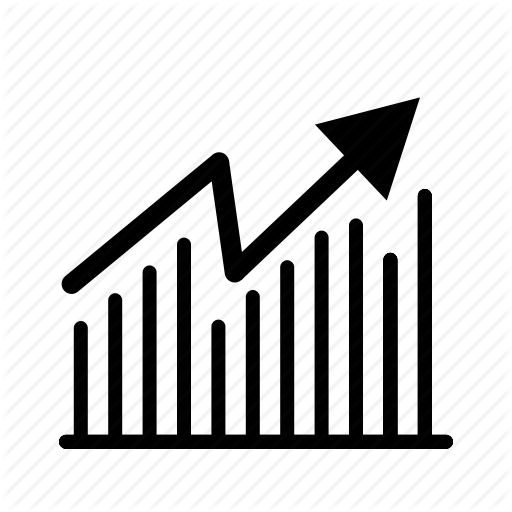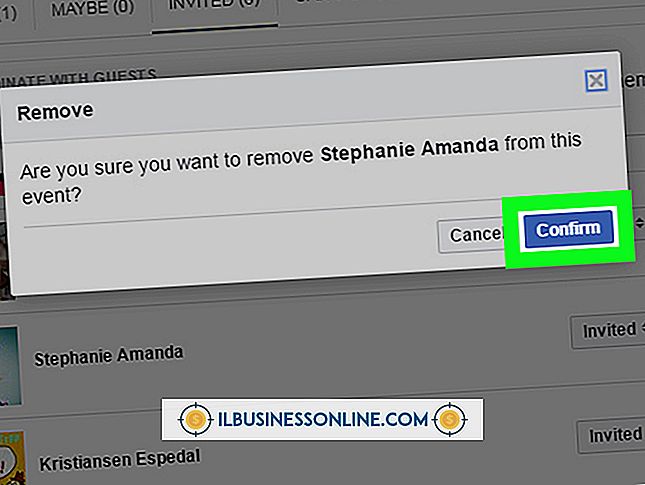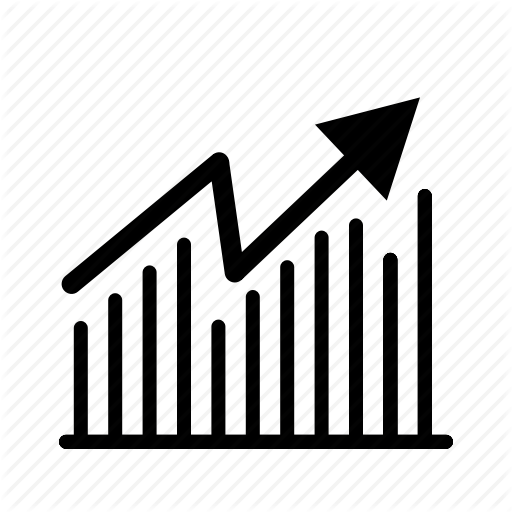Sådan Grammatik Tjek på Google Dokumenter
Hvis du bruger Google Dokumenter til at skrive breve, forretningsdokumenter eller noget andet, vil du måske have programmet kontrollere din stavemåde og grammatik, inden du færdiggør dokumenter. Du kan bruge Google Docs 'indbyggede grammatik kontrolfunktionalitet eller bruge et tredjeparts grammatikværktøj. Andre ordbehandlingsprogrammer, som f.eks. Microsoft Word, har også deres egne stavekontrol- og grammatikcheckværktøjer.
Google grammatik og stavekontrol
Hvis du bruger det populære tekstbehandlingsværktøj til Google Dokumenter, kan du få Google til at rette din grammatik og stavning i de dokumenter, du opretter.
For at gøre det skal du åbne menuen "Værktøjer" og klikke på "Staveord og grammatik", og klik derefter på "Kontroller stavning og grammatik." Der åbnes en kasse, som gør det muligt at træde igennem hvert af Google Docs 'grammatik og staveforslag. Det er op til dig, om du vil acceptere eller ignorere programmets anbefalinger. Hvis du vil acceptere dem alle eller ignorere dem alle, skal du klikke på "Mere" og klikke på "Accept all" eller "Ignore all."
Hvis et ord vises til Google Docs for at være stavet, men det er simpelthen et gyldigt ord eller navn, som Google Docs ikke er bekendt med, kan du føje det til din personlige ordbog, så det ikke er fejlagtigt markeret som en stavelsesfejl. For at gøre dette skal du klikke på "Tilføj til ordbog", når ordet er fremhævet.
Automatisk Google Docs Stavekontrol
Hvis du vil have Google Dokumenter tjekke din stavemåde og grammatik, mens du skriver, kan du slå den på i samme menu, du bruger til en engangskontrol.
Klik på menuen "Værktøjer", og klik derefter på "Staveord og grammatik." Klik på "Vis staveforslag" eller "Vis grammatikforslag" for at slå den pågældende funktion til eller fra. Hvis du har stavningsforslag slået til, understreges stavede ord og ord, som Google Docs ikke ved, under rødt. Hvis grammatiske forslag er tændt, kan du se områder, hvor Google Docs mener, at din grammatik kan være slukket, understreget i blåt.
Brug af tredjepartsværktøjer
Du kan også bruge tredjepartsværktøjer til at kontrollere din grammatik og stavning i Google Dokumenter.
Et fælles værktøj kaldes grammatisk. For at bruge det skal du oprette en konto med Grammarly-tjenesten og installere dens browserudvidelse. Du skal bruge Google Chrome til at bruge den grammatiske udvidelse til at kontrollere din grammatik i Google Dokumenter.
Når du redigerer dokumenter i Google Dokumenter med Grammarlys udvidelse installeret eller tændt, ser du automatisk sine forslag vises, med røde understreger under din skrivning, hvor Grammatisk foreslår en ændring. Mus over hvert forslag og klik på de indstillede muligheder for at angive, om du ønsker at acceptere den ændring, der foreslås af grammatisk.
Hvis du ikke er tilfreds med Grammarly-udvidelsen, kan du afinstallere den eller deaktivere den via Chrome-menuen Indstillinger. Klik på menuikonet i Chrome, og klik på "Indstillinger". Klik på menuen "Indstillinger" i vinduet Indstillinger og klik på "Udvidelser". Find den grammatiske udvidelse, og brug knappen til at slukke eller "Fjern" knappen for at fjerne den fra browseren helt.
Andre tekstbehandlingsværktøjer
De fleste andre populære tekstbehandlingsværktøjer, herunder Microsoft Word, omfatter funktioner til automatisk at kontrollere din stavemåde og grammatik. Generelt kan du få stavefejl automatisk fast, når du skriver eller manuelt foretager eller accepterer ændringer foreslået af programmet. Du kan generelt tilføje ord, du ofte bruger til stavelsesordlisten, hvis de ikke allerede er der.
Kontroller dokumentationen til dit yndlingsordbehandlingsværktøj for at finde de stave- og grammatikkontrolindstillinger, du vil bruge.
Mennesker og maskiner
For vigtige dokumenter vil du måske have en menneskelig redaktør se dem over snarere end bare at stole på automatiseret grammatik og stavekontrol. Computere kan ikke fange alt, og de vil ofte ikke få øje på misbrugte ord eller sætninger, der kan vise sig at være tvetydige. En ekspert, der finder en grammatisk fejl, kan også rette sætningen med svar på spørgsmål om hvorfor fejlen var forkert, så du ikke vil lave den samme fejl igen.
Dette kan være særligt vigtigt, hvis du forsøger at imponere en forretningsklient, eller hvis du arbejder med dokumenter som kontrakter, der har juridisk betydning.