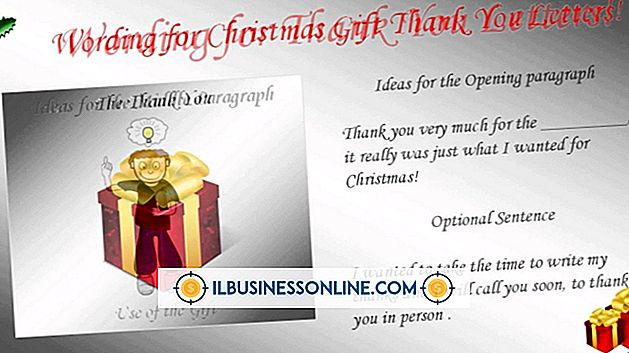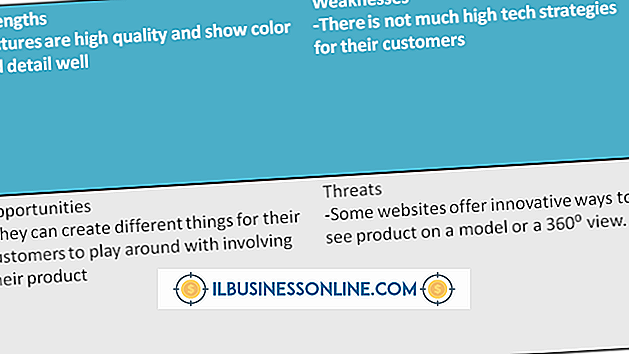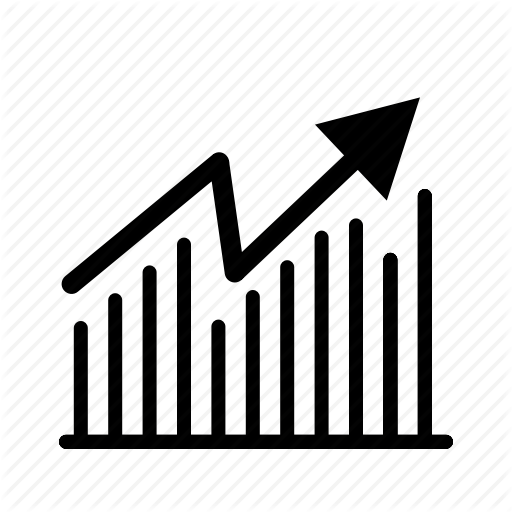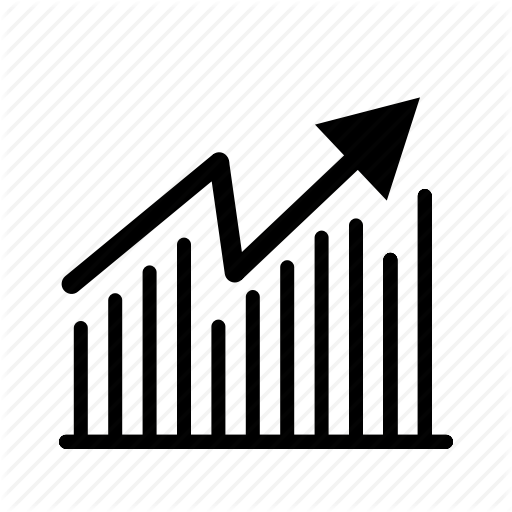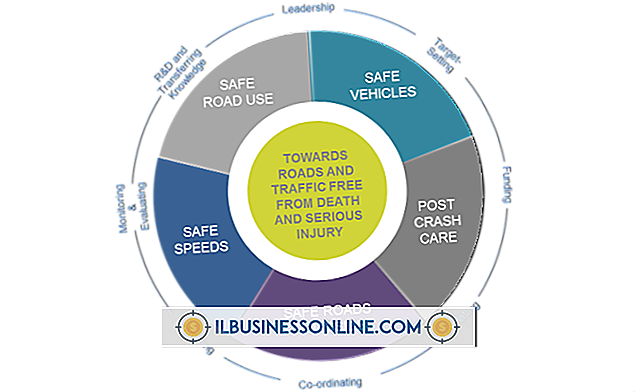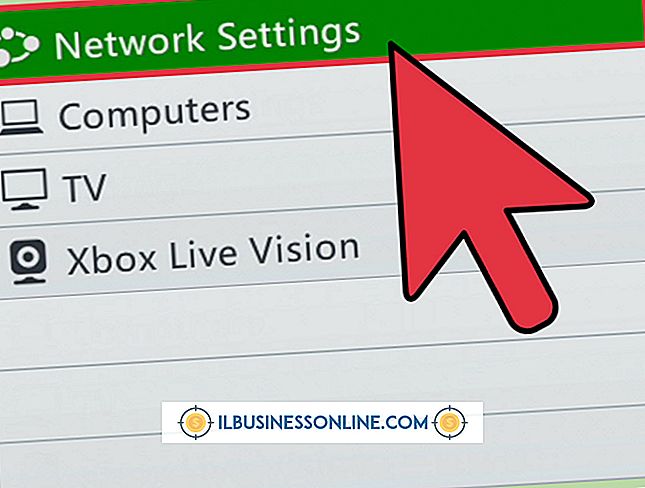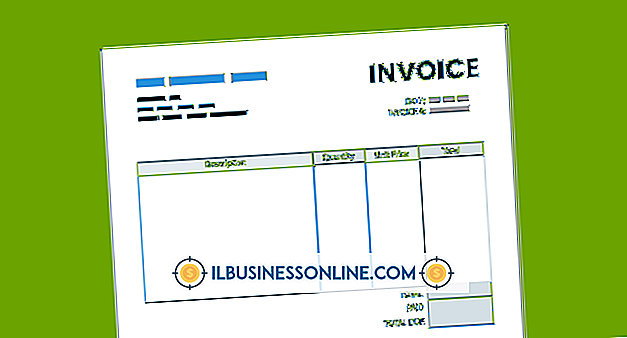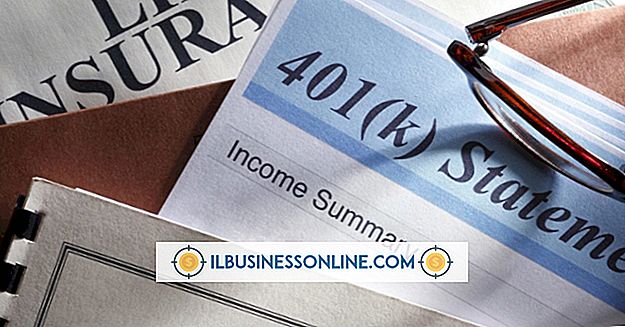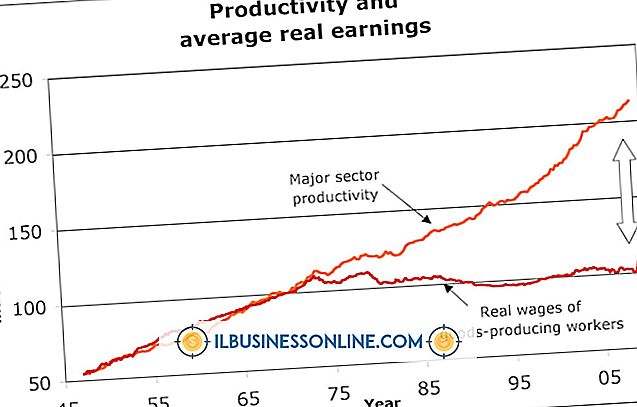Indlejring af billeder i Excel

Når de fleste mennesker tænker på Microsoft Excel, tænker de på organisatoriske diagrammer, budgetter og kvantitative formler. Der er dog meget mere til Excel end data manipulation. Tilføjelse af multimediebilleder direkte i et Excel-regneark forbedrer et program, som ofte bruges udelukkende til beregninger.
Udover forbedring kan indsættelse af et billede i Excel genoplive brugernes interesse i programmet. For eksempel kan tilføjelse af billeder i Excel supplere et ellers kedeligt executive budgetmøde. Samtidig kan en restauranteur inkludere billeder af fødevarer og forsyninger til en opgørelsesliste for at strømline produktionen. Ved at anvende de efterfølgende metoder åbner brugerne muligheder for multimedier til at ændre den måde, de traditionelt ser på den beregningsbaserede software.
Tilføjelse af billeder fra computer til Excel-regneark
Det er muligt at indtaste et billede fra en brugers computer i enhver version af Microsoft Excel. I Excel 2013 og Excel 2016 kan brugere tilføje billeder fra forskellige hjemmesider og online lagringssteder. Følgende metode dækker at tilføje et billede gemt direkte på en computers harddisk.
For at indsætte billedet:
- Klik, hvor billedet skal gå i Excel-regnearket.
- Klik på "Indsæt-fanen", derefter "Illustrationsgruppen", og klik derefter på "Billeder".
- Der åbnes en dialogboks.
- Find det ønskede billede og fremhæv det.
- Klik på "Indsæt".
Når det er færdigt, skal billedet, der er valgt til upload, fylde den ønskede celle.
Tip
For at indsætte flere billeder ad gangen, tryk og hold tasten "Control" nede, mens du vælger billeder fra pop op-dialogboksen. Når du har markeret de forskellige filer, skal du klikke på "Indsæt" på samme måde. Alle billeder uploades til den tidligere valgte placering i Excel-regnearket.
Indsætte et billede fra en online kilde
Som tidligere nævnt gør Excel det muligt at uploade billeder fra forskellige kilder. For at gøre dette skal du gå til fanen "Indsæt" i værktøjslinjen. Vælg derefter "Online Pictures". Forskellige muligheder vises afhængigt af brugerens version af Excel. Bing Image Search er standardindstillingen for online-billeder ved at indsætte billedet Excel online.
Efter at indtaste søgeordet i online søgning:
Vælg det ønskede billede, der ønskes indsat (brugere kan vælge flere dokumenter ad gangen) .
Når du er valgt, skal du klikke på Indsæt.
- Udvalgte billeder overføres til den tidligere valgte celle (r).
Indsætte et billede i en header eller en fodfod
Tilføjelse af et billede i et overskrift eller et fodfelt hjælper regnearkdataene forbliver konsistente på tværs af flere ark. For at opnå konsistens, når du ændrer størrelsen, skal du følge nedenstående trin:
- Gå til fanen "Vis" .
- Klik i overskriften eller sidefodsafsnittet ( den ene har billedet )
- Vælg billedet ved at klikke på det.
- På fanen "Design" under "Header & Footer Tools", klik på "Format Picture " i "Header & Footer Elements."
- På fanen Størrelse skal du justere størrelsen på billedet for at passe inden i overskriften eller sidefoden, der indeholder billedet.
- Klik på OK.
Billedet skal nu passe ordentligt og forblive uændret med hensyn til dets proportioner.
Indsætte et billede i en enkeltcelle
Før du indlejrer billedet i cellen, skal du sørge for at den passer til de korrekte dimensioner. Denne procedure kan kræve sammensmeltning af flere celler.
Når brugeren fusionerer celler, skal du indlejre et billede:
- Klik på billedet, der flyder på laget over cellerne.
- Højreklik Klik på det valgte billede.
- Vælg "Flyt og størrelse med celler."
- Sørg for, at afkrydsningsfelterne " Print Object " og " Locked " er markeret for at sikre billedlås.
Låsning af billedet er vigtigt at forbinde det med de øvrige data i tabellen og regnearket. Ellers kan det ved et uheld gå tabt eller reformateret. Når disse elementer er afkrydset, har du nu et integreret billede, som vil virke som data.
Sortering af billeder som data
Når du inkludere multimedieobjekter i enkeltceller i en tabel, genkender Excel billederne som data, når du sorterer bordet.
Trinene nedenfor tillader sorteringen at finde sted korrekt:
- Sørg for, at grafikken i hver celle i tabellen passer helt ind i cellen.
- Brugere skal vælge den kolonne, der indeholder billederne, når der anvendes nogen sorteringsfunktion.
- Kontroller egenskaberne for de indsatte billeder ved hjælp af menuen Format billede .
- Vælg "Format billede".
- Klik på "Egenskaber".
- Vælg " Flyt" (_ Dobbeltklik på indstillingerne "_Don't Move " eller "Size with Cells " er ikke valgt).
- Sørg for at låse billedet.
Når du har gennemført ovenstående trin, skal Excel tillade, at billed sortering sker som data i tabellen.
Indsætte data fra et andet regneark som et billede
Denne teknik hjælper, når du arbejder på en sammenfattende rapport. Det er også gavnligt, når du samler data fra flere regneark til udskrivning. Før du gør en af nedenstående metoder Vælg først de celler, som du gerne vil "ramme" billedet i Excel.
Indsætte et billede i en celle
Der er to metoder til at indsætte Excel-data som et billede:
Kopier som billede
Denne mulighed gør det muligt at kopiere / indsætte oplysninger fra et andet ark som et statisk billede. På mange måder svarer denne rute til at indsætte et skærmbillede af dataene. At kopiere som billede:
- Gå til fanen "Home", vælg "Copy" og "Copy as Picture".
- Vælg "Som vist på skærmen."
- Vælg "Format".
- Vælg "Billede".
- Klik på "OK".
Kamera værktøj
Kameraredskabet indsætter data fra udvalgte celler og opdaterer dem automatisk, når de oprindelige data ændres. For at bruge kameraværktøjet til at indsætte et billede:
- Gå til "Quick Access Toolbar."
- Vælg kameraikonet.
- Vælg placeringscellen (hvor det nye billede går).
- Billedet skal fylde automatisk.
Indsættelse af data som et billede i cellen er en dynamisk måde at inkludere billeder på datasæt, der bruges over lange perioder.
Ændring af indlejrede billeder
Hvis et billede passer ukorrekt eller skal roteres eller flyttes på nogen måde, behøver brugeren ikke at bekymre sig. Ændring af indlejrede billeder kræver kun nogle få enkle trin:
- Klik på billedet i Excel.
- Højreklik, mens billedet stadig er valgt.
- Gå ned til "Format Picture" indstillingen.
- Klik på radioknappen mærket "Flyt og størrelse med celler."
Det er også muligt at ændre størrelsen på billedet ved hjælp af hjørnekuglerne, mens billedet er valgt. Hold tasten "Shift" nede, mens du klikker og trækker på et hvilket som helst hjørne af billedet for at holde billedforholdet nøjagtigt, mens det bliver mindre eller større.
Sletning af et billede fra et Excel-regneark
Sletning af elementer, der er indlejret i et dokument, forårsager ofte formateringskomplikationer. Imidlertid er det ikke nødvendigt at komplicere en brugers liv korrekt at fjerne et billede i Excel. Sådan fjerner du et integreret billede i Excel:
Sletning af et multimedieelement
- Vælg det foretrukne billede til sletning.
- Tryk på knappen " Slet" på tastaturet
Det er også muligt at højreklikke og derefter vælge "Slet" i rullemenuen.
Sletter mange billeder på én gang
- Tryk og hold "Control" knappen på tastaturet, mens du vælger billeder
- Tryk derefter på "Slet".
Sletter alle billeder på det aktuelle ark
- Tryk på F5 for at åbne dialogboksen "Gå til " .
- Klik på "Special ..." (knappen nederst)
- I dialogboksen "Gå til special" skal du kontrollere "Object" -opstillingen.
- Klik på "OK" (Denne sekvens vælger alle billeder i det aktive regneark).
- Tryk nu på " Slet" for at afslutte jobbet
Ovenstående metoder til sletning af billeder gælder også for alt med billedlås (låsbillede) og enhver anden model i Excel.
I sidste ende gør indlejrede billeder i Excel dataene mere dynamiske for brugerne. Følgende disse tips og teknikker til at inkludere billeder vil helt sikkert gøre ellers statiske regneark, og borde kommer til live.