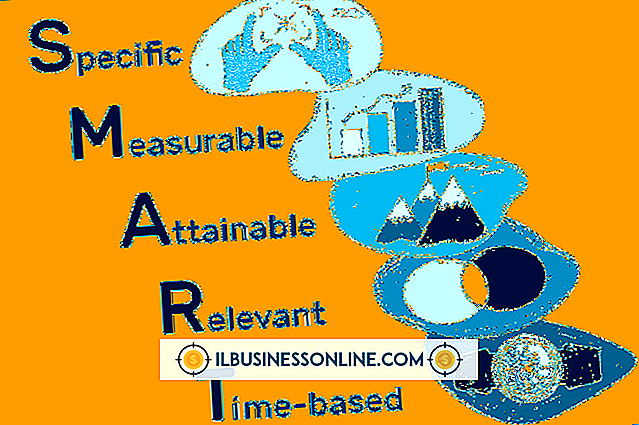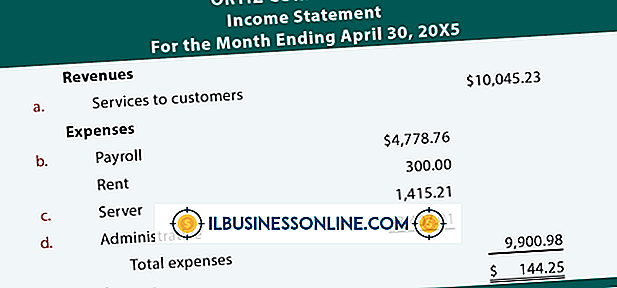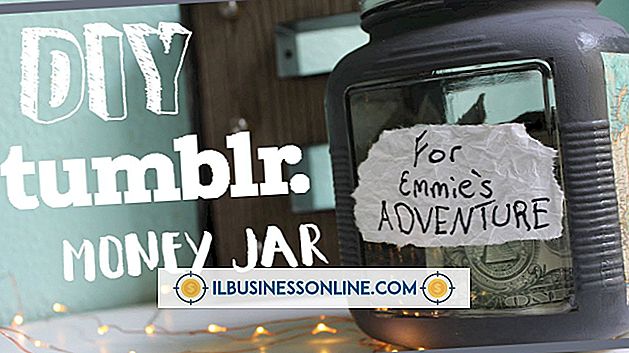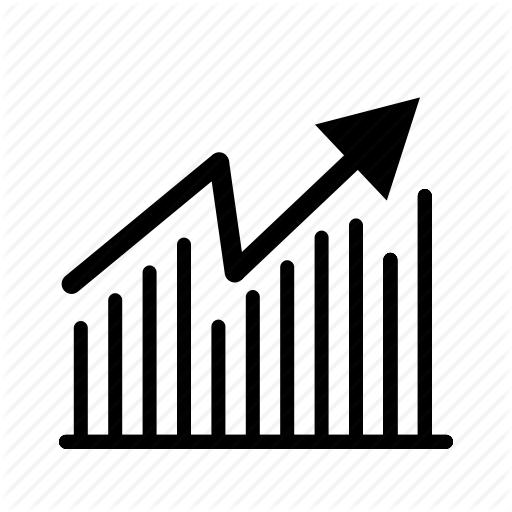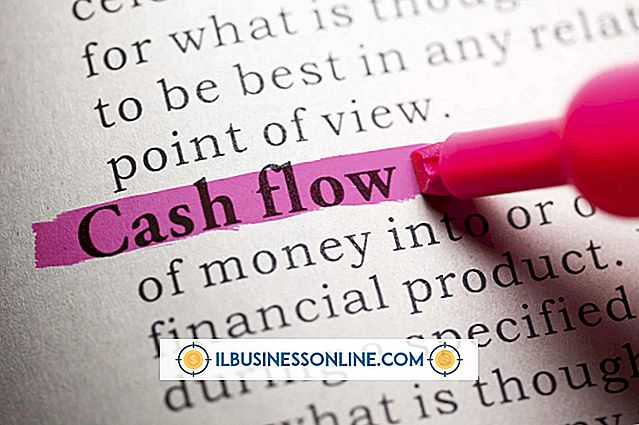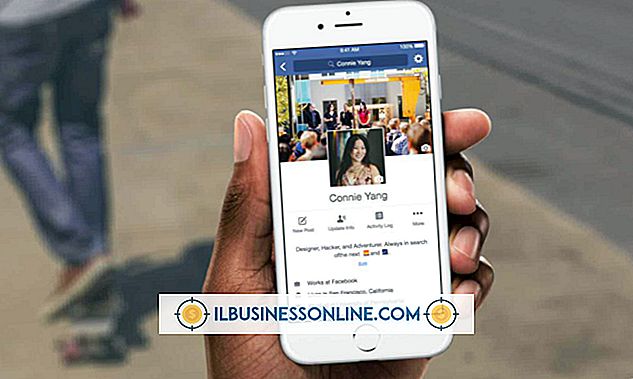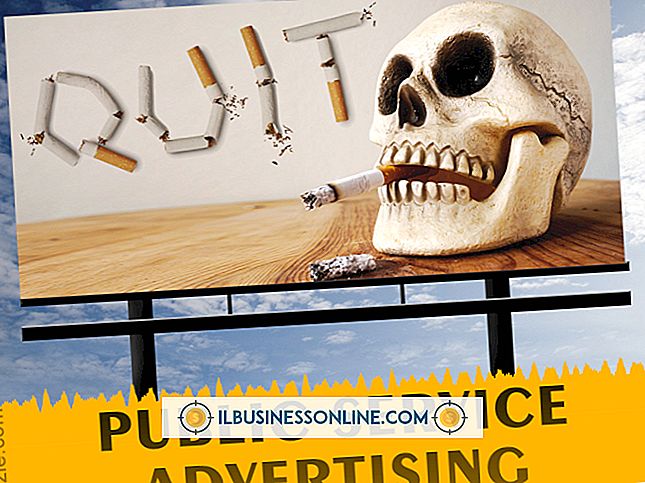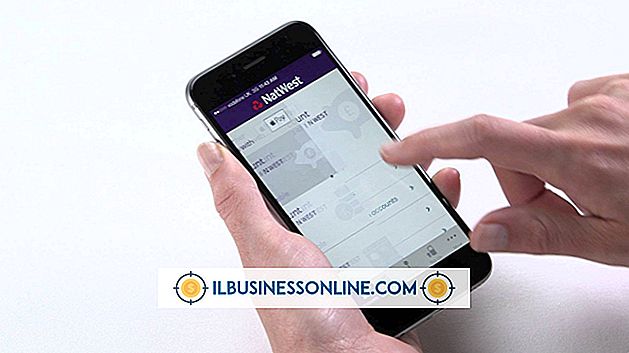Sådan bruges en VLookup i Excel 2003 til at referere til dataene i en CSV

Microsoft Excel's VLOOKUP-funktion henter data fra forskellige celler. Det søger i en matrix for en bestemt værdi og returnerer værdien af en celle støder op til den. Normalt henter VLOOKUP disse data fra celler i regnearket. Men Excel kan også importere sine data fra andre filer, herunder kommaseparerede værdier (CSV) filer. CSV-filer opretter kolonner af data fra en række forskellige kilder, f.eks. Adressebøger og GPS-positionslister, og VLOOKUP gør det muligt for din virksomhed at analysere disse kilder.
1.
Klik på "Data" i Excel-menulinjen.
2.
Klik på "Importér eksterne data", og klik derefter på "Importer data".
3.
Klik på rullemenuen "Filer af type". Klik på "Tekstfiler ( .prn, .txt, * csv)" i rullemenuen.
4.
Naviger til og vælg din CSV-fil. Klik på "Afslut".
5.
Klik på "Nyt regneark." Klik på "OK" for at tilføje CSV-filens data til et nyt ark.
6.
Indtast følgende formel i en celle i et andet ark i projektmappen:
= LOPSLAG ( "eksempel", Ark2 F10:! G20, 2, FALSK)
7.
Udskift "eksempel" med de data, som funktionen skal søge efter i CSV-filen. Skriv f.eks. Et transaktions-id for at søge i CSV-filen for en bestemt transaktion. Du kan også søge efter ord, datoer eller strenge af tal.
8.
Udskift "Sheet2" med navnet på det ark, der importerede CSV-dataene.
9.
Udskift "F10: G20" med adressen på det array, som VLOOKUP skal søge.
10.
Udskift "2" med kolonnens referencenummer for de data, som VLOOKUP skal finde. Hvis f.eks. VLOOKUP skal søge i CSV-filen for de data, der findes to kolonner til højre for transaktions-id'et, skal du erstatte "2" med "3". Hvis det skal søges efter data, tre kolonner til højre for transaktions-id'et, skal du erstatte det med "4."
11.
Tryk på "Enter".