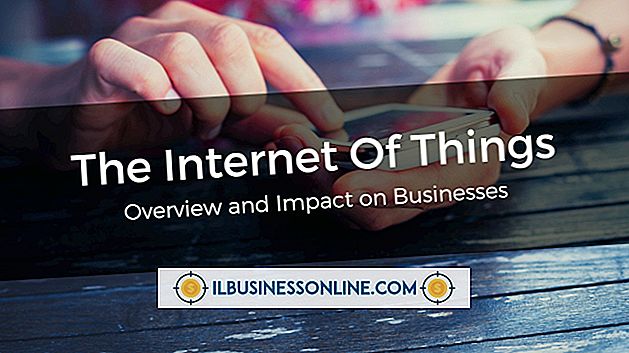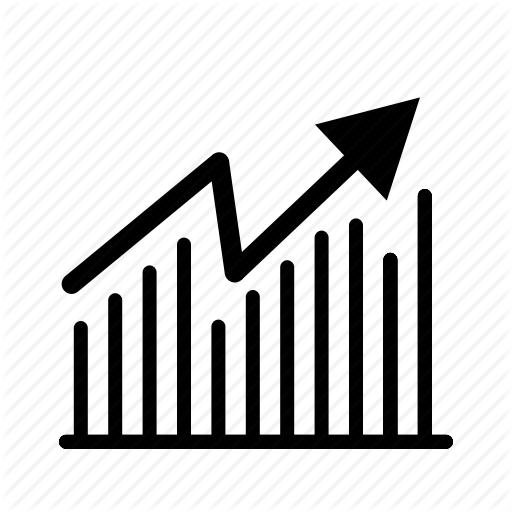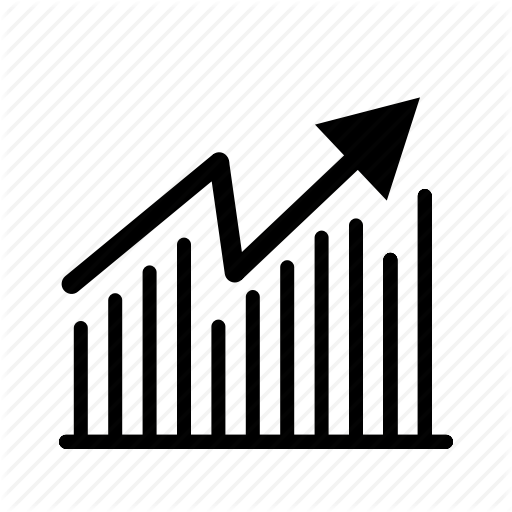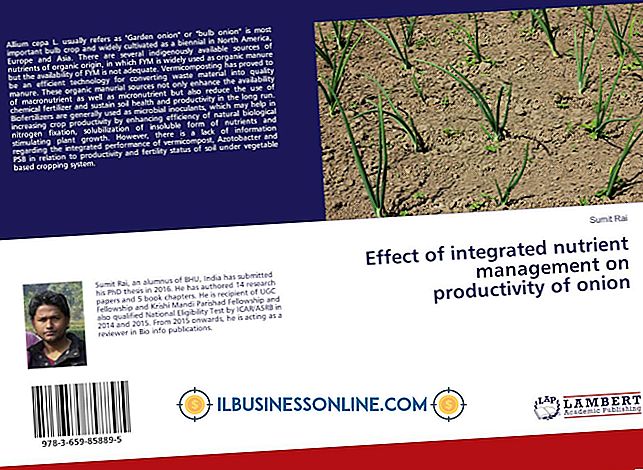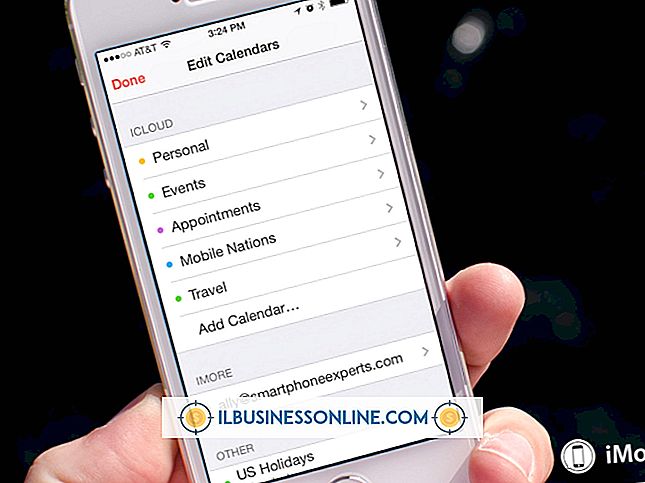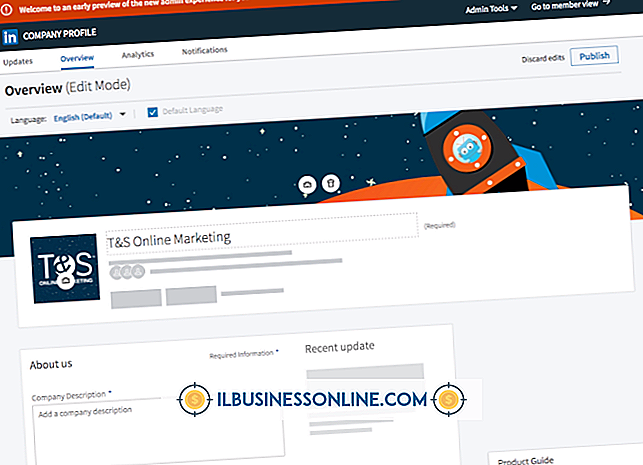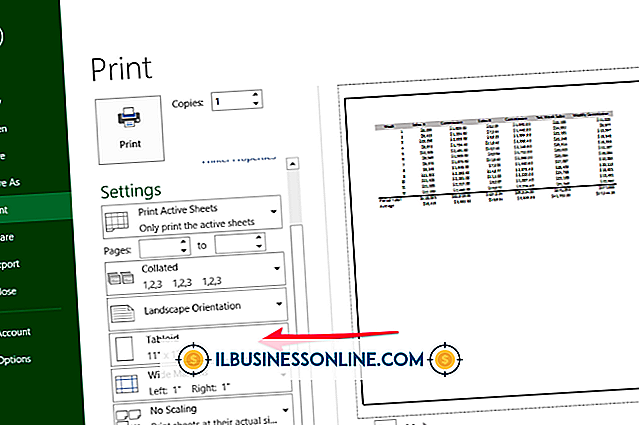Sådan hentes og opsættes Skype

Virksomheder vender sig til Skype for at dække deres telefonbehov på grund af sin alsidighed, da Skype tilbyder både lyd og videochat i et gratis downloadbart program. Som ejer af små virksomheder har du muligvis ikke en medarbejder til opgave at håndtere dine computerproblemer, såsom at downloade og installere nye programmer. Men selvom du er en computer novice, kan du få Skype downloadet og oprettet inden for få minutter, klar til at ringe til en medarbejder, der arbejder hjemmefra eller videochat med en klient, der er over hele kloden.
1.
Naviger til Skype Registration hjemmeside (se Ressourcer). Registreringsformularen er en sideformet formular med flere sektioner.
2.
Indtast dit fornavn, efternavn og e-mail-adresse i de felter, der vises på skærmen. Skype kræver disse oplysninger for at oprette en Skype-konto. Rul ned til næste afsnit af formularen, når du har indtastet det.
3.
Indtast eventuelle yderligere profiloplysninger om dig selv i feltet fødselsdato, køn, land, sprog, by og mobilnummer. Disse oplysninger er ikke nødvendige, men gør det lettere for folk på Skype at finde dig. Rul ned til næste afsnit af formularen, efter du har indtastet disse oplysninger.
4.
Vælg et valg i "Hvordan har du til hensigt at bruge Skype?" Drop down menu. Det valg, du indtaster her, hjælper Skype til at tilpasse sig dine behov. Rul ned til næste afsnit af formularen, efter du har indtastet disse oplysninger.
5.
Opret et Skype-brugernavn og adgangskode i felterne "Skype Name" og "Password". Dit Skype-brugernavn skal være mellem seks og 32 tegn, skal starte med et bogstav og kun indeholde bogstaver og tal. Dit Skype-kodeord skal være mellem seks og 20 tegn, kan begynde med et bogstav eller et tal og skal kun indeholde bogstaver og tal. Rul ned til næste afsnit af formularen, efter du har indtastet disse oplysninger.
6.
Indtast sikkerhedsbetingelserne på skærmen. Skype viser to tilfældige strenge af tal og bogstaver, som du skal indtaste for at afslutte registreringen. Dette er nødvendigt for Skype at bestemme, at du er en menneskelig bruger, der registrerer for kontoen. Rul ned til næste afsnit af formularen, efter du har indtastet disse oplysninger.
7.
Klik på den store grønne "Jeg accepterer - Fortsæt" -knap. Dette er nederst på siden direkte under feltet, hvor du indtastede sikkerhedsbetingelserne. Når du har klikket på denne knap, er registreringen afsluttet, og du bliver taget tilbage til Skype-hjemmesiden.
8.
Hold musen over knappen "Få Skype" øverst på hjemmesiden. Når du svæver over knappen "Get Skype", vises en pop op-menu.
9.
Klik på "Windows" linket i "Computer" sektionen på pop op-menuen. Skærmbilledet "Få Skype til Windows" læses.
10.
Klik på den blå knap med ordene "Download Skype" på den, der findes på venstre side af hjemmesiden. Skype-skærmbilledet vises.
11.
Klik på fanen "Log ind" placeret direkte under sætningen "Opret en konto eller log ind".
12.
Indtast dit brugernavn og adgangskode i feltet "Skype Name" og "Password". Klik på den grønne knap, der er mærket "Log me in", der ligger direkte under feltet "Password". Webstedet "Download Skype" læses, og downloadingen starter automatisk.
13.
Vælg et sted for at downloade filen "SkypeSetup" i dialogboksen, der vises. De nøjagtige specifikationer for at gemme denne fil afhænger af din internetbrowser. Kontakt din browsers supportwebsite, hvis du har svært ved at gemme denne fil.
14.
Dobbeltklik på filen "SkypeSetup", efter at den er hentet. SkypeSetup-filen er på den placering, du har angivet i det foregående trin. Når du dobbeltklikker på filen, starter installationen automatisk og "Hej! Tak for at downloade Skype!" dialogboksen vises.
15.
Vælg dit sprog fra rullemenuen "Vælg sprog" på venstre side af dialogboksen. Klik på "Jeg accepterer - Næste" placeret i nederste venstre hjørne af dialogboksen. Installationen starter automatisk; Når installationen er færdig, vises vinduet "Velkommen til Skype" automatisk.
16.
Indtast dit brugernavn og adgangskode i feltet "Skype Name" og "Password", der findes på venstre side af vinduet. Klik på den blå "Log me in" -knapp direkte under "Password" feltet i venstre side af vinduet. Vinduet "Nemt gjort, bare et par ting" vises, når du har klikket på "Log mig ind".
17.
Klik på "Fortsæt", der findes i nederste højre hjørne af vinduet "Næsten færdigt, bare et par ting". Skærmbilledet "Check your sound and video" vises.
18.
Vælg computerens højttalere ved hjælp af rullemenuen "Højttalere" i øverste venstre hjørne af vinduet. Klik på knappen "Test Sound", der ligger direkte under rullemenuen "Højttalere", for at teste dine højttalere for funktionalitet. Hvis du hører en lyd, er dine højttalere korrekt konfigureret. Hvis du ikke hører en lyd, skal du høre i din højttalers manual for at kontrollere, at de er korrekt tilsluttet computeren.
19.
Vælg din computers mikrofon ved hjælp af rullemenuen "Mikrofon" nederst i venstre hjørne af vinduet. Vælg din mikrofonens lydstyrke ved hjælp af glidebryderen "Volume" direkte under "Mikrofon" rullemenuen.
20.
Vælg din computers webcam ved hjælp af rullemenuen "Webcam" i nederste venstre hjørne af vinduet. Hvis du ikke har et webcam tilsluttet din computer på nuværende tidspunkt, er der ingen mulighed for at vælge.
21.
Klik på knappen "Fortsæt" i nederste højre hjørne af vinduet, efter at højttalere, mikrofoner og webcam er konfigureret korrekt. Skærmbelastningen "Tilføj et profilbillede".
22.
Klik på knappen "Fortsæt", der findes nederst til højre på skærmen for at tilføje et profilbillede til din Skype-konto. Den næste skærm for funktionen "Tilføj et profilbillede" indeholder belastninger.
23.
Klik på knappen "Tag et billede", der er placeret i nederste højre hjørne af skærmen, for at tage et billede af dig selv ved hjælp af dit webcam. Hvis du ikke har et webcam installeret, skal du klikke på "Gennemse" knappen direkte til venstre for knappen "Tag et billede" for at gennemse harddisken til et billede. Dobbeltklik på et tilgængeligt billede for at indstille det som dit profilbillede.
24.
Klik på knappen "Brug dette billede", der findes nederst til højre i vinduet, hvis du vil bruge det billede, du valgte som dit profilbillede. Hvis du er utilfreds med dette billede, skal du klikke på knappen "Prøv igen" direkte til venstre for knappen "Brug dette billede" for at genoptage dit billede eller vælge en ny. Den endelige side på Skype-installationsskærmen indlæser.
25.
Klik på "Start med Skype" i nederste højre hjørne af vinduet for at fuldføre installationsproceduren og starte Skype.
Tip
- Skype-kreditter, der er nødvendige for at foretage opkald til ikke-internet-telefonnumre, er tilgængelige for at købe fra Skype-webstedet.
Advarsel
- Du kan ikke ændre dit Skype-brugernavn, når det er oprettet.