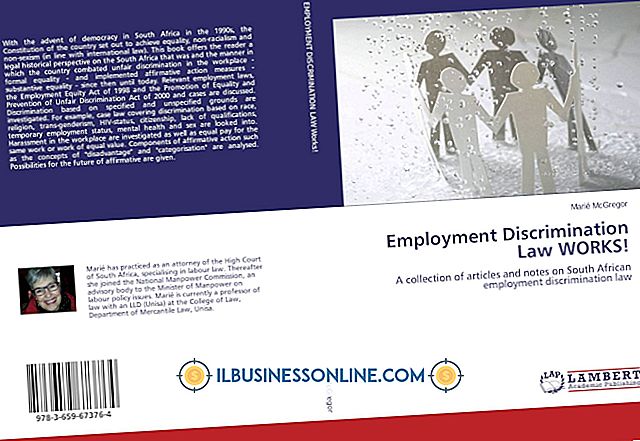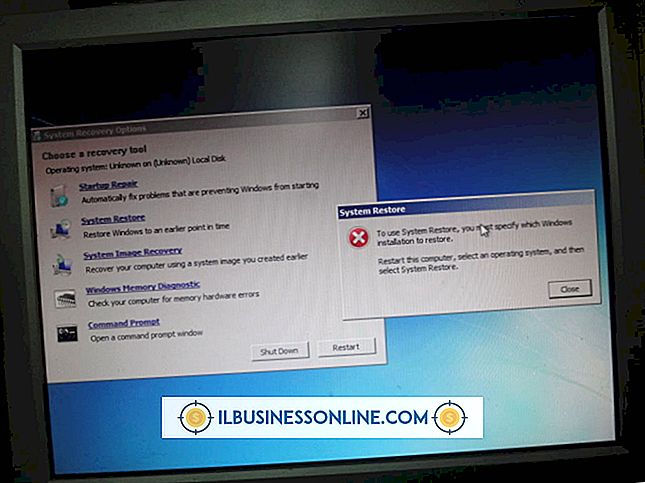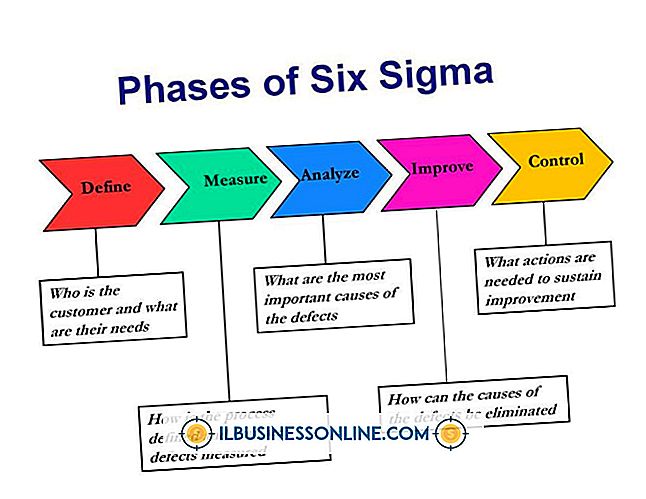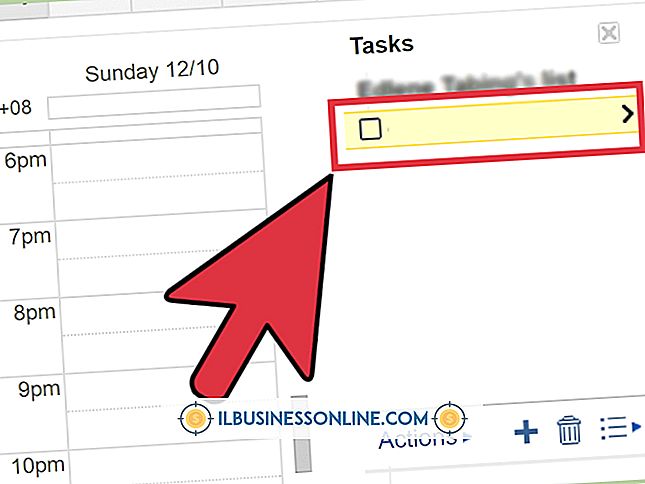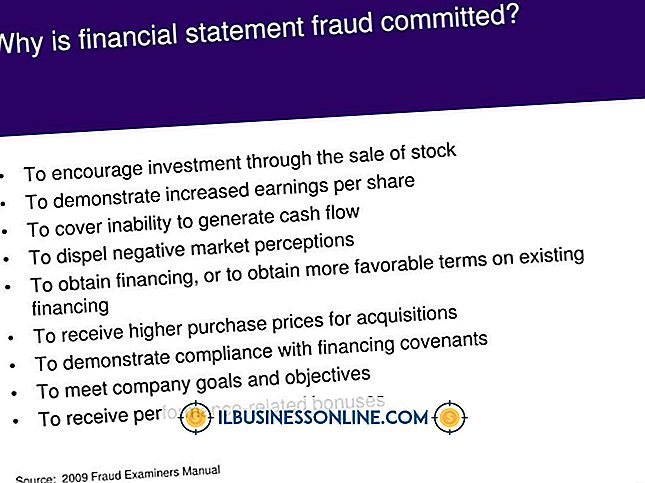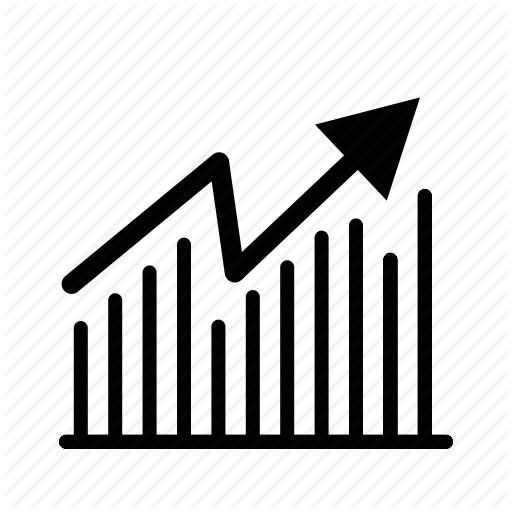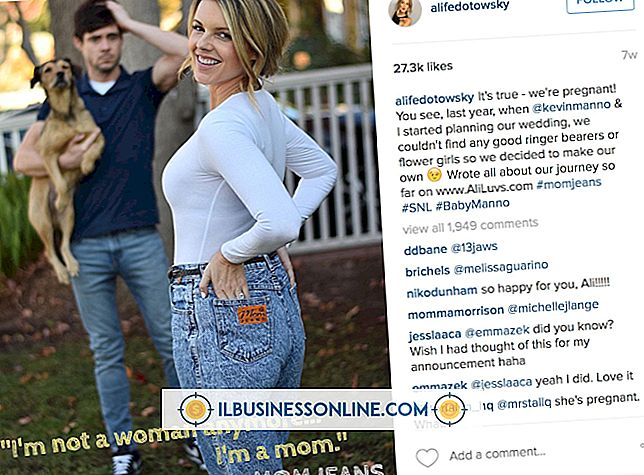Sådan bruger du lagdelt skabeloner i Photoshop
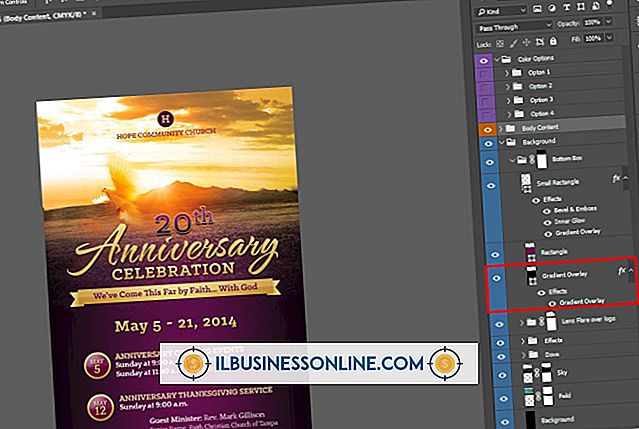
Uanset om du henter dem fra kolleger eller køber dem fra en grafikressource, kan lagede Adobe Photoshop-skabeloner fremskynde oprettelsen af elementer i en serie og tilbyde dig et udgangspunkt for nye designideer. Hvordan du bruger dem afhænger af, om de indeholder de strukturerede elementer i en virksomheds stil eller designelementer, som du kan tilpasse med din egen tekst og dine fotos. Men du bruger dem, husk at gemme dine versioner af disse genanvendelige filer under nye navne for at undgå overskrivning af dine skabeloner.
1.
Klik på titellinjen på panelet "Lag" for at afsløre dokumentets lag. Åbn menuen "Vindue" og vælg "Tegn" for at åbne tegnpanelet.
2.
Tryk på "Ctrl-O" for at hente dialogboksen Åbn. Naviger til placeringen af din skabelonfil, og dobbeltklik på navnet for at åbne den, eller klik en gang på navnet for at vælge filen, og klik derefter på knappen "Åbn" nederst til højre i dialogboksen.
3.
Undersøg indholdet af din fil i panelet Lag. Klik på hvert tekstlag og få vist dens typografiske informationer i tegnpanelet. Nogle skabeloner omfatter typer af lag, der beskriver eller definerer de andre lag i filen eller giver anvisninger til brug af skabelonen. Hvis du ser et skrifttypenavn, der er angivet inden for parentes - f.eks. "[TypefaceName]" - dette indikerer, at laget bruger skriftsoftware, der enten ikke er installeret på din computer eller ikke er tilgængeligt under navnet, der er angivet for det. I dette tilfælde skal du klikke på rullemenuerne "Font-Family" og "Font-Style" i Character panelet for at erstatte et tilgængeligt skrifttype på disse lag, så du kan redigere deres indhold og bruge dem så fleksibelt som muligt. Hvis du ikke behøver at redigere deres tekst eller udskrive dem i vektorformat, skal du lade disse lag være og gemme din fil i Photoshops PSD-format eller som en TIFF eller en anden bitmapped output-indstilling.
4.
Se efter billedlag mellem dine skabelons aktiver, enten smarte objekter eller almindelige pixelbaserede lag. Du kan redigere disse lag, bruge dem som det er eller anvende, fjern eller skjul effekter og masker på dem. Du kan dog ikke indsætte nye pixelbaserede oplysninger på eksisterende billedlag. Hvis du vil erstatte et billedlag i en skabelon med nyt materiale, kan du placere, indsætte eller trække visuelle billeder fra andre billedfiler og slippe dem i samme position i lagstakken som malens pladsholderlag. Hvis du vil kopiere masker og effekter på en ny udskiftning fra en eksisterende pladsholder, skal du holde tasten "Alt" nede og trække disse elementer fra pladsholderen til det nye lag i panelet Lag. Hvis du vil flytte masker og effekter fra lag til lag, skal du blot trække dem til deres destination uden at bruge tastaturet.
5.
Dobbeltklik på hvert justeringslag for at se, hvordan det ændrer lagene under det. Når panelet Egenskaber åbnes, vises informationen til justeringslag med en kontekstfølsom grænseflade, der ændrer sig for at afspejle lagertypen. Husk, at mange justeringer giver meget forskellige resultater, når du ændrer billeddata, som de anvendes til, så du kan muligvis ikke bruge præfabrikerede justeringer, når du tilføjer dine egne billeddata til filen.
6.
Dobbeltklik på individuelle lagnavne for at omdøbe dem. Selvom nogle skabeloner ankommer med detaljerede navngivningskonventioner, der anvendes til hvert lag, hvilket gør indholdet og hensigten klart med et overblik, omfatter andre aktiver med standardnavne - f.eks. "Layer 1" eller "Level 1" - det giver dig meget lidt Oplysninger om lagens formål i skabelonen. Skift lagnavne, så de giver dig de oplysninger, du har brug for.
Tips
- Hvis du åbner en skabelon, der er oprettet i en tidligere version af Adobe Photoshop, kan du muligvis se advarsler om behovet for at opdatere tekst, før det kan redigeres eller udgives i vektorform. Kontroller panelet Lag for tekstlagsikoner med gule advarsels-trekanter overlejret på dem, og signaliserer behovet for at opdatere dem.
- Hvis du åbner en skabelon, der er oprettet i en nyere version af Adobe Photoshop, end den, du bruger, fungerer nogle funktioner muligvis ikke korrekt eller vises i den form, de blev oprettet i. Vær opmærksom på eventuelle kompatibilitetsadvarsler, der vises, når du åbner filen.
- Hvis du opdaterer eller redigerer en skabelon for at afspejle nye specifikationer, skal du gemme din nye skabelonversion under et nyt navn.
Advarsel
- I modsætning til nogle programmer i Adobe Creative Suite indeholder Photoshop ikke et filformat specielt til skabeloner. Som følge heraf er det vigtigt at holde en kopi af dine originale skabeloner på et sikkert sted for at undgå overskrivning af dem.