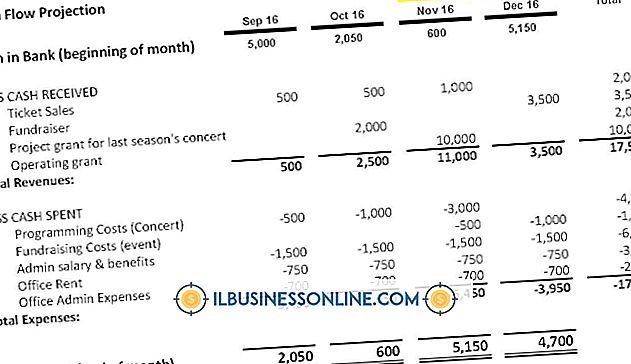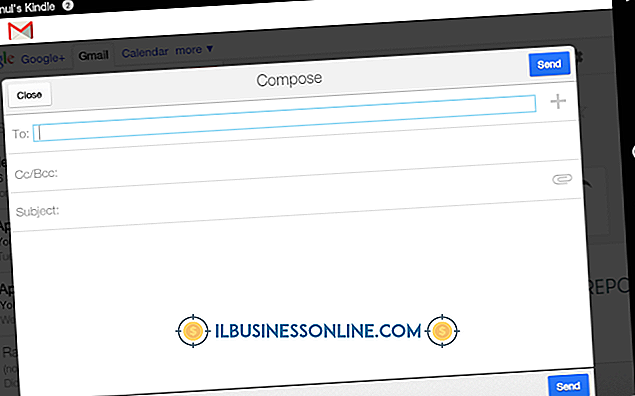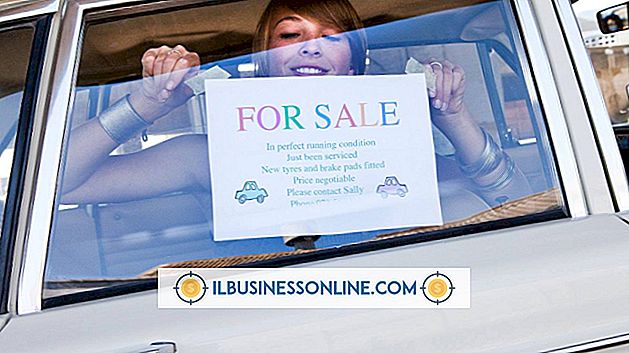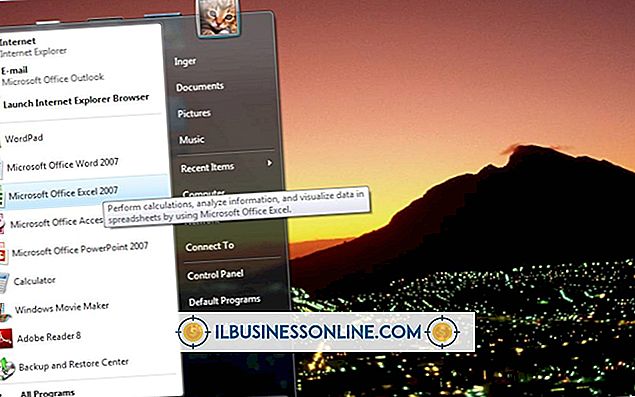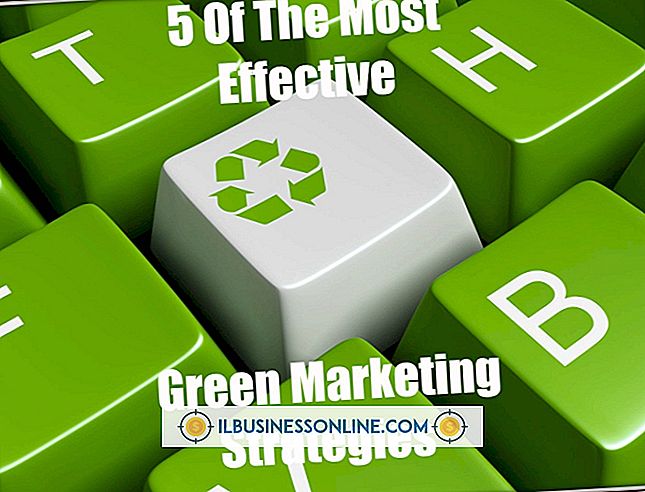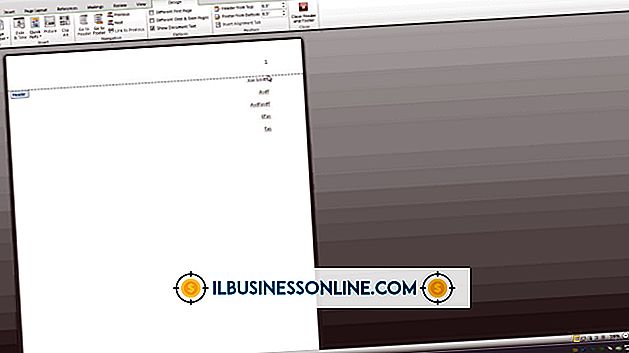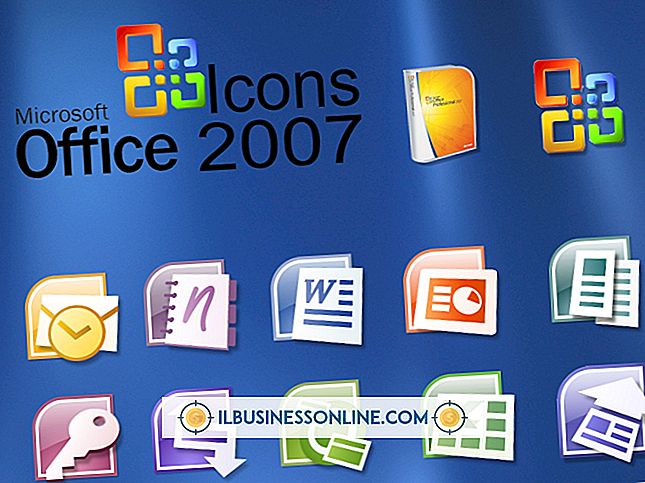Sådan bruges Photoshop til at tegne på en film
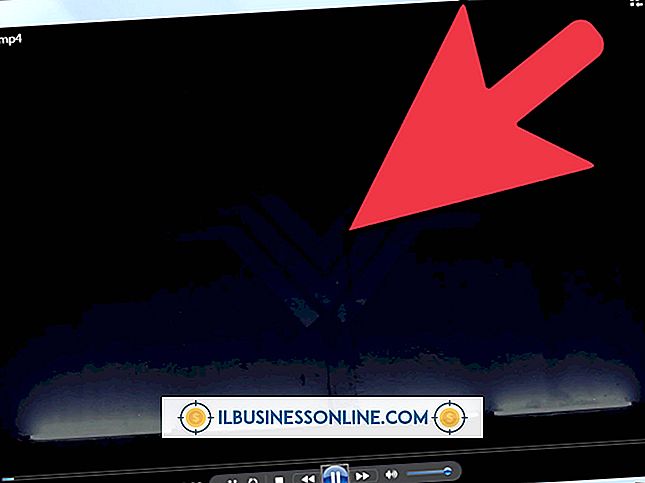
Hvis du opretter og styrer billeder til din virksomhed, kan du have nogle videofiler, du gerne vil forbedre. Adobe og anden software gør markedskompositionsprogrammer som After Effects, som giver dig mulighed for at male over videorammer. Disse applikationer er gode til at producere filmkvalitets filmeffekter, men du skal købe dem og lære, hvordan de virker. Ved hjælp af Photoshop kan du vælge rammer i enhver video og tegne dem ved hjælp af almindelige Photoshop-værktøjer.
1.
Start Photoshop, og klik derefter på "File" og "Open" for at se dine filer og mapper.
2.
Dobbeltklik på en videofil, og vent som Photoshop tilføjer et forhåndsbillede af tegnearket. Animationspanelet vises nederst i hovedvinduet og viser forskellige videokontroller og et videolag. Klik på det pågældende lag for at markere det.
3.
Klik og træk ikonet for blåt klokkeslæt, der ligger øverst på animationspanelet. Forhåndsvisning fremad, når du trækker indikatoren til højre og bevæger sig baglæns, når du trækker den til venstre.
4.
Træk indikatoren til placeringen i den video, som du ønsker at tegne.
5.
Klik på "Layer", "Video Layers" og "New Blank Video Layer." Klik på et af børsteværktøjerne og træk på videoen. Klik på "Play", "Pause" og "Rewind" knapperne for at forhåndsvise videoen.
6.
Klik på "File", "Export" og "Render Video" for at åbne vinduet Render Video. Indtast et navn på din ændrede video, og vælg de eksportindstillinger, du vil bruge, når du gengiver videoen. I rullemenuen her kan du vælge en kvalitetsindstilling, størrelse, billedfrekvens og andre egenskaber. Klik på "Render", når du er færdig, og vent på Photoshop for at gøre videoen. En grøn statuslinje viser renderingsstatus.
Tips
- Vinduet Render Video har en rullemenu Format, der viser en liste over formater, hvor du kan gøre din video. Det eneste videoformat på listen er H.264, et format, der producerer højkvalitets QuickTime-film. Når du har gengivet videoen, kan du downloade tredjeparts software, der konverterer QuickTime-film til andre formater, hvis det er nødvendigt. Du kan også vælge "PSD" format, hvis du gerne vil konvertere videoens rammer til Photoshop PSD-filer i stedet.
- Det kan måske være produktivt at klikke på knapperne "Flyt til næste ramme" og "Flyt til tidligere ramme" i animationspanelet. Hvis du gør dette, kan du trække på en ramme, flytte til den næste og trække på den. Gentag processen, indtil du har tegnet alle de rammer, du ønsker at ændre. En numerisk rammeindikator nederst på animationspanelet viser din nuværende rammeposition.
- Udforsk de andre knapper og menuer i animationspanelet for at opdage kontroller, der giver dig mulighed for at klippe video, tilføje overgange, inkludere lydspor og udføre andre opgaver, du finder i almindelige videoredigeringsprogrammer.