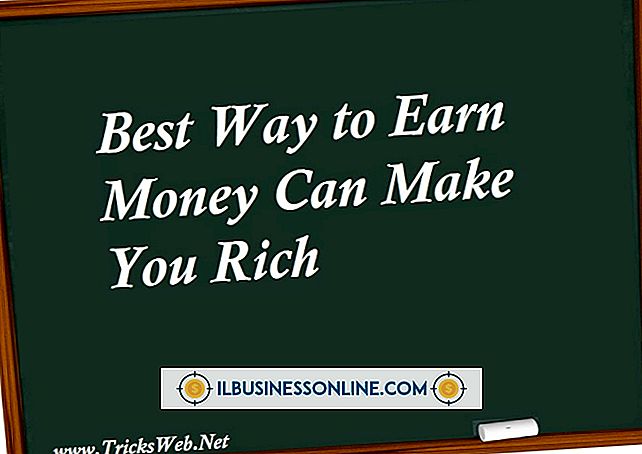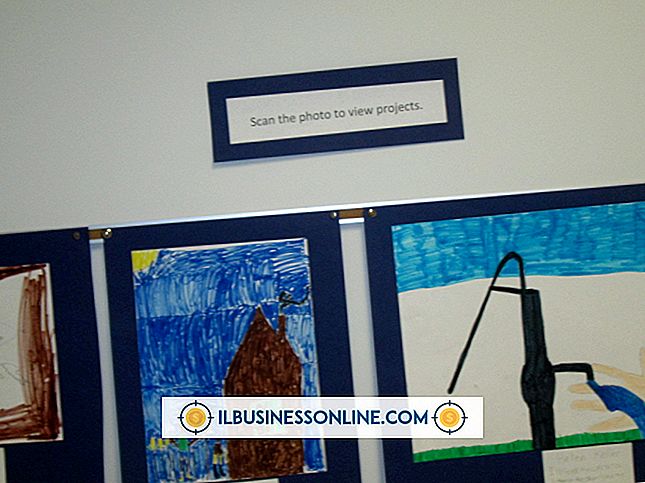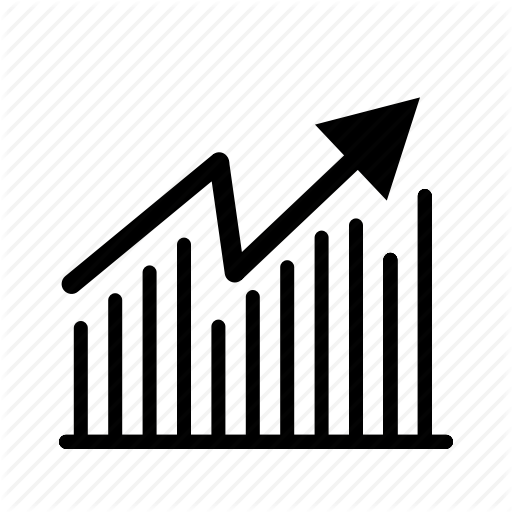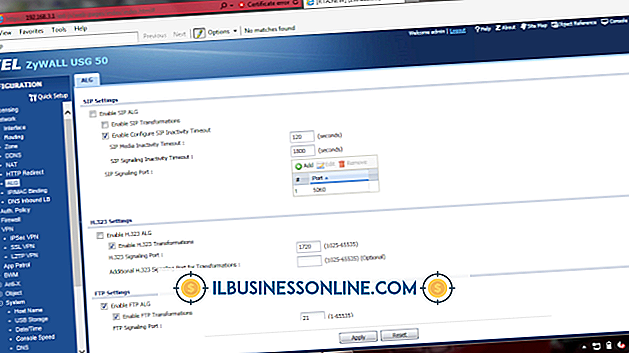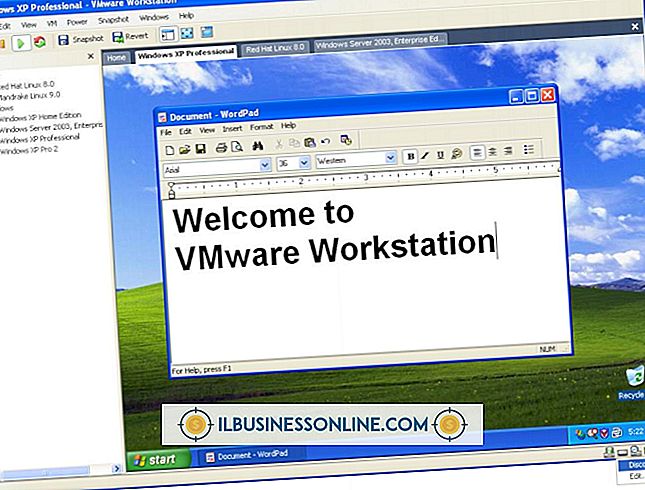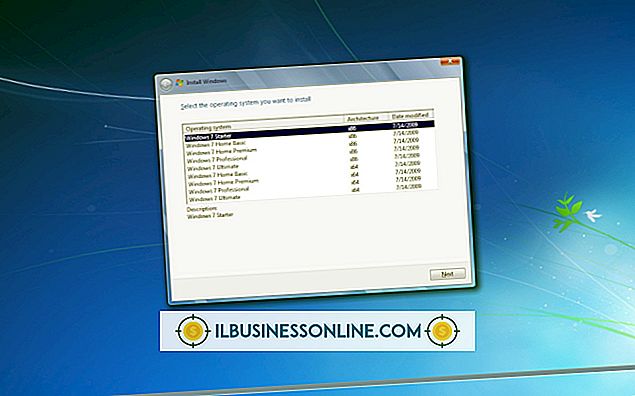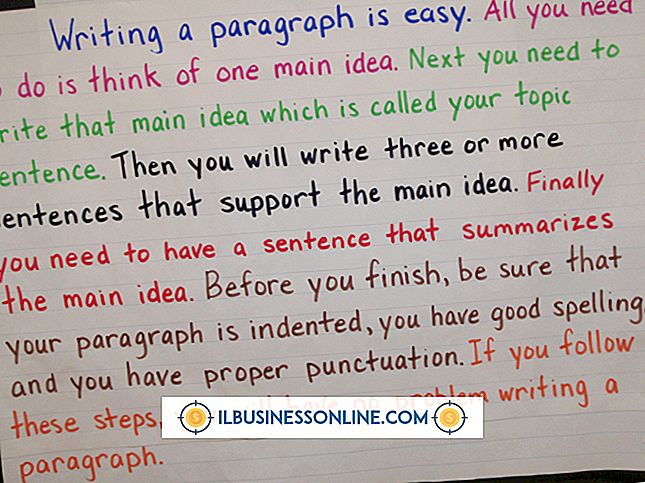Sådan bruges Mail Merge

Når du skal sende kopier af samme brev til flere modtagere, oprette brugerdefinerede konvolutter eller etiketter til mail til forskellige kontakter, eller hvis du vil gøre en masse e-mail-lyd mere personlig, kan du bruge funktionen Mail Merge i Microsoft Word. Med dette værktøj kan du bruge data fra et eksisterende Excel-regneark, en liste i Word eller dine Outlook-kontakter og tilpasse et dokument hurtigt.
Sammenlægning fra et Excel-regneark
1.
Start Word, og åbn et nyt, blankt dokument. Vælg fanen "Mailings", peg på "Start Mail Merge" og vælg den type dokument, som du vil fusionere din liste til, f.eks. "Letters" eller "Envelopes."
2.
Klik på "Vælg modtagere" i gruppen Mail Merge og vælg den relevante mulighed. Vælg "Brug en eksisterende liste" for at bruge data i et Excel-regneark.
3.
Gennemse for at finde regnearket med de data, du vil bruge, og klik på "Åbn". Vælg det rigtige arknummer, hvis du bliver bedt om det, og klik på "OK". Dialogboksen Mail Merge Recipients åbnes.
4.
Vælg fanen "Posteringer". Indsæt de sammenfletningsfelter, du vil bruge fra gruppen Skriv og indsæt felter. Hvis du for eksempel opretter konvolutter, kan du vælge "Adresseblok", som fusionerer navnene og adresserne på folkene på din liste.
5.
Klik på "Preview Results" for at se, hvordan din fusion vil blive vist. Rediger fusionsfelterne eller modtagerne efter behov. Klik på "Finish & Merge" for at fuldføre sammenfletningen og derefter udskrive, gemme eller e-maile dokumenterne.
Sammenlægning fra en ny liste
1.
Start Word, og åbn et nyt, blankt dokument. Vælg fanen "Mailings", peg på "Start Mail Merge" og vælg den type dokument, som du vil fusionere din liste til, f.eks. "Letters" eller "Envelopes."
2.
Klik på "Vælg modtagere" i gruppen Mail Merge og vælg den relevante mulighed. Vælg "Skriv en ny liste", hvis du vil skrive en liste over modtagere i et Word-dokument.
3.
Klik på "Tilpas kolonner" for at tilføje kolonneoverskrifter for hvert felt, du vil medtage i sammenfletningen. Klik på navnet på den eksisterende kolonne, over hvilken du vil tilføje et nyt felt og klik på "Tilføj". Indtast kolonnens navn og klik på "OK". Udfyld emnerne under overskrifterne for hver modtager, du vil føje til listen.
4.
Vælg fanen "Posteringer". Indsæt de sammenfletningsfelter, du vil bruge fra gruppen Skriv og indsæt felter. Hvis du for eksempel opretter konvolutter, kan du vælge "Adresseblok", som fusionerer navnene og adresserne på folkene på din liste.
5.
Klik på "Preview Results" for at se, hvordan din fusion vil blive vist. Rediger fusionsfelterne eller modtagerne efter behov. Klik på "Finish & Merge" for at fuldføre sammenfletningen og derefter udskrive, gemme eller e-maile dokumenterne.
Sammenlægning fra Outlook Kontakter
1.
Start Word, og åbn et nyt, blankt dokument. Vælg fanen "Mailings", peg på "Start Mail Merge" og vælg den type dokument, som du vil fusionere din liste til, f.eks. "Letters" eller "Envelopes."
2.
Klik på "Vælg modtagere" i gruppen Mail Merge og vælg den relevante mulighed. Klik på "Vælg fra Outlook-kontakter" for at vælge oplysninger fra din Outlook-kontaktliste.
3.
Vælg den Outlook-profil, du vil få adgang til, hvis du bliver bedt om det. Marker afkrydsningsfeltet ud for navnet på hver kontakt, du vil bruge i din mailfusion. Klik på "OK".
4.
Vælg fanen "Posteringer". Indsæt de sammenfletningsfelter, du vil bruge fra gruppen Skriv og indsæt felter. Hvis du for eksempel opretter konvolutter, kan du vælge "Adresseblok", som fusionerer navnene og adresserne på folkene på din liste.
5.
Klik på "Preview Results" for at se, hvordan din fusion vil blive vist. Rediger fusionsfelterne eller modtagerne efter behov. Klik på "Finish & Merge" for at fuldføre sammenfletningen og derefter udskrive, gemme eller e-maile dokumenterne.
Ting, der er nødvendige
- Microsoft Word 2013
Advarsel
- Oplysninger i denne artikel gælder for Microsoft Word 2013. Det kan variere lidt eller signifikant med andre versioner eller produkter.