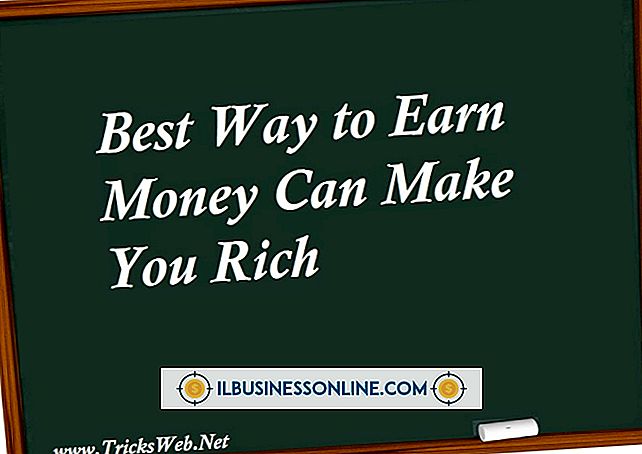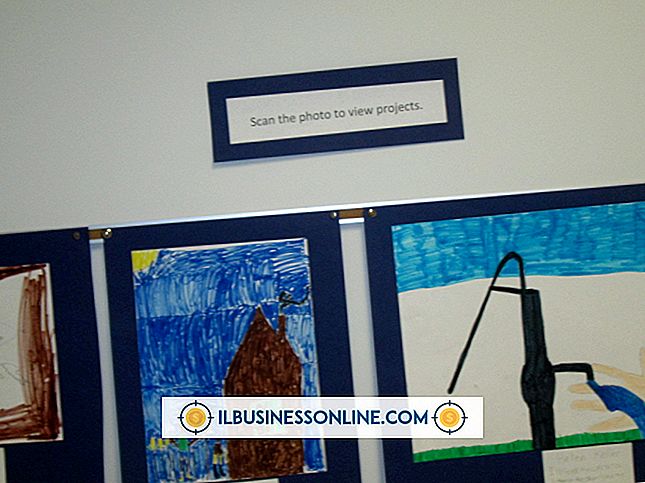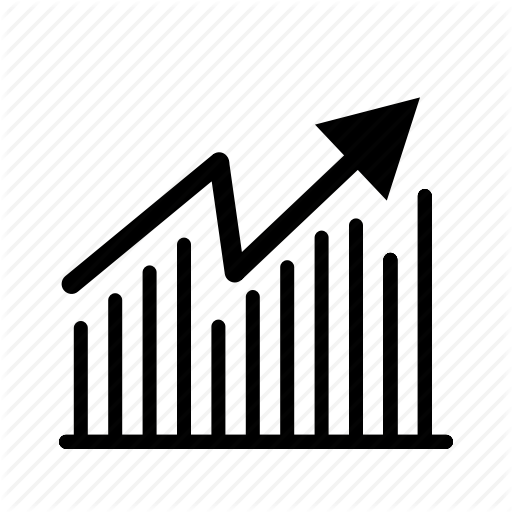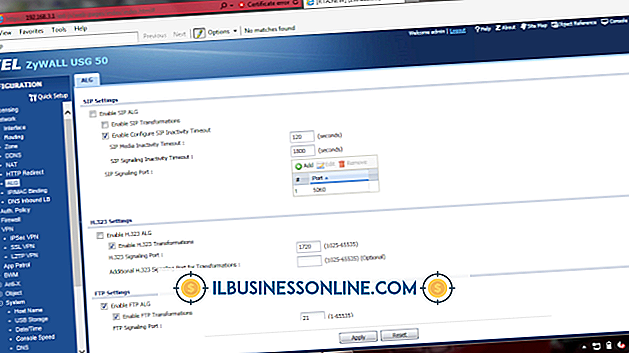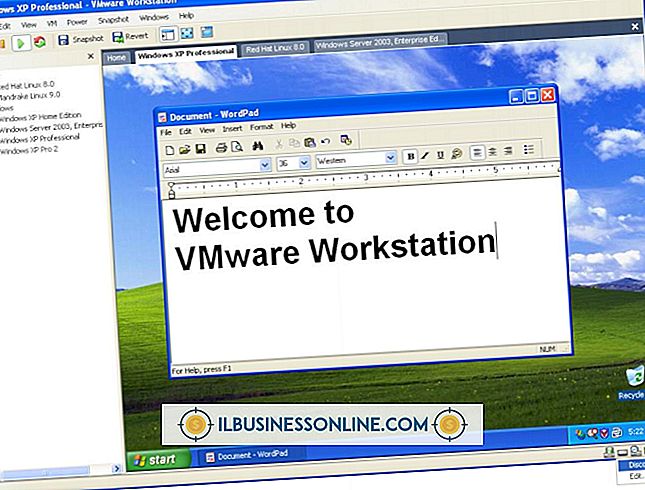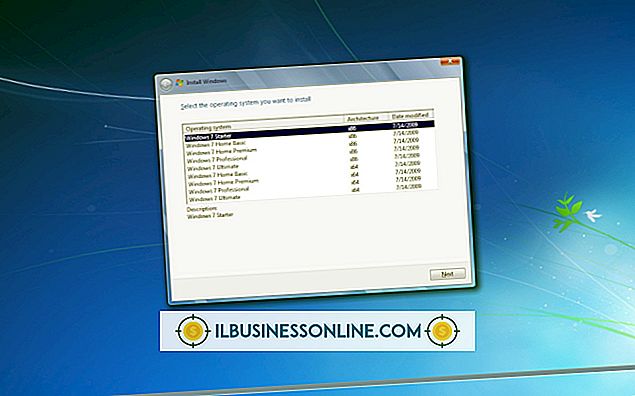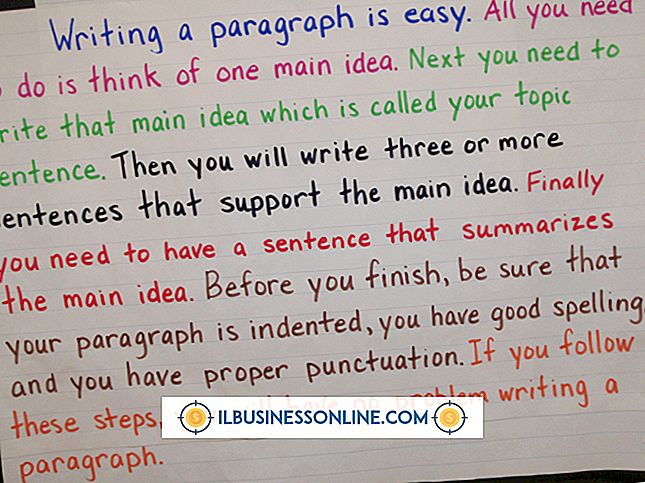Jeg kan ikke forbinde med projektoren

Windows 8 og præsentationsprogrammer gør det muligt at præsentere dit indhold og glider relativt enkelt ved at bruge enten en projektor, der forbinder til videoporten på din computer eller en netværksprojektor, der forbinder til en computer på det lokale netværk. Hvis du har problemer med at forbinde en projektor, kan du generelt fejlfindte problemet selv om få minutter.
Video-portforbindelser
De fleste problemer med standardprojektorer er normalt et resultat af en dårlig kabelforbindelse med værtscomputeren, så hvis du ikke kan se din computerskærm på en projektor, er det første, du bør tjekke, at kablet forbinder de to enheder. Sørg for, at kabelforbindelsen er fast i begge ender. Hvis projektorkablet bruger et DVI- eller VGA-stik, skal du sørge for, at tommelfingerne er stramme, og propperne er flush i portene. Hvis du bruger et HDMI-kabel, skal du frakoble det i begge ender og derefter tilslutte det igen til pc'en og projektoren, mens du kontrollerer, at stikene går helt ind i spalterne. Hvis forbindelserne i begge ender virker sikre, skal du inspicere videokablet og se efter tegn på sprængning eller slid. Hvis du støder på slidte områder, skal du udskifte kablet og prøve igen.
Windows Skærmindstillinger
Når du tilslutter en projektor til en sekundær video-udgang på en stationær computer eller bærbar computer, gør Windows et rimeligt godt job med at registrere forbindelsen og konfigurere den automatisk. Men hvis opløsningsmulighederne på LCD-skærmen eller skærmen og projektoren varierer betydeligt, kan Windows muligvis ikke konfigurere projektorvisningen uden indblanding fra din side. Hvis du tilslutter en ældre projektor - eller en uden HD-opløsningsindstillinger - til en bærbar computer eller computer med en HD-kompatibel skærm, skal du prøve at reducere opløsningen, inden du lægger kablet i. Åbn Kontrolpanel, klik på "Vis" for at åbne vinduet Visning, klik på "Juster opløsning" linket, og reducer derefter skærmens opløsning til en lavere indstilling som "1024x768." Når du har tilsluttet projektoren, kan du vende tilbage til de højere indstillinger for skærmen, mens den nederste opløsning kun aktiveres til projektoren.
Netværksprojektorproblemer
Netværksprojektorer er lidt sværere at konfigurere og bruge end dem, der forbinder til en video-udgang. For at bruge en netværksprojektor skal du sikre dig, at computeren med præsentationssoftware eller dias forbinder samme router som projektoren. Mens nogle netværksprojektorer er Wi-Fi-kompatible, giver det normalt et meget bedre resultat ved at bruge et Ethernet-kabel til at forbinde pc'en og projektoren til en router. Et andet almindeligt problem med netværksprojektorer er manglende installation af softwaren til enheden på computeren, der bruges til præsentationen. Netværksprojektorer leveres med en disk, der giver dig mulighed for at installere den klient software, der er nødvendig for at lokalisere og oprette forbindelse til projektoren på det lokale netværk. Du skal køre klientsoftwaren, hver gang du vil oprette forbindelse til netværksprojektoren i de fleste tilfælde - især hvis enheder på netværket modtager dynamiske IP-adresser fra routeren og ikke bruger statiske, permanente. En anden ting at overveje er, at netværksprojektorer normalt kan streame videopræsentationer via netværket og er normalt kun egnet til billeder eller dias i en PowerPoint eller en lignende type præsentation.
Laptop Funktionstaster
Hvis du tilslutter en projektor til en bærbar computer - især en med en ældre version af Windows på den - vises muligvis ikke displayet fra computeren på den eksterne skærm, før du aktiverer den manuelt. De fleste bærbare computere har specielle funktionstaster, der gør det muligt at skifte mellem skærmens LCD-skærm og en ekstern skærm som f.eks. En skærm eller projektor. For at skifte skærmbilledet trykker du som regel på de udpegede taster en gang for at vise skærmbilledet kun på den bærbare computer, to gange for at få vist skærmen på den bærbare computer og projektoren og tre gange for kun at se skærmen på projektoren. Se efter "Fn" -tasten på dit bærbare tastatur og nøglen på "F" rækken øverst med et lille billede af en skærm eller skærm. Tryk og hold tasten "Fn", og tryk så på den udpegede "F" -tast - som f.eks. "F1" eller "F5" - for at skifte displayet.