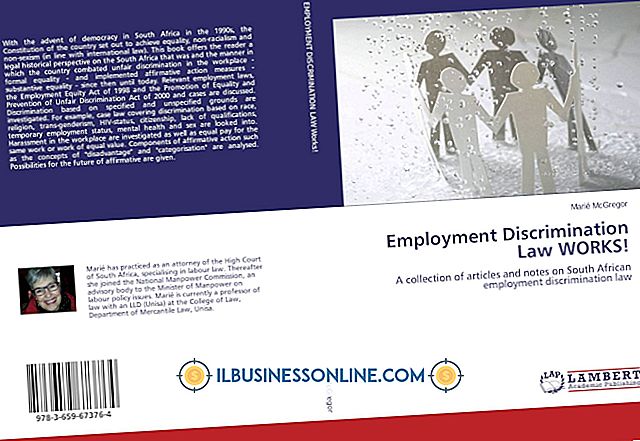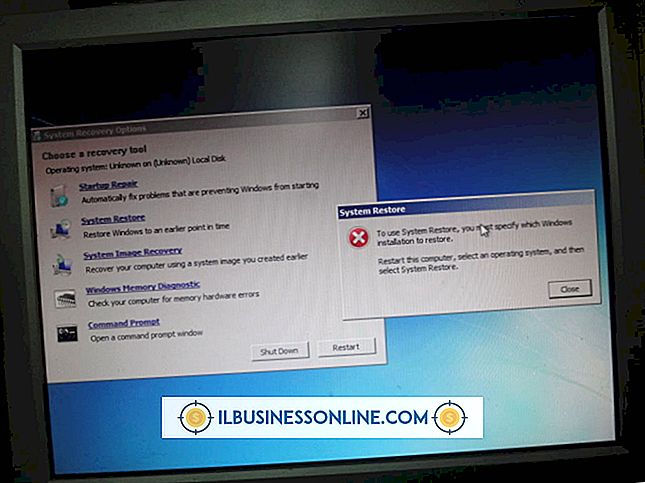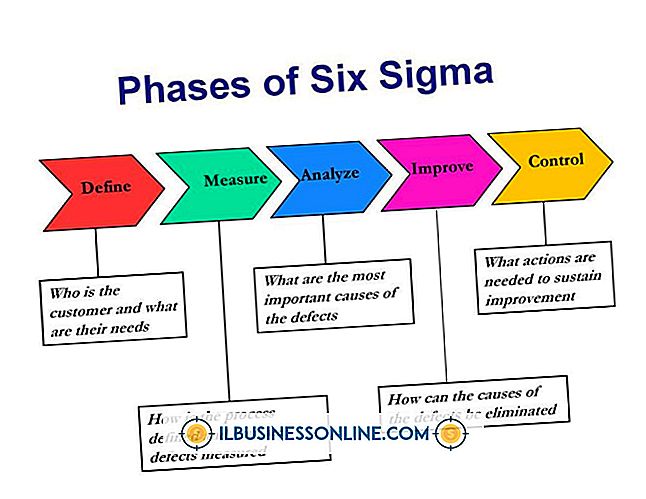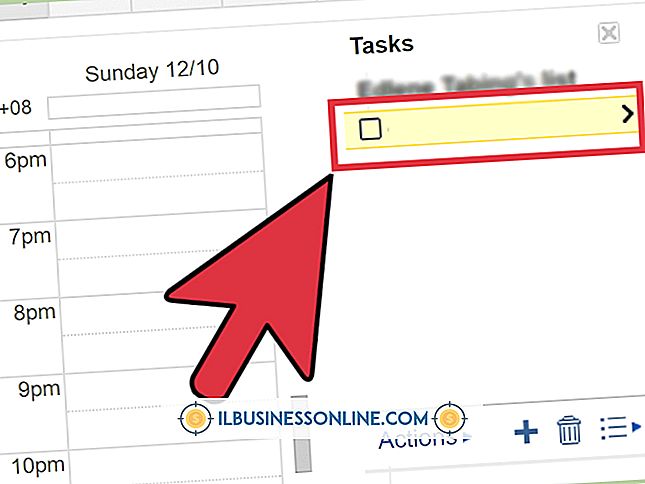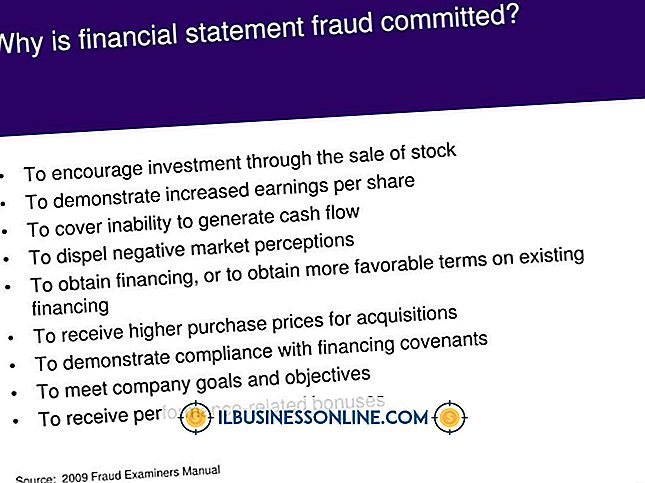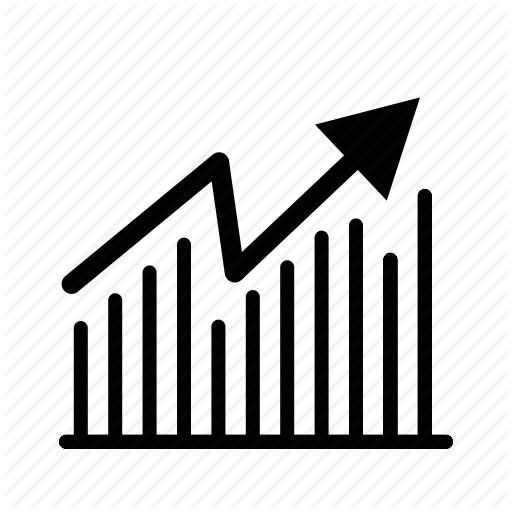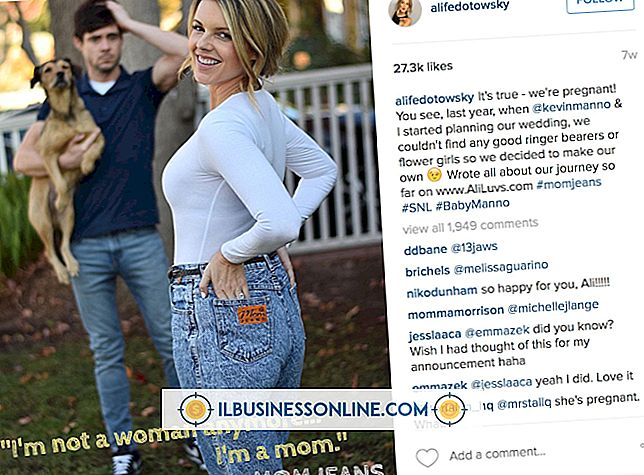Sådan bruges plugins i Photoshop

Adobe Photoshop's udvidelige arkitektur betyder, at programmet fungerer som vært for tilføjelser og filtre, tredjeparts plugins, som du installerer oven på selve softwaren. Nogle af disse plugins tilføjer kapaciteter, som Photoshop selv ikke leverer, mens andre udvider funktionen af de filtertyper, som Photoshop indeholder. Når din virksomhed afhænger af adgang til en bred vifte af effekter eller hastigheden af dedikerede plugins, som mester en produktionsarbejdsproces, skal du tilføje og administrere disse ressourcer for at få størst mulig gavn af din Photoshop-installation.
1.
Luk Adobe Photoshop, før du installerer nye plugins. Softwaren afspørger sine installerede ressourcer, når den starter, så ethvert produkt, du tilføjer, mens det kører, kan ikke fungere, før du genstarter værtsprogrammet.
2.
Installer dit plugin efter producentens anvisninger. Nogle tredjeparts Photoshop-tilføjelsesprogrammer kræver, at du indtaster deres serienummer eller registreringsnumre under installationsprocessen, mens andre beder dig om at godkende deres software første gang du forsøger at bruge den. Donationware plugins - gratis software, der kræver en lille betaling, hvis du bruger produktet - kan vise en "nagskærm" medmindre og indtil du registrerer og betaler. Nogle plugins kræver blot, at du trækker og slipper deres filer i din Photoshop-installation.
3.
Genstart Photoshop og anvend dit plugin til en arbejdsfil. Se producentens dokumentation for at kontrollere, om softwaren kræver et aktivt valg, kun fungerer i en bestemt farvetilstand eller kan ikke anvendes på et baggrundslag.
4.
Anvend dit plugin til et smart objekt, så det bliver et ikke-destruktivt smart filter. Du kan slå en hel fil, en gruppe lag eller et enkelt lag til et smart objekt. Åbn menuen "Fil" og vælg "Åbn som smart objekt" for at behandle et komplet dokument som et smart objekt. Vælg et eller flere lag i panelet Lag, åben menuen "Layer", find dets undermenu "Smart Object" og vælg "Convert to Smart Object" for at oprette et smart objekt fra en del af lagindholdet i en fil. Når du tilføjer PDF-filer eller indhold fra Adobe Illustrator, bliver dit indhold automatisk et smart objekt. Hvis du vil redigere resultaterne af et smartfilter, skal du dobbeltklikke på dets indtastning i panelet Lag og ændre dets indstillinger.
5.
Få adgang til kompatible tredjeparts plugins installeret under et andet program eller en ældre version af Photoshop. Åbn menuen "Rediger" på Windows eller menuen "Photoshop" på en Mac, find dens undermenu "Indstillinger" og vælg "Plug-ins." Aktivér afkrydsningsfeltet "Yderligere plugin-moduler" og naviger til placeringen af din software. Vælg den mappe, der indeholder dine plugins, og klik på "OK" knappen - knappen "Vælg" på Mac - for at vælge den. Undgå at vælge hovedmenuen "Plug-ins" fra en tidligere version af Photoshop, fordi dette vil tvinge din nuværende version til at indlæse ældre duplikater af indbyggede plugins, hvilket kan medføre problemer i Photoshop.
6.
Deaktiver et plugin, så det ikke indlæses, når du starter Photoshop. Hvis du oplever problemer med ydeevnen eller resultaterne af et bestemt plugin, kan du deaktivere det, indtil dets producent leverer en levedygtig version. Skriv en tilde - tegnet "~", der vises til venstre for tal 1 på de fleste computerens tastaturer - foran pluginets filnavn, og Photoshop ignorerer det, når det scanner din plugin-mappe, da det starter .
Tips
- Hold en samlet liste over alle dine tredjeparts plugins og deres serienummer eller registreringsnumre, så du kan geninstallere dem hurtigt.
- For at skabe interessante billedbehandlinger, eksperimenter med at anvende filtre til maskerne på billed- og justeringslag eller på individuelle billedfarvekanaler.
- For at få oplysninger om et plugin skal du åbne menuen "Hjælp" på Windows eller menuen "Photoshop" på Mac'en, find undermenuen "Om plugin-modul" og vælg et element i listen for at få vist sine oplysninger. Du kan undersøge Photoshop's native plugins såvel som dine tredjepartsartikler.
Advarsel
- Fra Adobe Photoshop CS6 kører Macintosh-udgaven kun i 64-bit-tilstand, mens Windows-udgaven stadig er tilgængelig i 32- og 64-bit-tilstande. Hvis du forsøger at køre 32-bit filtre på Mac eller 64-bit Windows-applikationen, vises de ikke i menuen Filtrer, og kan derfor ikke anvendes.