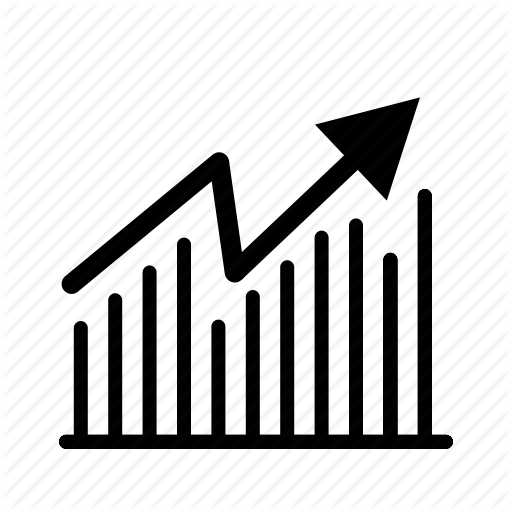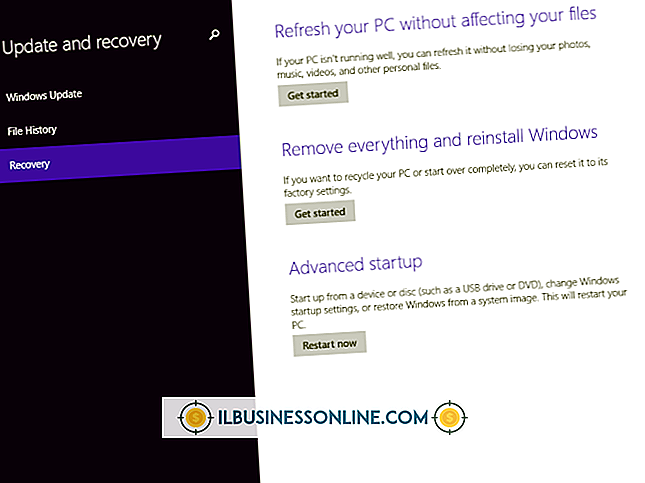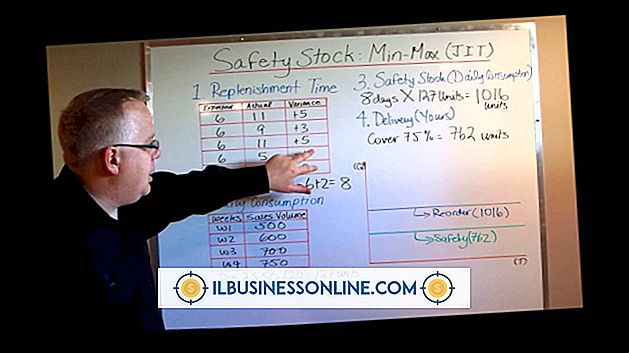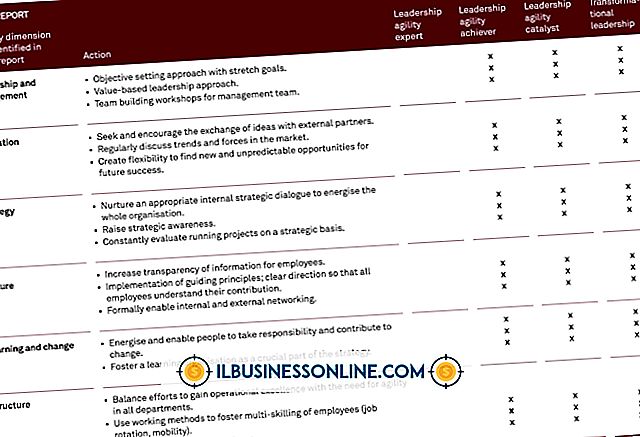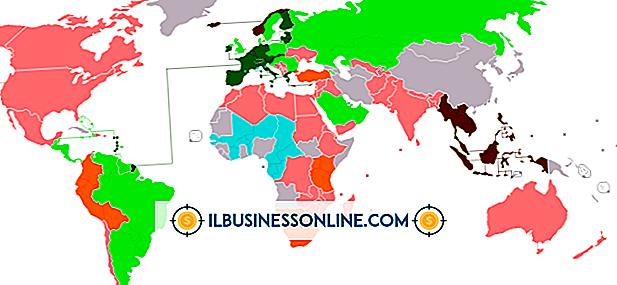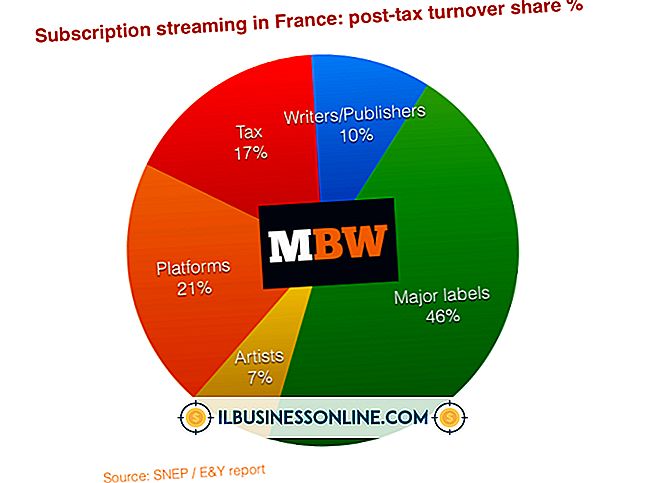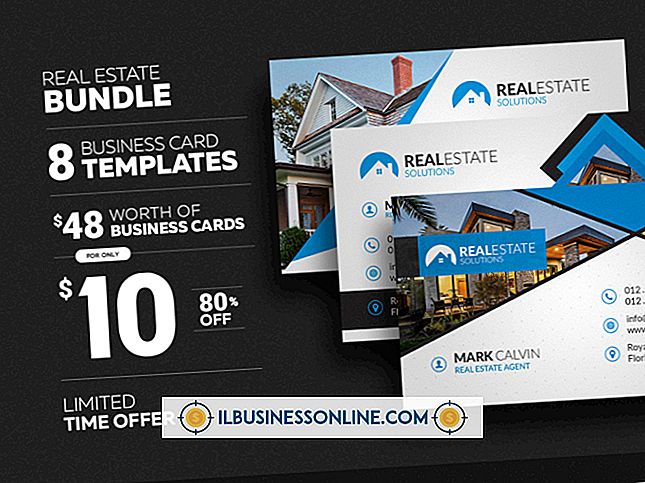Sådan bruges KPI-regnearkgrænser

Evnen til at tildele KPI-regnearktærskler er inkluderet i Microsoft SharePoint-platformen med Microsoft Excel Services aktiveret. En KPI-tærskelværdi er den værdi, hvor KPI-indikatoren "udløses". Med andre ord er tærsklen det mål, der er fastsat for KPI. Når målet nås, kan KPI-tærsklen være konfigureret til at vise en anden farve i varianssporingskolonnen. Andre handlinger kan dog tildeles KPI-tærsklen for at angive tærsklen er overskredet. For at bruge KPI-regnearkgrænser skal du først oprette en kolonne bestående af en faktisk, registrerbar metrisk, en kolonne bestående af et mål for metriske og en tredje kolonne, der består af forskellen eller variansen mellem de to andre værdier. KPI-tærsklen anvendes til variansikolonnen.
1.
Log ind på din virksomheds SharePoint-websted. SharePoint-administratoren giver dig URL og legitimationsoplysninger for at få adgang til SharePoint-platformen.
2.
Opret en SharePoint-liste i Excel-regnearkvisningen.
3.
Opret en kolonne for at spore interval for måling. Hvis du f.eks. Sporer salg om dagen, vil denne kolonne holde datoen eller dage i ugen afhængigt af hvilket niveau af analyse du har brug for.
4.
Opret en kolonne, der vil holde data for en værdi eller måling. Du skal kunne spore ændringerne over tid i denne værdi. Med andre ord skal du have en måling, der varierer, og en, som du kan påvirke på en eller anden måde.
5.
Opret en "Mål" kolonne. Målkolonnen gemmer dataene til dit mål for den første kolonne af data. Hvis du f.eks. Sporer salg af en bestemt widget om dagen, tildeler du et salgsmål for hver dag.
6.
Opret en "Variance" kolonne. Varians-kolonnen er simpelthen variansen mellem de faktiske data og måldataene. Du skal nu have fire definerede kolonner i regnearket.
7.
Indtast søgeordet "PerformancePoint Dashboard Designer" i søgefeltet Indtast øverst på siden. En side med søgeresultater vises med PerformancePoint Dashboard Designer, der er angivet som den første post.
8.
Tryk på "Crtl" -tasten og klik på overskrifterne for både data- og målkolonnerne i regnearket. I eksemplet er datakolonnen kolonnen "Salg".
9.
Klik på linket PerformancePoint Dashboard Designer for at åbne programmet. Et pop op-vindue åbnes.
10.
Klik på linket "Editor", og klik derefter på "Angiv datakortlægning". Sørg for at de to kolonner er fremhævet i regnearket.
11.
Klik på rullemenuen, og klik derefter på "Variance" kolonnen fra listen.
12.
Klik på knappen "Udfør". Et stregdiagram viser KPI-tærsklerne.
Advarsel
- Oplysningerne i denne artikel gælder for Microsoft SharePoint 2010-platformen. Instruktioner for andre versioner af SharePoint kan variere.