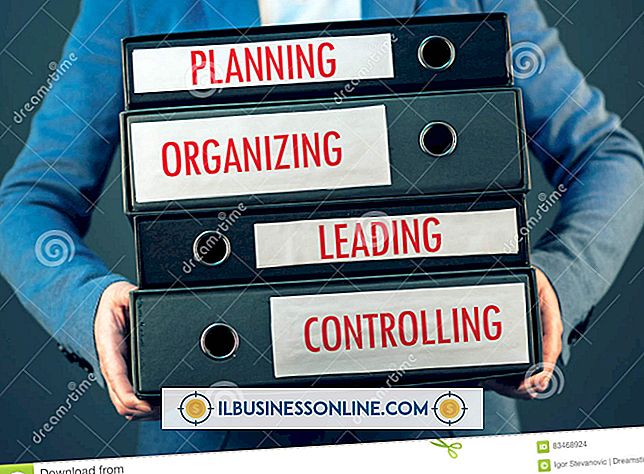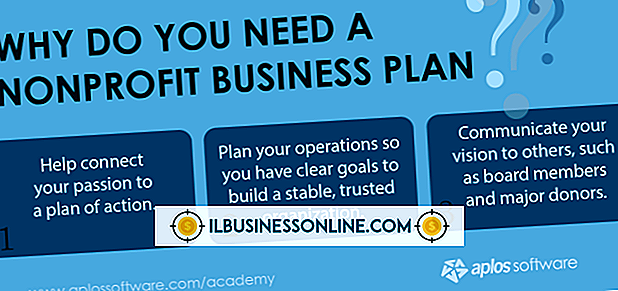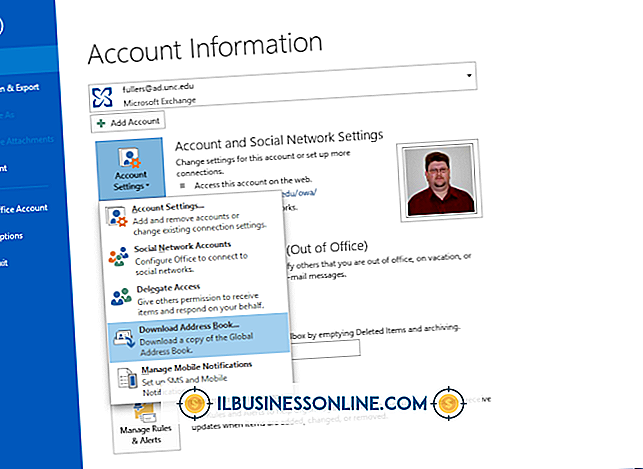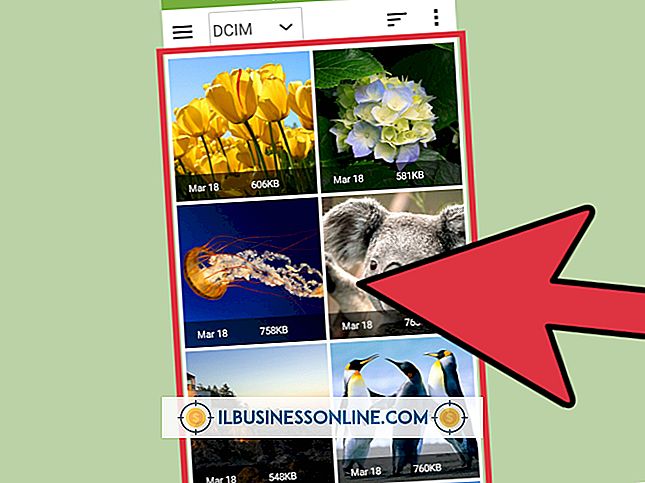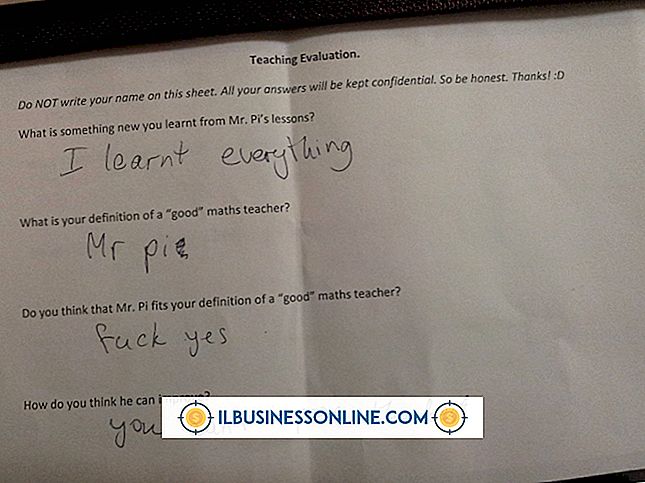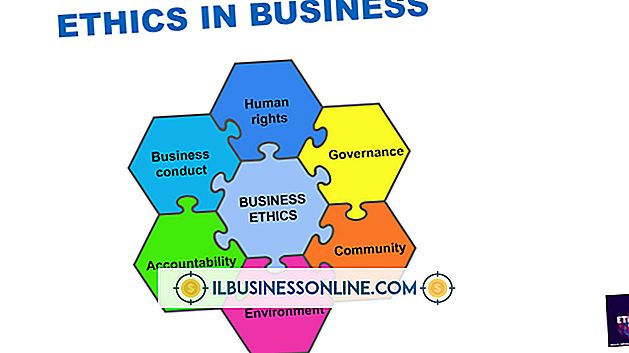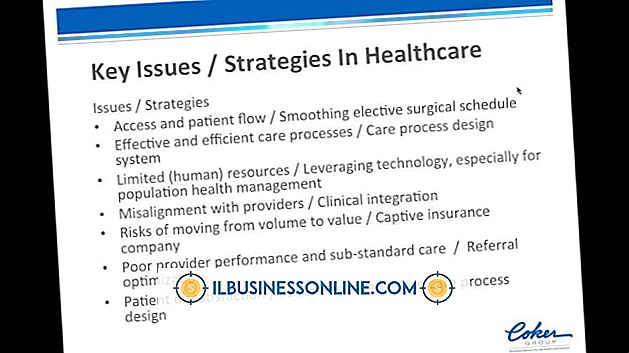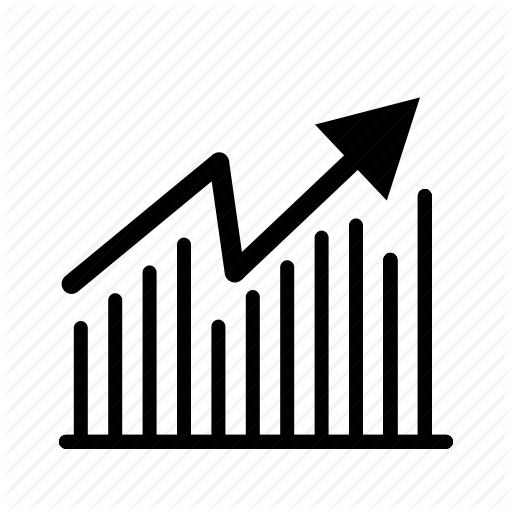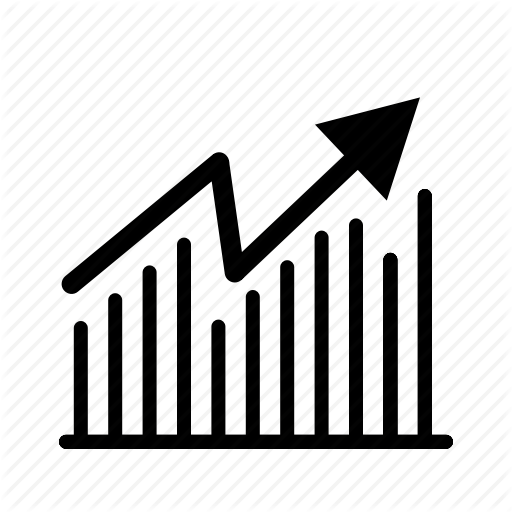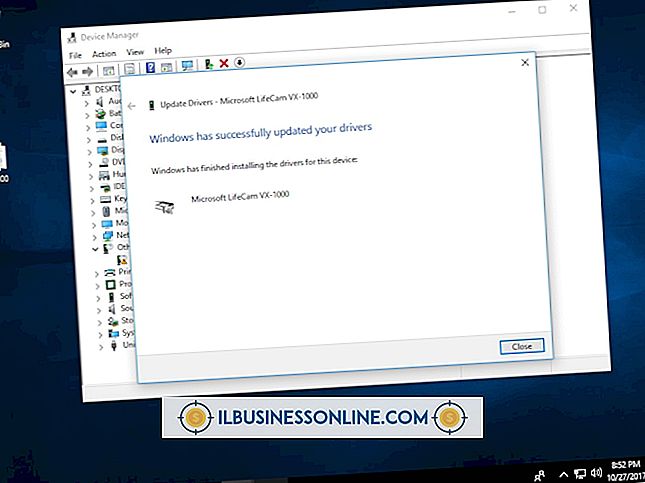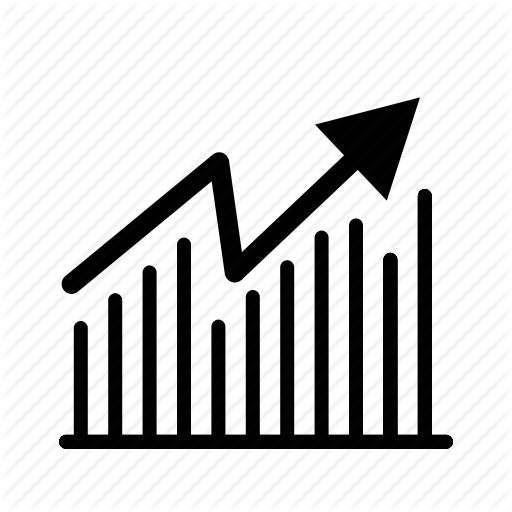Sådan bruges en alfanumerisk blanding i VLOOKUP-udsagn i Excel

Excel's VLOOKUP-funktion søger celle arrays for data, du giver. Funktionen tager ofte cellehenvisninger som input, så du nemt kan anvende funktionen til hver celle i en rækkevidde. Alternativt kan du skrive indgangen i form af en alfanumerisk blanding. Denne metode finder en bestemt dataelement og er mest nyttig, når du kun kender en del af inputstrengen. Hvis du for eksempel søger efter en oversigt over en alfanumerisk produktkode, kan VLOOKUP finde den, selvom du ikke kender hele koden.
1.
Indtast følgende formel i en Excel-celle:
= VLOOKUP ("streng", F4: G26, 2, FALSE)
2.
Udskift "F4" med adressen til den øverste venstre celle fra arrayet Excel-søgninger. Hvis for eksempel denne hjørnecelle i arrayet er E3, skal du ændre formlen til:
= VLOOKUP ("streng", E3: G26, 2, FALSE)
3.
Udskift "G26" med adressen til den nederste højre celle fra arrayet Excel-søgninger. Hvis for eksempel denne hjørnecelle i arrayet er H10, skal du ændre formlen til:
= VLOOKUP ("streng", E3: H10, 2, FALSE)
4.
Udskift "2" med kolonneindeksnummeret for de data, du vil have VLOOKUP til at udskrive. Hvis dataene er i arrayets anden kolonne, er dette nummer "2." Hvis det er i tredje, er dette nummer "3." I sidstnævnte tilfælde skal du ændre formlen til:
= VLOOKUP ("streng", E3: H10, 3, FALSE)
5.
Erstat "streng" i formlen med den alfanumeriske blanding, som du vil have VLOOKUP at finde. For eksempel, hvis du vil have, at Excel skal finde strengen "POC135", skal du ændre formlen til:
= VLOOKUP ("POC135", E3: H10, 3, FALSE)
6.
Udskift ukendte tegn i strengen med spørgsmålstegn, som repræsenterer jokertegn. For eksempel, hvis du kender hver karakter i koden, men sidst, skal du ændre formlen til:
= VLOOKUP ("POC13?", E3: H10, 3, FALSE)