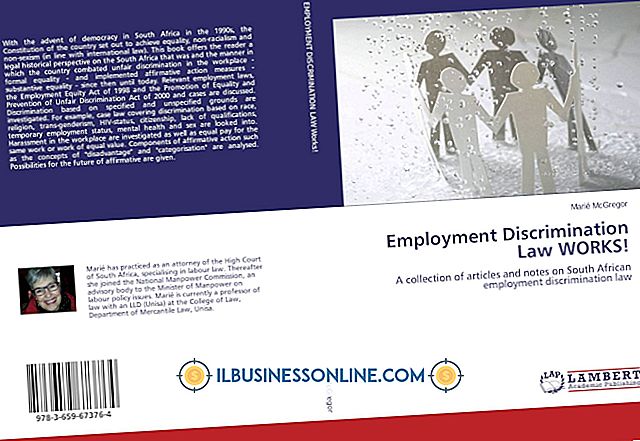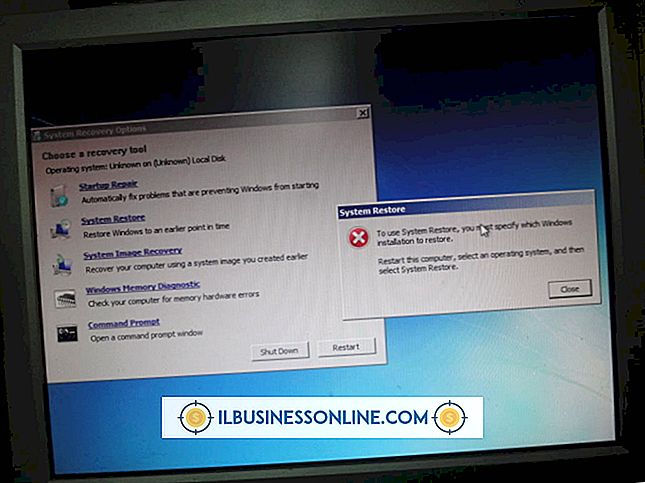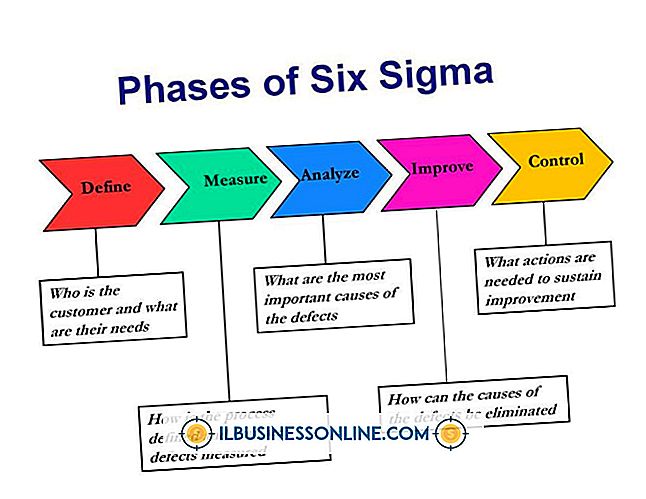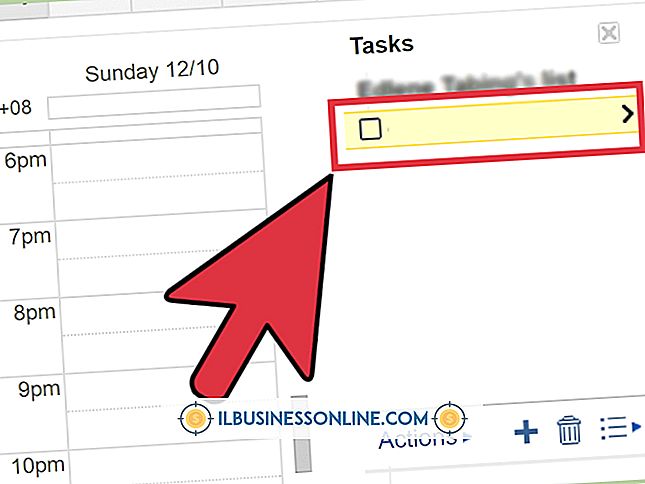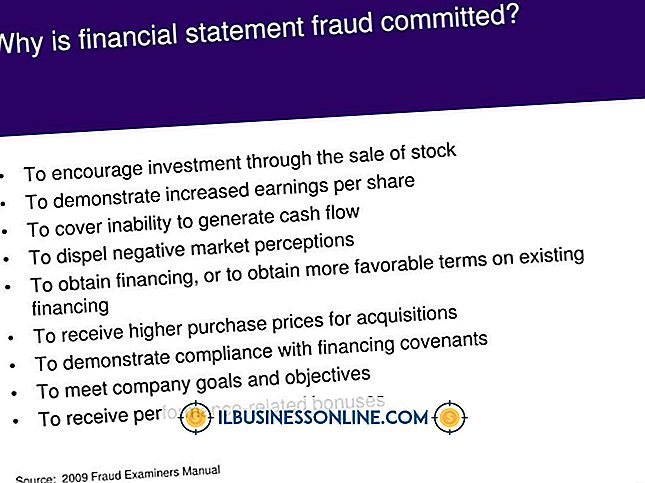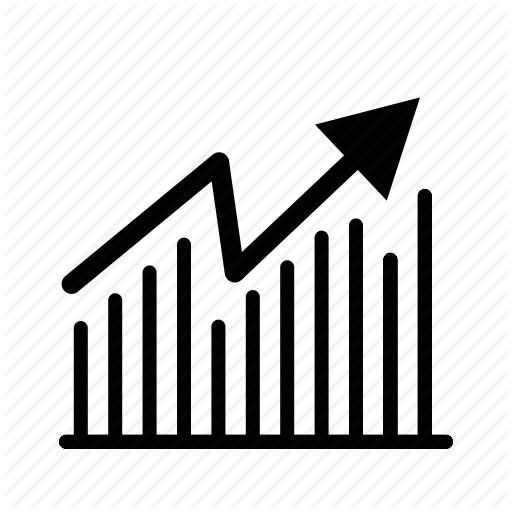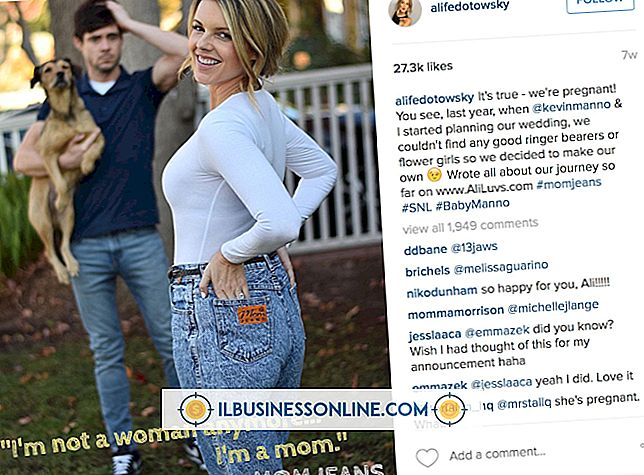Sådan redigeres tekst i billedfiler i PowerPoint
Hvis du bruger billedfiler i en Microsoft PowerPoint-præsentation, kan du tilføje eller erstatte tekst, som er i billederne, der passer til dine behov. For eksempel vil du måske sætte en virksomhedsspecifik vittighed på en tegneserie eller tilføje en etiket til en graf. Afhængigt af dine behov vil du måske bruge mere eller mindre tid til at sørge for, at farver og skrifttyper passer til det, der allerede findes i billedfilen.
Tip
Du kan enten sætte en tekstboks i PowerPoint oven på en billedfil eller redigere billedfilen uden for PowerPoint. Hvis du har en originalversion af en billedfil, f.eks. En redigerbar PDF, et regneark, der bruges til at lave en graf eller en Photoshop-fil, kan du muligvis få en renere redigering.
Rediger scannede dokumenter eller billeder til PowerPoint
Den nemmeste måde at redigere tekst på i billeder, du bruger i PowerPoint, er simpelthen at overlejre tekst på eller i nærheden af billedet. For at gøre dette skal du klikke på fanen "Indsæt" i menuen og derefter klikke på "Tekstboks" i tekstområdet. Brug derefter musen til at tegne en rektangulær tekstboks, hvor du vil have det, og skriv tekst i den.
For at formatere teksten skal du vælge den med musen og derefter klikke på menuen "Hjem". Brug skrifttyperne til at vælge farver, skrifttyper og andre indstillinger, der ser godt ud med din præsentation og det downloadede eller scannede billede, du lægger ind i præsentationen.
Hvis det billede, du arbejder med, har meget tekst i det, kan du måske matche teksten til de eksisterende skrifttyper i billedet eller erstatte al den eksisterende tekst, så den ikke ser sløv ud.
Gør mere radikale ændringer
Hvis du gør større ændringer i billedet, kan det være fornuftigt at redigere Photoshop eller et andet billedredigeringsværktøj, snarere end blot at overlejre tekst oven på billederne.
Du kan bruge viskelæderværktøjet i Photoshop eller en lignende app til hvid ud eksisterende tekst i billedet, der ikke passer til de skrifttyper, du har til rådighed.
Hvis det billede, du importerer, er et PDF-billede, f.eks. Et scannet dokument, skal du muligvis bruge en PDF-editor, som f.eks. Adobe Acrobat, til at redigere dokumentet. Hvis billedet blev oprettet med et bestemt program, f.eks. Et grafværktøj eller et skærmbillede eller PDF, der er oprettet fra et andet program som Microsoft Word eller Excel, har du generelt lettere redigering af tid ved hjælp af det oprindelige program til rediger den oprindelige fil i stedet for at redigere billedet.
Når du er færdig, skal du oprette et nyt billede ved hjælp af værktøjets eksportfunktion eller tage et nyt skærmbillede og derefter importere det pågældende billede til din PowerPoint-præsentation. For at indsætte billedet skal du klikke på fanen "Indsæt" og derefter vælge "Billeder". Naviger til det ønskede billede på din computer, og klik derefter på "Indsæt".