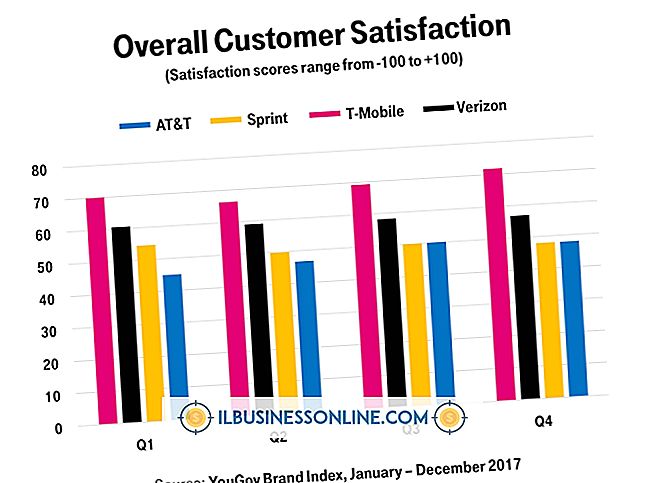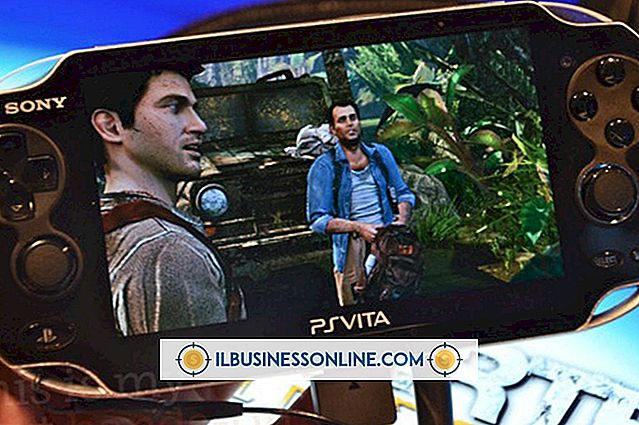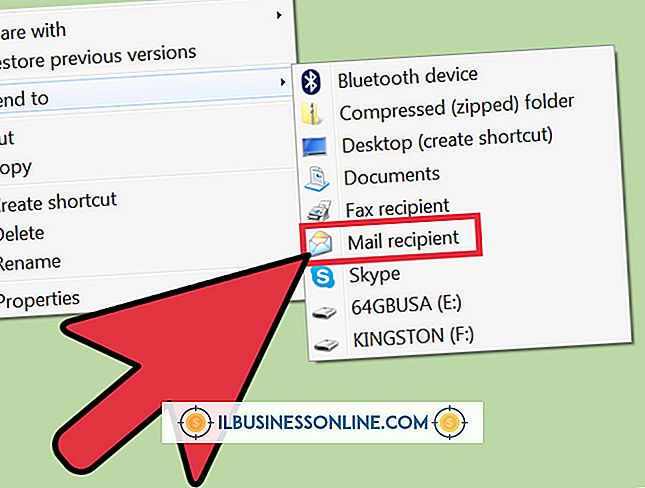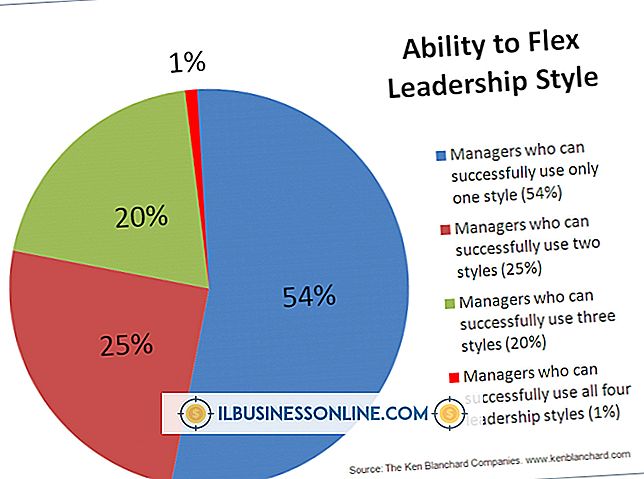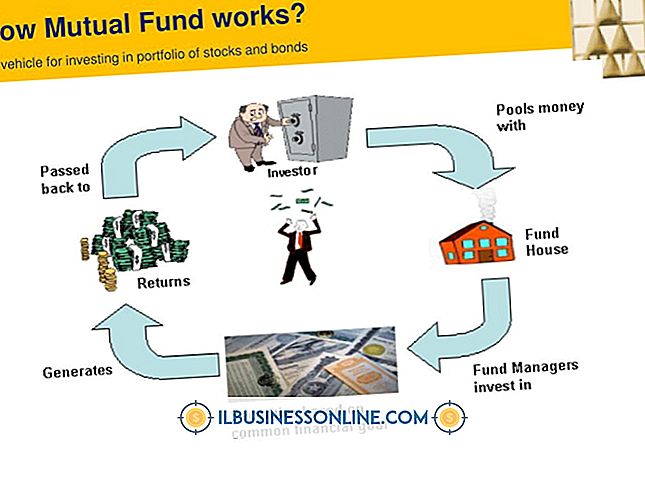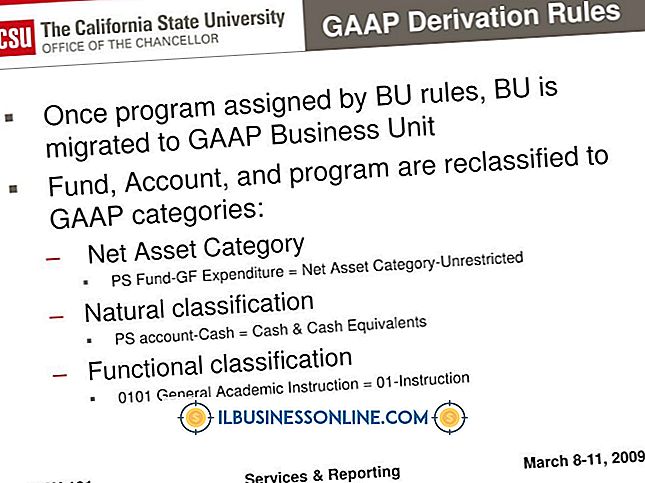Sådan tager du en hel webside skærmbillede på en Mac

At være i stand til at tage hurtige skærmbilleder er en af de mange flotte funktioner, der er indbygget i Mac OS X. Få websider passer rent ind i browservinduet, så hvis du har brug for at fange en komplet webside, skal du justere browserns forstørrelsesniveau før du kan fange hele siden i et enkelt skærmbillede. Afhængig af længden af websiden skal den stadig være let læselig, hvis du skal medtage den i et forretningsdokument eller indlejre det på din hjemmeside.
1.
Naviger til den webside, du vil fange. Hvis hele siden ikke er synlig uden at rulle, skal du sætte browservinduet i fuldskærmstilstand ved at klikke på dobbeltpil i øverste højre hjørne. Denne funktion er tilgængelig i Safari, Chrome og Firefox.
2.
Hold tasten "Command" nede og tryk på "-" (minus) tasten for at reducere sidestørrelsen, indtil du kan se alt, hvad du vil fange uden at rulle.
3.
Tryk på "Command-Shift-4" på tastaturet. Markøren skifter til en crosshair-peger. Flyt markøren til et hjørne af websiden, tryk derefter på museknappen og træk det til det modsatte hjørne. Det fremhævede område angiver, hvad der skal kopieres. Slip museknappen. Mac'en gør en lukkerlyd til kameraet, og det fremhævede område gemmes på skrivebordet som et PNG-billede.
4.
Flyt markøren til toppen af skærmen. Apple-skrivebordsmenuen vises. Klik på det blå dobbeltpilikon øverst til højre for at afslutte browserens fuldskærmstilstand. Tryk på "Command-0" for at returnere browsers forstørrelsesniveau til nul.
5.
Dobbeltklik på skærmbilledet på skrivebordet for at åbne det i Preview. Vælg "Eksporter" fra menuen Filer, hvis du vil ændre den fra PNG til et andet format som JPG eller GIF.
Tips
- Tryk på "Command-Shift-4", tryk på mellemrumstasten og klik på museknappen for at tage et billede af et browservindue, herunder titellinjen.
- Tryk på "Command-Shift-3" for at tage et skærmbillede af hele skærmen.
- Hold tasten "Control" samt de andre taster for at gemme skærmbilledet til udklipsholderen. Du kan derefter indsætte det i et dokument ved at trykke på "Command-V."
Advarsel
- Oplysninger i denne artikel gælder for OS X Mountain Lion. Det kan variere lidt eller signifikant med andre versioner eller produkter.