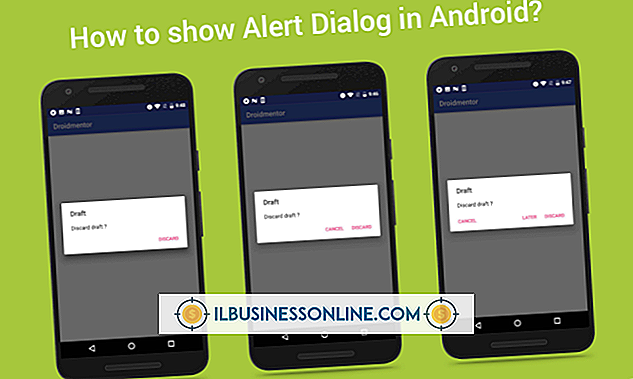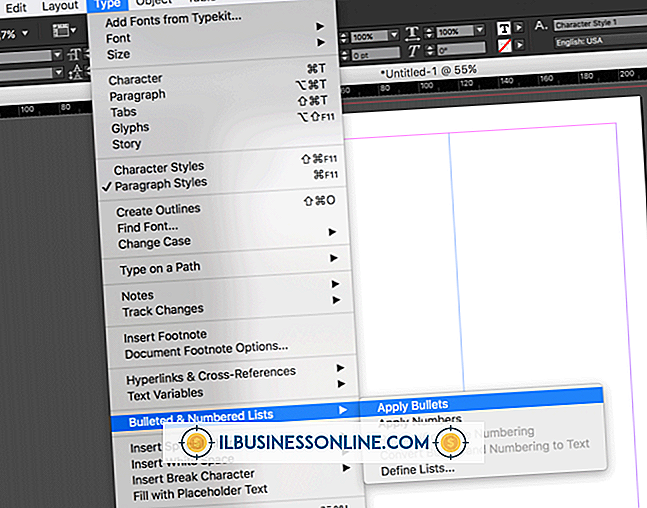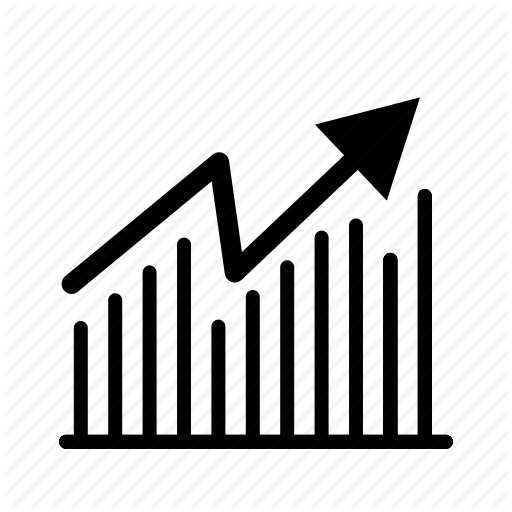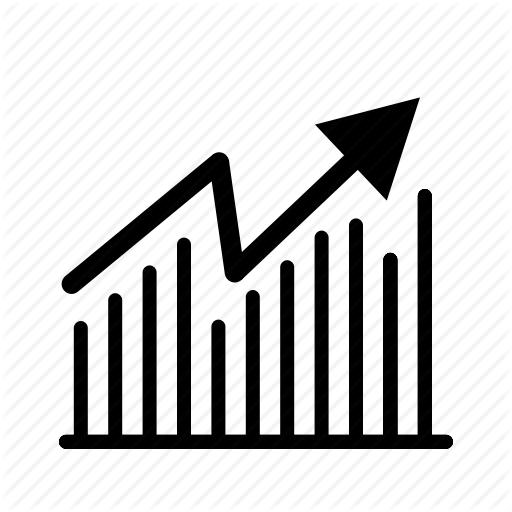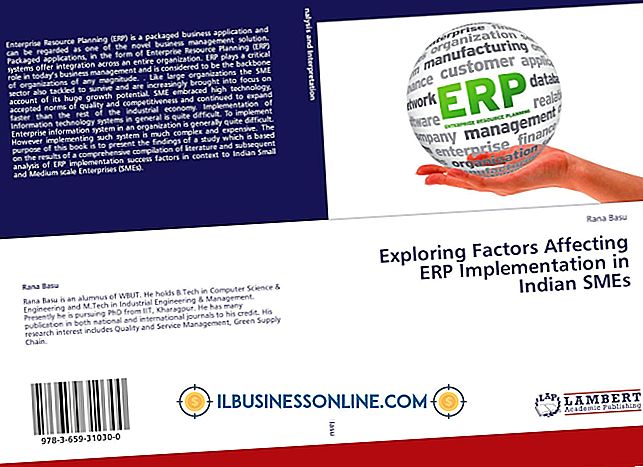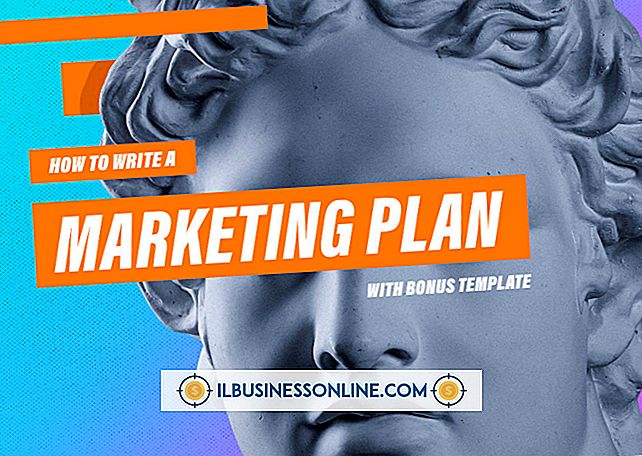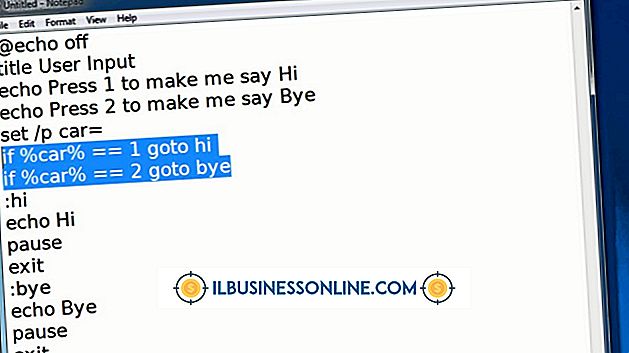Sådan formater du kugler i InDesign CS5
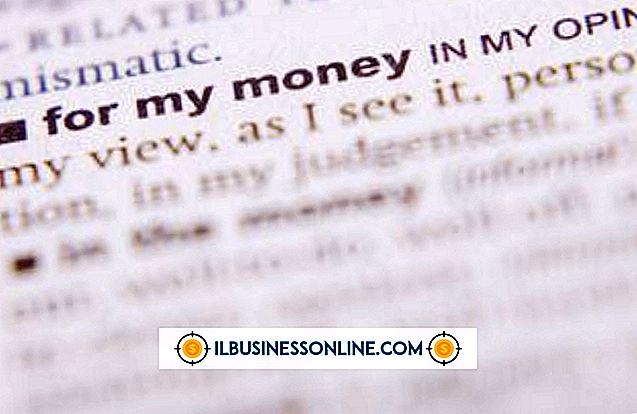
Bulleted lister fremhæver betydningen af et fokal sæt af kopipunkter; For hvert punkt foregår en forstørret prik eller et andet accenttegn. Hvis du er bekendt med processen med at anvende automatiske kugleformater i tekstbehandlingssoftware, finder du tilsvarende funktionalitet i Adobe InDesign CS5 - med yderligere muligheder for at imødekomme kravene til typesetting fagfolk. Kombiner InDesigns tegn- og stykkeformatark med dets understøttelse af punktlister for at oprette sidedesigner, der er nemme at formatere og tilpasse.
1.
Åbn menuen "Vindue". Naviger til undermenuen "Type og tabeller" og vælg "Paragraph" for at åbne afsnit panelet.
2.
Skift til Adobe InDesign Type-værktøjet. Klik og træk gennem indholdet af en type ramme for at vælge den tekst, du vil omdanne til en punktliste.
3.
Åbn udluftningsmenuen øverst til højre på afsnittet Panel. Vælg sin "Bullets & Numbering" mulighed. Når dialogboksen med samme navn kommer op på skærmen, skal du aktivere afkrydsningsfeltet "Forhåndsvisning" nederst til venstre, før du begynder at indstille punktoptioner. dette lader dig se effekterne af dine valg, mens du arbejder.
4.
Indstil rullemenuen "List Type" i dialogboksen Bullets & Numbering til "Bullets." Vælg et punkttegn fra det sæt af glyfer, der vises fra det skrifttype, du brugte til din tekst. Hvis du ikke kan se det tegn, du vil bruge, skal du klikke på knappen "Tilføj" for at vælge et andet tegn fra samme eller et andet skrifttype. Gå tilbage til dialogboksen "Bullets & Numbering" fra skærmen "Add Bullets", når du er færdig med at vælge et alternativt punkttegn. Du kan klikke på "OK" knappen for at tilføje et valg eller knappen "Annuller", hvis du beslutter dig for ikke at gøre det.
5.
Indstil "Tekst efter" -alternativet fra udvidelsesmenuen til højre for tekstfeltet, der indeholder dit valg. Dette tekstfelt viser den samme form for kodet rækkefølge, du indtaster for at finde og erstatte tegn som flige, em mellemrum eller ellipser. Hver gang du foretager et valg fra menuen, tilføjer du en anden tegnindstilling til tekst efter strengen i stedet for at erstatte dens standard. Hvis du vil fjerne disse muligheder og starte over, skal du vælge indholdet af feltet "Tekst efter" og trykke på "Backspace" eller "Delete."
6.
Vælg en "Character Style" i rullemenuen, hvis du har oprettet dit dokument med tegnstile. Denne indstilling gør det muligt for dig at gøre din kugle i en anden farve eller størrelse end den tekst, der følger med den, eller brug den fulde effekt af tegnstile til at indstille alle de typografiske parametre for kuglekarakteren med en mulighed.
7.
Indstil et venstre indrykning for at bestemme, hvor meget plads der skal placeres mellem den venstre kant af din tekstramme og begyndelsen af din punkttekst. Tilføj et første linieindtryk for at starte den første linje i hver kugle i en anden vandret position end nogen efterfølgende linjer af et enkelt punktum. For at oprette et hængende indryk skal du angive et positivt venstre indtryk og et matchende negativt tal til din første linieindstilling. Indstil en position for tabulatorstoppet mellem punkt og tekst, hvis du bruger et faneblad til at adskille de to. Indstil justeringen for din kugle til venstre, højre eller centreret. Du kan muligvis se lidt eller ingen forskel blandt de tre muligheder, hvis din venstre indrykning er smal eller indstillet til nul.
Tips
- Hvis du bruger dialogboksen "Tilføj kuler" for at tilføje tegn til listen over muligheder for en række tekst, skal du markere afkrydsningsfeltet "Husk skrifttype med kugle", hvis dit valg kommer fra et andet skrifttype.
- Opret stiplede stilarter ved at neste en tegnestil for kuglens glyph i en Paragraph-stil, der styrer udseendet af den følgende tekst.
- Hvis du vil føje kuglerne på en punktliste som egentlige tekstkarakterer i stedet for den automatisk anvendte output af InDesigns kollisionsfunktion, skal du vælge din punktliste-tekst med værktøjet Type, åbne udvidelsesmenuen øverst til højre i panelet "Paragraph" og vælg "Konverter Bullets to Text."
Advarsel
- Kuglerne på en punktliste-liste er ikke en del af den faktiske tekst, fordi de anvendes af InDesign-kollapsfunktionen, ikke skrevet i din tekstramme. Medmindre du konverterer dem til faktiske tekstkarakterer, kan du ikke markere disse kugler med værktøjet Type eller finde dem i dit dokument ved hjælp af InDesigns "Find / Change" -funktion.