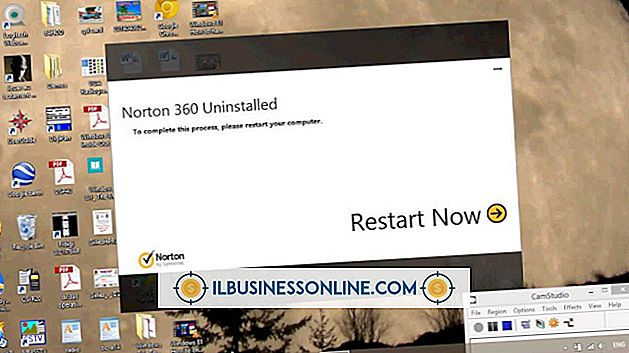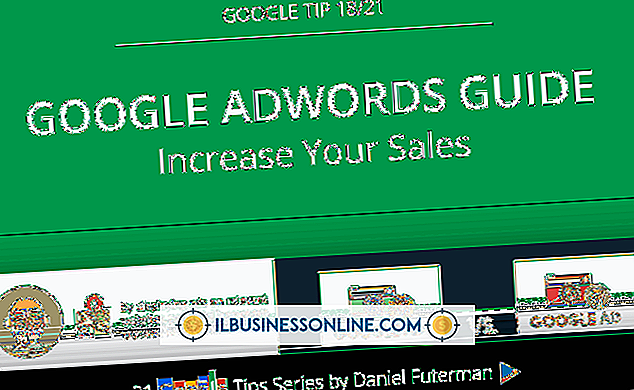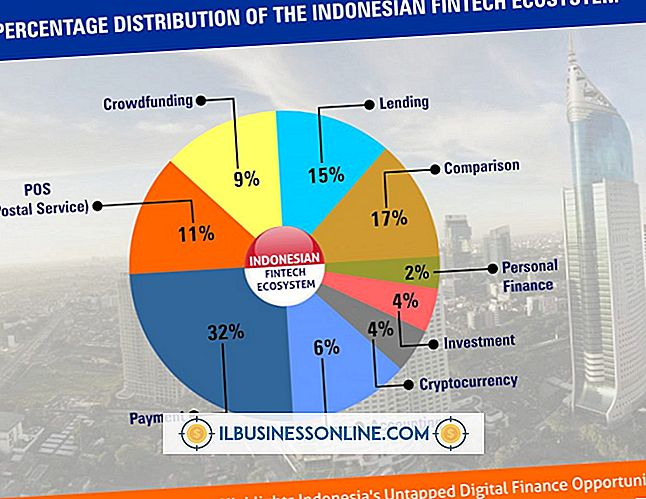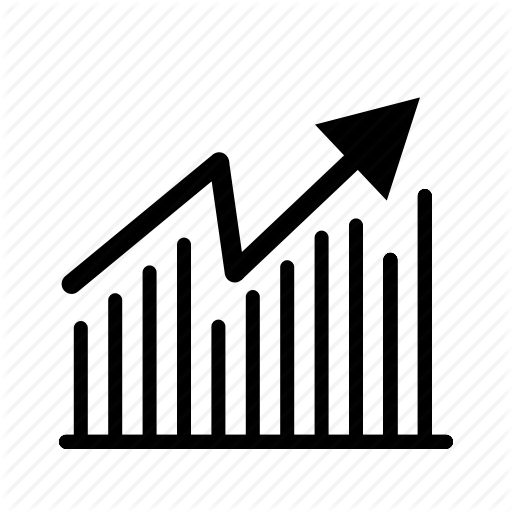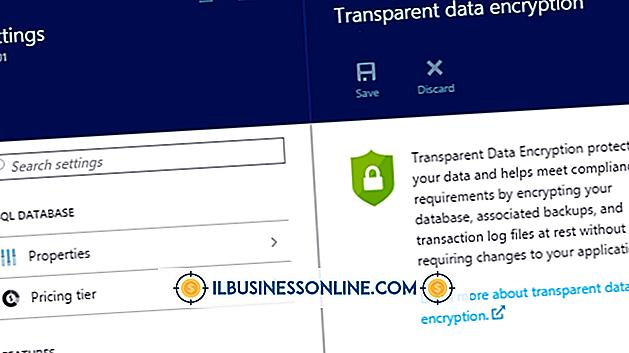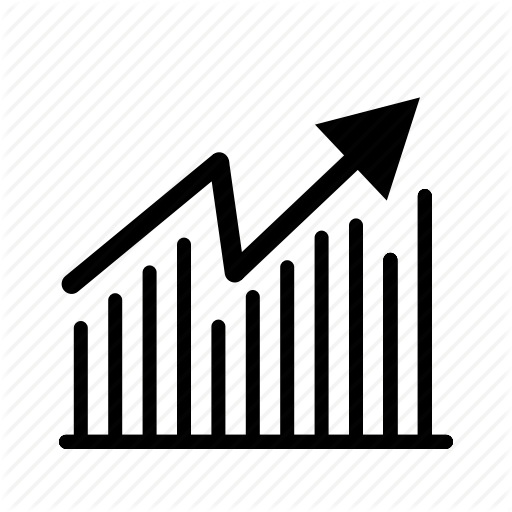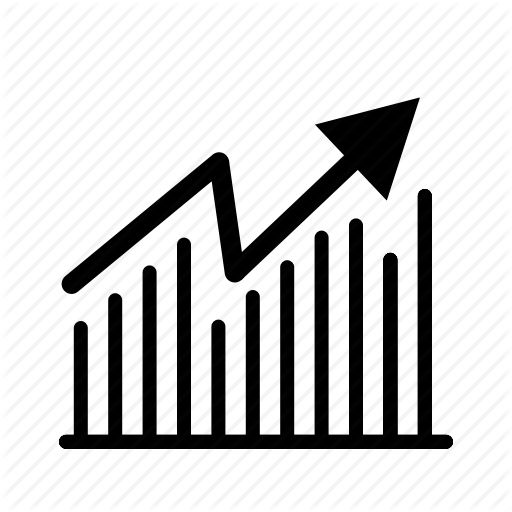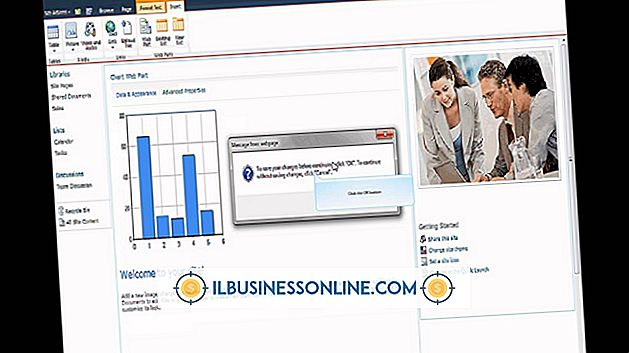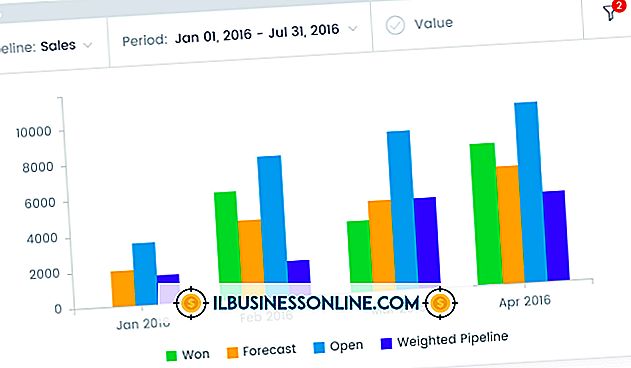Sådan bruges SQL statements i MS Excel
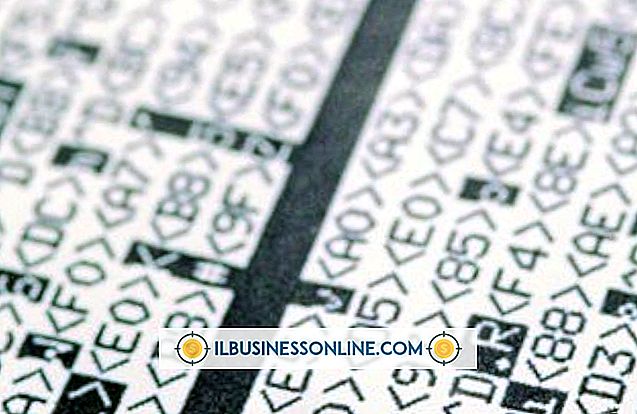
Med de fleste Excel-regneark indtaster du data manuelt i celler og bruger derefter formler eller andre funktioner til at analysere det eller udføre beregninger. Hvis du har en stor datakilde, f.eks. En Access-database, en SQL Server-database eller endda en stor tekstfil, kan du også hente data fra den ved hjælp af Excel. Brug af SQL-sætninger i Excel gør det muligt at oprette forbindelse til en ekstern datakilde, parse felt eller tabelindhold og importere data - alt uden at skulle indtaste dataene manuelt. Når du har importeret eksterne data med SQL-sætninger, kan du derefter sortere det, analysere det eller udføre eventuelle beregninger, som du måske har brug for.
1.
Åbn Microsoft Excel, og lav derefter en ny workbook-fil, eller åbn en eksisterende fil, som du vil tilslutte en ekstern datakilde til.
2.
Klik på "Data" på Excel-båndet. Klik på ikonet "Fra andre kilder" i afsnittet Få eksterne data. Klik på "Fra Microsoft Query" i rullemenuen.
3.
Klik på typen af din datakilde i vinduet Vælg datakilde. Klik og aktiver "Brug forespørgselsguiden til at oprette / redigere forespørgsler", og klik derefter på "OK". Vinduet Connecting to Database vises først, og derefter et par sekunder senere vises vinduet Select Database File Browser.
4.
Gennemse mappen og filen til din database eller datakildefil. Fremhæv filnavnet på datakilden, og klik på "OK". Dialogboksen Forespørgsel vises på skærmen.
5.
Klik og vælg tabellen i datakilden, der indeholder de felter, du vil søge med SQL, og importer til dit Excel-regneark. Klik på knappen ">" midt i vinduet Undersøgelsesguiden for at udfylde kolonnerne i din forespørgselsrude med feltnavne fra den valgte tabel i din datakilde. Klik på knappen "Næste" for at fortsætte.
6.
Vælg filterindstillinger for de data, der skal hentes og vises i regnearket, hvis du ønsker det. Ved at oprette et filter for data i et eller flere felter, instruerer du Excel for at hente kun data fra datakilden, der opfylder visse betingelser eller kriterier. Hvis din datakilde f.eks. Indeholder en liste over kunder og deres kontaktoplysninger, kan du have et felt i tabellen for telefonnumre. Hvis du kun ønskede at hente kunder fra datakilden, der har en (919) områdekode, kan du gøre det ved at anvende et filter. Klik på "Telefonnummer" eller et andet tilsvarende navngivet felt i kolonnen til filterruten, og vælg "indeholder" på listen over filtertyper. Indtast "919" i det næste felt og tryk på "Næste".
7.
Vælg en stigende eller faldende sorteringsrækkefølge for de poster, der skal hentes fra datakilden. Klik på knappen "Næste". Aktivér "Return Data to Microsoft Excel" og klik på "Finish" knappen.
8.
Klik og aktiver indstillingen "Bord" i vinduet Importer data. Aktivér indstillingen "Eksisterende regneark" og klik på ikonet "rød pil" til højre for cellefeltet under etiketten Eksisterende regneark. Klik og vælg den celle, hvor du vil placere øverste højre hjørne af datatabellen, der indeholder poster fra den eksterne datakilde.
9.
Klik på "OK". Excel viser en tabel med hentede poster, der returneres som følge af den underliggende SQL-forespørgsel for datakilden ved hjælp af forespørgselsguiden.
10.
Se SQL-forespørgslen for at se, hvordan koden henter data fra den eksterne datakilde. Klik på "Eksisterende forbindelser" på fanen Data. Klik på ikonet "Query from Type of Data Source" i afsnittet Forbindelser i denne Workbook-sektion i vinduet Eksisterende forbindelser. Vinduet Importer data vises på skærmen.
11.
Klik på knappen "Egenskaber". Klik på fanen "Definition" i vinduet Forbindelsesegenskaber. Find teksten i kommandotekstboksen. Den native SQL forespørgsels kode vises der. For en SQL-forespørgsel, der hentede poster fra en ekstern tabel, der er mærket "Personal_Contacts", vises koden som: SELECT tbl_Personal_Contscts.ID, tbl_Personal_Contacts.Contact_Name, tbl_Personal_Contscts.Phone_Number, tbl_Personal_Contscts.Email_Address FRA C:\Users\NameOfUser\Documents\Database1.accdb .tbl_Personal_Contacts tbl_Personal_Contacts
12.
Klik på knappen "OK" for at lukke vinduet Forbindelsesegenskaber. Rediger andre data i regnearket og gem arbejdsarken efter behov.
Tip
- I stedet for at forbinde til en eksisterende datakilde kan du også oprette en ny datakilde i vinduet Vælg datakilde. Hvis du vælger "Ny datakilde", kan du vælge den type datakilde, du vil oprette forbindelse til, og åbne et kompatibelt databaseprogram, f.eks. Microsoft Access eller Microsoft FoxPro, direkte fra Excel.