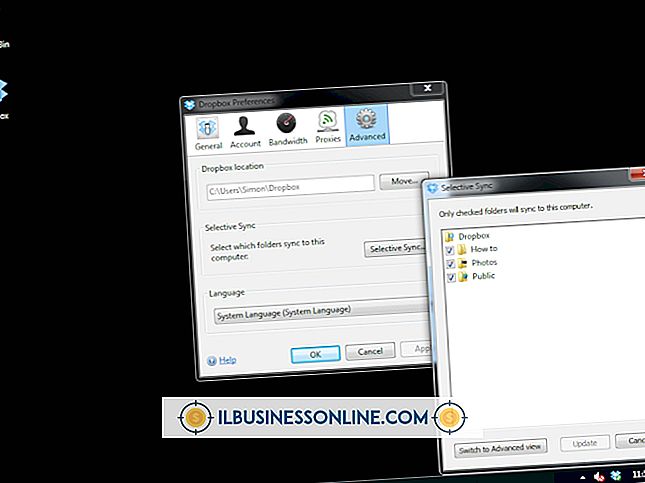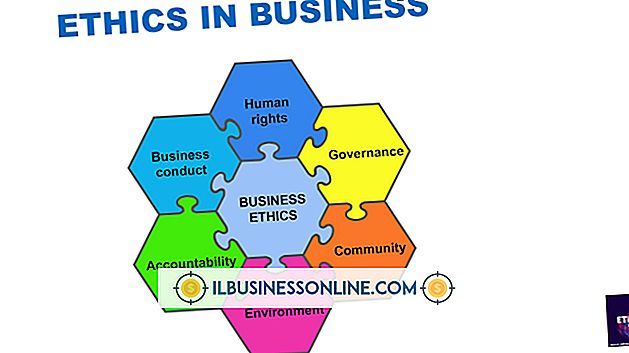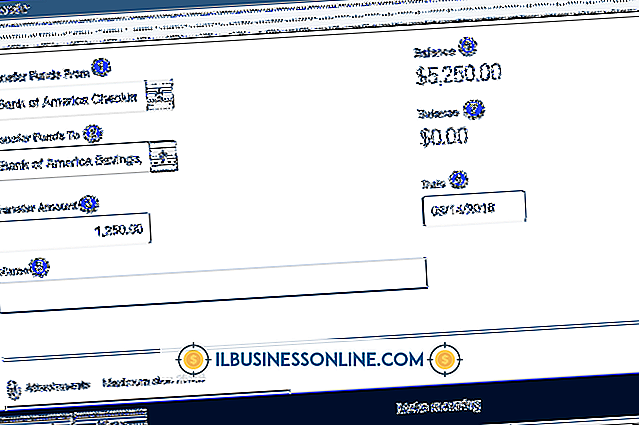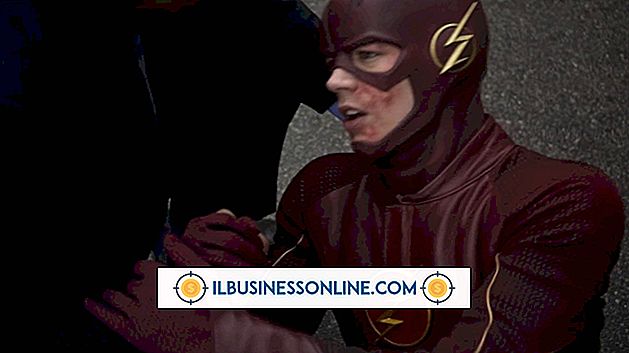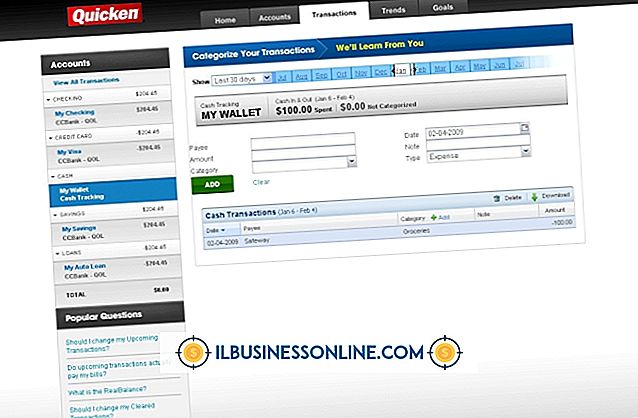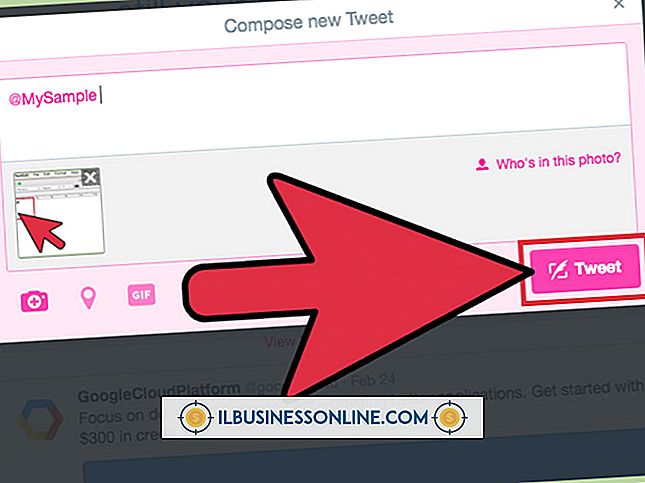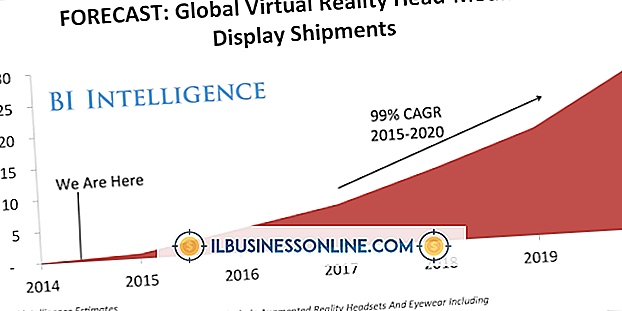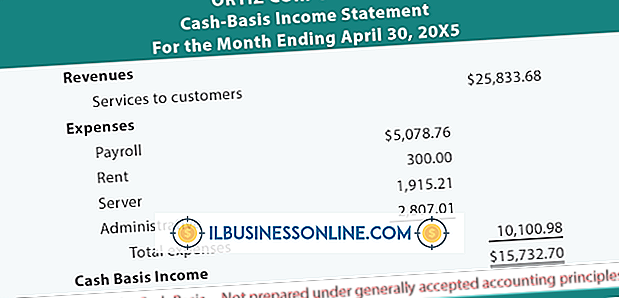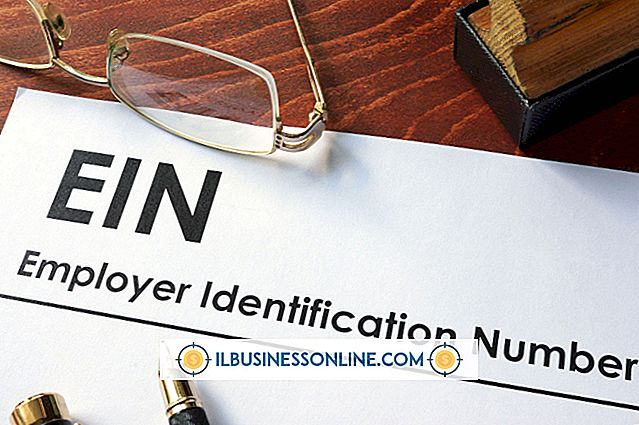Sådan bruger du PayPal Storefront

PayPal er en nyttig service til online-iværksættere, så de hurtigt kan foretage transaktioner over internettet. De, der sælger produkter til andre online, kan også udnytte en anden PayPal-funktion: PayPal Storefront. Salg af produkter med PayPal Storefront er praktisk, da det holder styr på mængden af varer, du har, og giver dig mulighed for at spore flere produkter på én gang. Generer en PayPal storefront widget fylde med dine produkter til at dele på din hjemmeside eller blog.
1.
Start din webbrowser og log ind på PayPal Labs Storefront-siden.
2.
Klik på knappen "Create New Storefront" nederst på skærmen.
3.
Klik på et tema. Hvis du hellere vil have en solid farve, skal du klikke på "Farver" og klikke på en farve.
4.
Klik på fanen "Titel og logo". Indtast en titel til din butikskonfiguration i boksen "Store titel" og vælg en tekstfarve fra farveprøven. Du kan også tilføje et logo til butiksfronten ved at indtaste webadressen til et billede i feltet "Store logo".
5.
Klik på fanen "Gem politik". Indtast din butiks forsendelsespolitik, kontaktoplysninger og andre oplysninger om din butik eller produkter i de angivne felter.
6.
Klik på fanen "Produkter". Indtast produktnavn, pris og beskrivelse i de angivne felter. Du kan også inkludere et billede af produktet ved at indtaste URL'en til et produktbillede i inputfeltet "Billede af produkt".
7.
Klik på fanen "Inventory" i produktruden. Hvis du sælger varer med flere konfigurationer, såsom tøj i forskellige størrelser, skal du klikke på boksen "Vis produktvalg". Indtast mængden af varer, der er tilgængelige i feltet "Angiv mængde til salg". Hvis du har et ubegrænset udbud, skal du klikke på evighetssymbolet ved siden af boksen.
8.
Indtast yderligere oplysninger om produktet i "Produkt noter" boksen og klik på knappen "+" i øverste højre hjørne af ruden for at tilføje produktet til butiksfronten.
9.
Gentag de forrige trin for hvert produkt, du ønsker at tilføje til butiksfronten.
10.
Klik på fanen "Fragt". Indstil fragt- og håndteringspriser i de viste bokse.
11.
Klik på fanen "Publicer din butik". Hvis du publicerer butiksfronten til MySpace eller TypePad, skal du vælge den tilsvarende mulighed. Ellers skal du forlade "Bare giv mig HTML'en, så jeg kan gøre det selv", og klik på knappen "Udgiv butikskonfiguration" for at generere HTML-koden til butiksfronten.
12.
Kopier og indsæt HTML-koden på dit websted.
Tips
- Produktbilleder skal være 188 x 168 pixels.
- Opdater eller ændre en eksisterende butikskonfiguration ved at klikke på den på hovedbutikens frontside. Hvis du skal suspendere din butikskonference for rejser eller anden grund, skal du klikke på fanen "Gem åben eller lukket" og klikke på "Butikken er lukket midlertidigt".