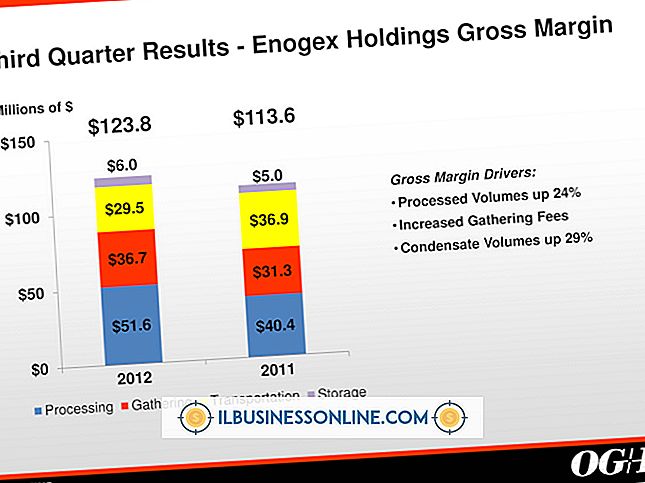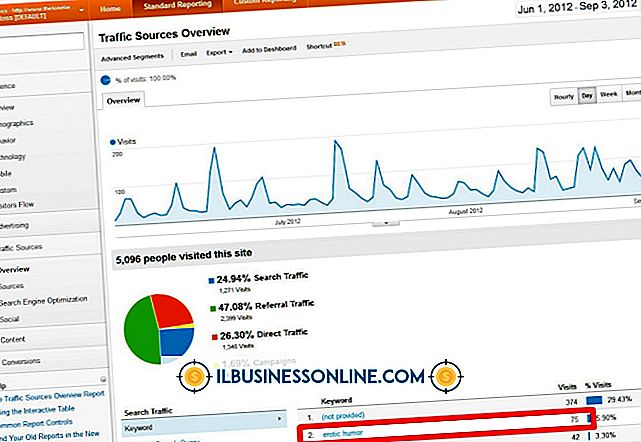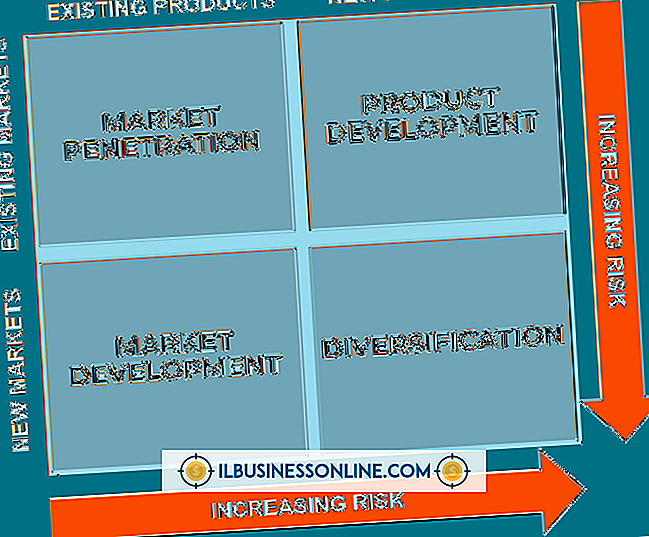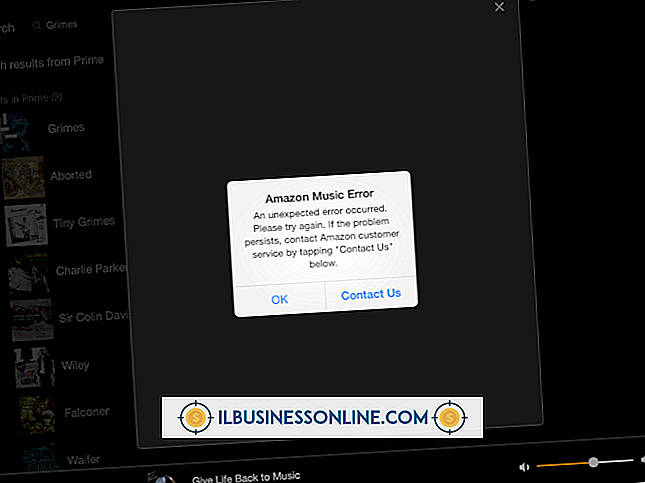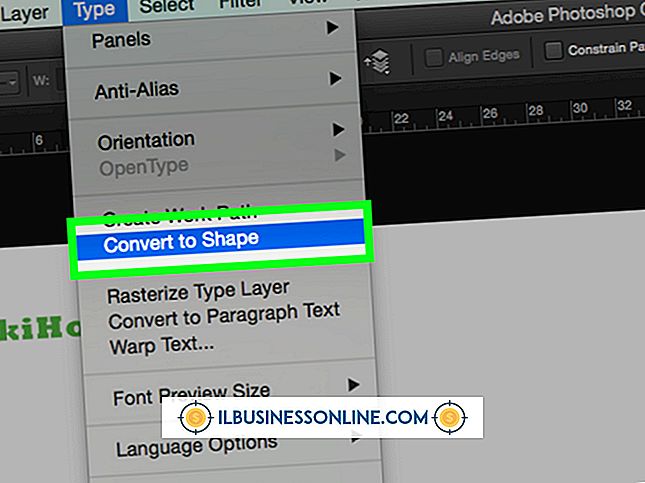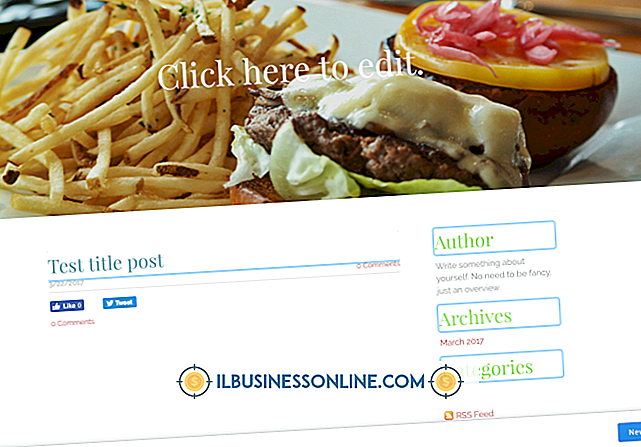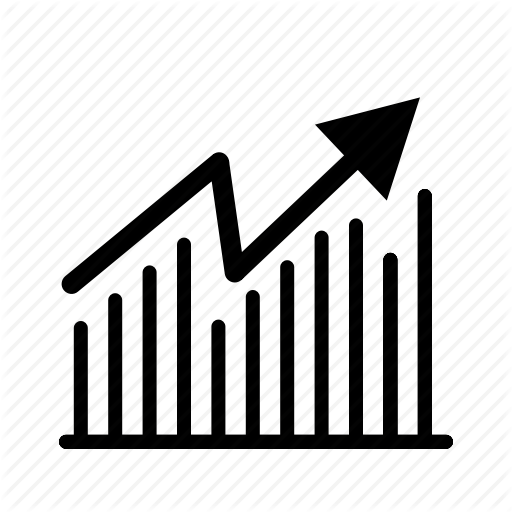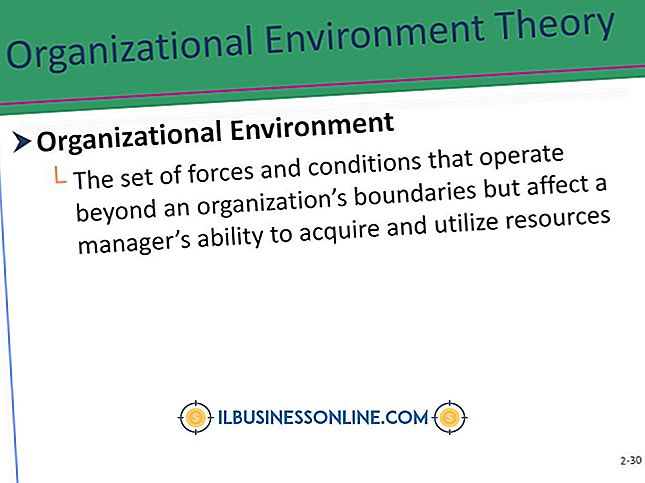Sådan bruges MS Word Skabeloner
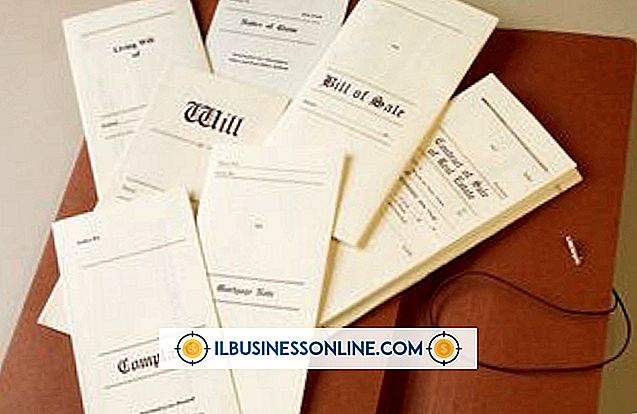
I dagens ultra-hurtige økonomiske miljø må små virksomhedsejere ofte lære at gøre mere med mindre. Derfor betyder det normalt, at du forsøger at udføre mere arbejde på kortere tid. Hvis du bruger noget tid på alle udkast til breve eller anden korrespondance til din virksomhed, ved du, at opsætning og formatering af nogle dokumenter kan tage lang tid. I mange tilfælde er tiden brugt til at oprette dokumenter det tidspunkt, du kunne have tilbragt at lukke et salg eller finde nye kunder. Hvis du bruger Microsoft Word til at oprette dine dokumenter, kan du bruge skabeloner til at reducere den tid, du bruger på tastaturet. Word skabeloner giver dig mulighed for at strømline mange dokumentproduktionsopgaver og hjælpe med at frigøre din tid til anden forretningsaktivitet.
1.
Start Microsoft Word på din computer. Klik på "File" på linjebjælken, og klik derefter på "Ny". Klik på en af de lokale skabeloner i vinduet Tilgængelige skabeloner, der passer bedst til den type dokument, du vil oprette. Microsoft Word leveres med en række forkonfigurerede skabeloner, du kan bruge med det samme. Hvis en af skabelonerne i vinduet Tilgængelige skabeloner imidlertid ikke passer tæt sammen med den type dokument, du vil oprette, skal du indtaste et søgeord i søgefeltet "Søg Office.com for skabeloner" og derefter trykke på "Enter" -tasten. En liste over skabeloner, der matcher dine søgekriterier, vises i vinduet Tilgængelige skabeloner.
2.
Klik på den skabelon, du vil bruge, og klik derefter på knappen "Opret". Hvis du bruger en skabelon fra Office.com-webstedet, skal du fremhæve skabelonnavnet og klikke på knappen "Download". Skabelonen åbnes som et nyt dokument i Microsoft Word.
3.
Rediger firmaets navn og adresseoplysninger i skabelonen. Skift standardtekst, som du gerne vil genbruge i fremtidige dokumenter baseret på skabelonen. Hvis skabelonen har felter til modtagere eller adresseoplysningerne, skal du forlade feltværdierne intakte og ikke ændre dem, da du sandsynligvis vil bruge skabelonen mange gange. Hvis du forlader standardmodtagerfelterne eller kundefeltet på plads, bliver dokumenter baseret på skabelonen nemmere at redigere og bruge.
4.
Klik på standardlogobilledet i skabelonen, hvis dokumentet har en. Med det valgte standardlogobillede, klik på fanen "Indsæt", og klik derefter på ikonet "Billede". Gennemse din egen virksomheds logo billede på din lokale computer. Fremhæv logo-billedfilen, og klik derefter på knappen "Indsæt". Microsoft Word erstatter standard skabelonbilledet med dit firmas logo. Hvis skabelonen ikke indeholder et standardlogobillede, og du vil tilføje en, skal du blot placere markøren, hvor du vil have logobilledet, og derefter klikke på "Indsæt" efterfulgt af "Billede" på båndstangen.
5.
Dobbeltklik på dokumentets footer-område. Indtast hvilken som helst footer-tekst, du vil have vist i dokumenter baseret på skabelonen her. Enhver tekst, du indtaster her, vises på hvert dokument, du opretter fra skabelonen.
6.
Rediger andre dele af skabelon dokumentet efter behov.
7.
Klik på "Fil" på linjebjælken, og klik derefter på "Gem som." Indtast et standardnavn for skabelondokumentet i feltet "Filnavn". Klik på rullemenuen "Gem som", og vælg derefter "Ordskabelon (* .DOTX)" som filtype. Aktivér alternativet "Gem miniature", og klik derefter på "Gem" knappen. Hvis Microsoft Word viser en advarselsmeddelelse om at gemme filen i et nyt format, skal du klikke på knappen "OK".
8.
Luk skabelondokumentet i Microsoft Word. Klik på "File" på linjebjælken, og klik derefter på "Ny". Klik på ikonet "Mine skabeloner" i afsnittet Hjem i vinduet Tilgængelige skabeloner. Fremhæv navnet på det skabelondokument, du oprettede på fanen Personlige skabeloner, og klik derefter på knappen "OK". Microsoft Word åbner en redigerbar version af skabelonen med det generiske "Document1" filnavn.
9.
Rediger modtager eller kundefelter med navn og adresseoplysninger efter behov. Indtast yderligere tekst i kropsdokumentet efter behov, og klik derefter på diskettikonet over ribbonstangen for at gemme dokumentet. Microsoft Word beder dig om at indtaste et nyt dokumentfilnavn i feltet "Filnavn". Indtast et filnavn for dokumentet, og klik derefter på "Gem".
10.
Udskriv dokumentet eller vedhæft til en e-mail efter behov.
Tip
- Du kan også oprette dine egne dokumentskabeloner fra bunden. For at gøre dette skal du blot åbne en ny fil i Microsoft Word og derefter oprette et dokument, hvorfra du vil basere skabelonen. Når du har oprettet basisdokumentet, skal du gemme det som en Word Template (.DOTX) fil. Når du har åbnet "Mine skabeloner" i Word, vises den skabelon, du oprettede fra bunden, på listen.