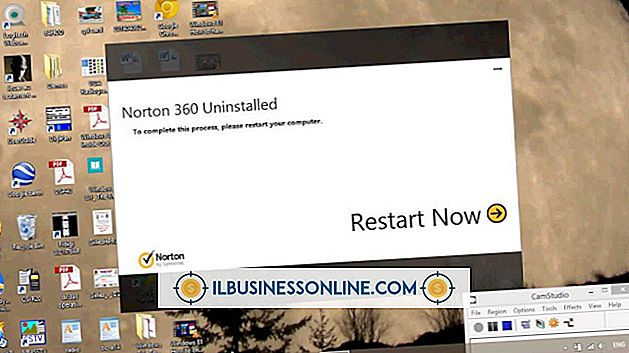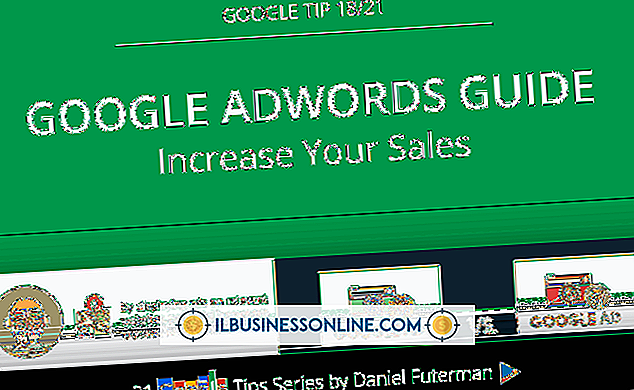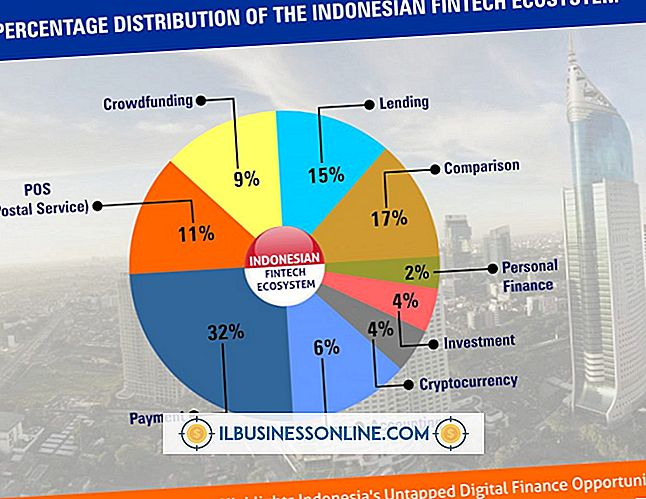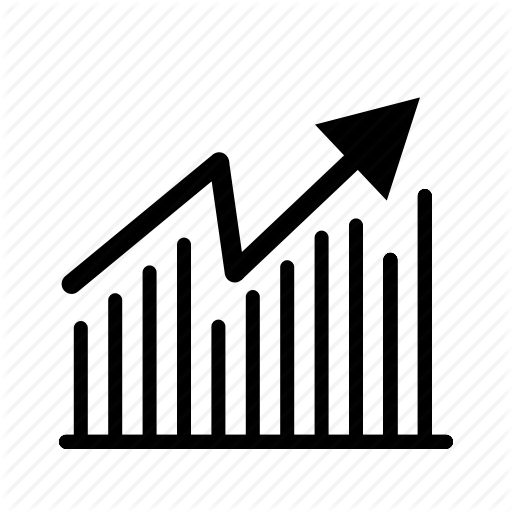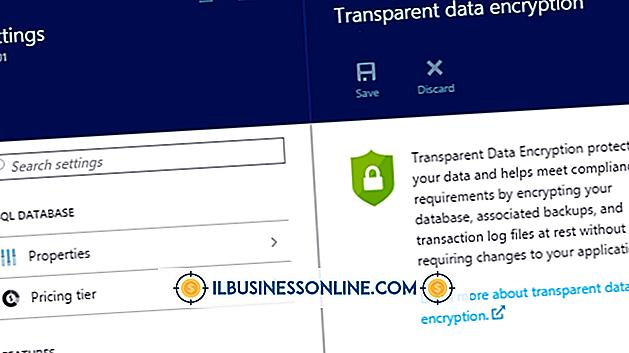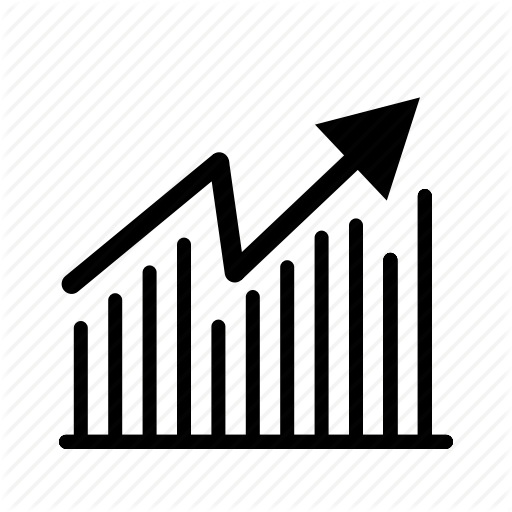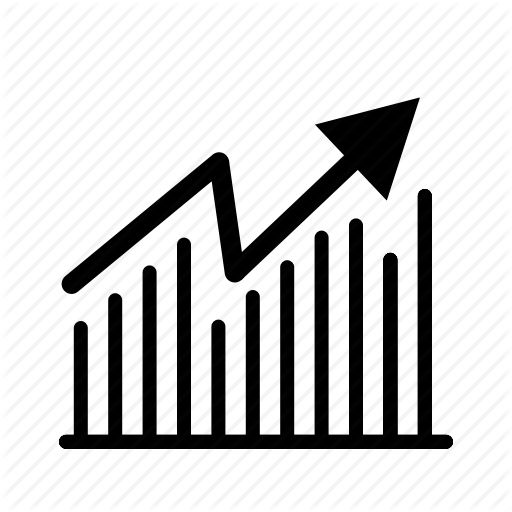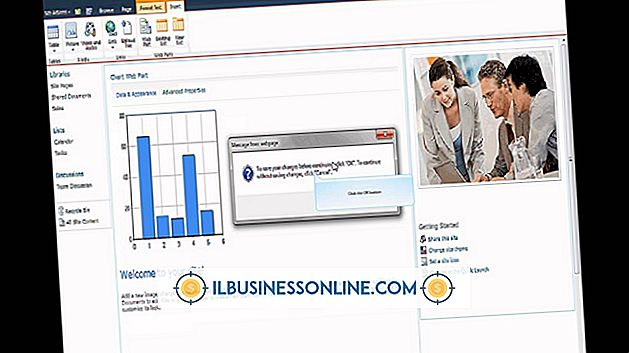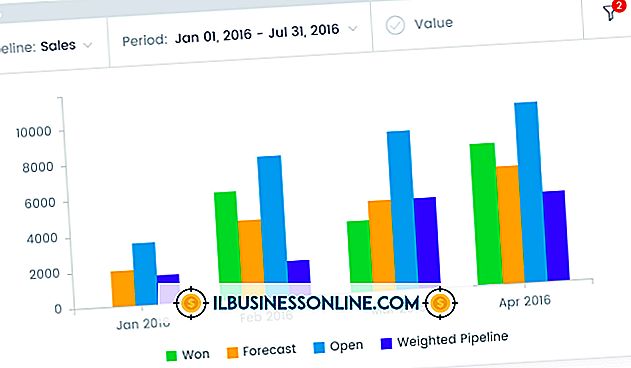Sådan bruges funktionen Indsæt kommentar i Microsoft Office Word
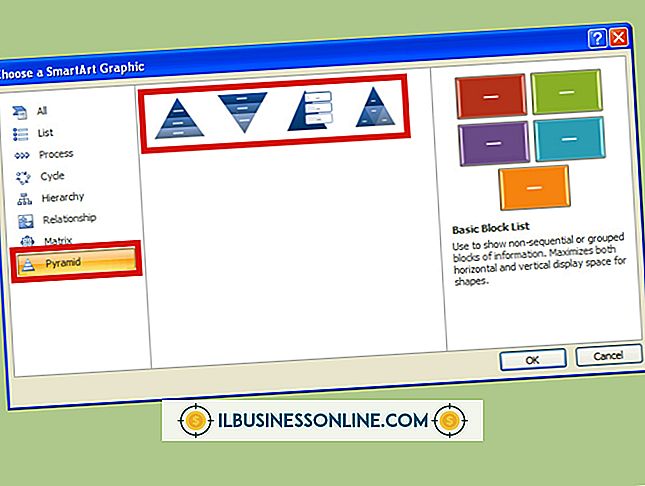
Redaktører af gamle plejede at sige, at de "blødte rødt", når de markerede et dokument med rødt blæk stærkt, men det er bare ikke det samme på computerskærmen. Med Microsoft Word kan du stadig videresende og kommentere medarbejdernes og kollegers arbejde, med langt færre papir- og blækomkostninger til din bundlinje. Med Word's Insert Comment-funktion kan du tilføje noter, anmode om ændringer eller spørgsmålstegn information i et Word-dokument, mens du holder dine noter helt i overensstemmelse med selve teksten. Funktionen linker endda kommentarer til brugere af deres avatarer, med den faktiske dokumenttekst, der stadig kan læses.
1.
Start Microsoft Word, og åbn dokumentet for at indsende kommentarer.
2.
Rul til det første område for at kommentere. Fremhæv hele teksten for at kommentere eller bare forlade markøren på et bestemt ord.
3.
Klik på fanen "Review", og klik derefter på knappen "Ny kommentar" på båndet. Gennemsynsruden åbnes, og ordet eller den valgte tekst fremhæves i en lys farve, som muligvis er rød som standard.
4.
Indtast kommentaren, f.eks. "Indsæt citering her" eller "Verificer virksomhedsnavn stavning."
5.
Rul til næste afsnit af teksten, og klik på knappen "Ny kommentar". Bemærk, at Word vil nummerere dine kommentarer i rækkefølge sammen med dine initialer. Hvis du indsætter en ny kommentar mellem det første og det andet, vil Word omordere dem automatisk. Indtast kommentaren i forbindelse med denne del af teksten.
6.
Luk kontrolpanelet for at give dig selv mere plads på skærmen. Den åbnes igen hver gang du klikker på "Ny kommentar." Du kan også lade oversigtsruden åbne, når du bruger funktionen Indsæt kommentar.
Tips
- Ændre placeringen af gennemgangspanelet ved at klikke enten på "Gennemsyn af vinduesoversigt" eller "Gennemsyn af vandret" i sporingsafsnittet i båndet. Klik på knappen "Gennemsynsrude" for at fjerne ruden helt fra skærmen.
- Word indsætter automatisk dit fulde navn og, hvor det er relevant, en avatar (nyt i Word 2013) med hver kommentar. Den anvender de oplysninger, du indtaster, når du installerede og opsatte din kopi af Word. Hvis du vil ændre dine initialer, avatar eller navn til kommentar, skal du klikke på fanen "Fil" og derefter vælge "Valg". Når vinduet Ordindstillinger åbnes, skal du klikke på "Generelt", hvis det ikke allerede er valgt som standard. Rediger oplysningerne i afsnittet "Tilpas din kopi af Microsoft Office".
Advarsel
- Disse instruktioner gælder for Microsoft Word 2013. De ligner 2010, selvom in-line kommentering avatars er nye med udgivelsen i 2013. Tidligere eller nyere versioner af softwaren kan frembyde flere forskelle. En anden kommentarfunktion forbedring med udgivelsen 2013 er, at du kan svæve musen over kommentarerne og se præcis, hvem der oprettede dem.