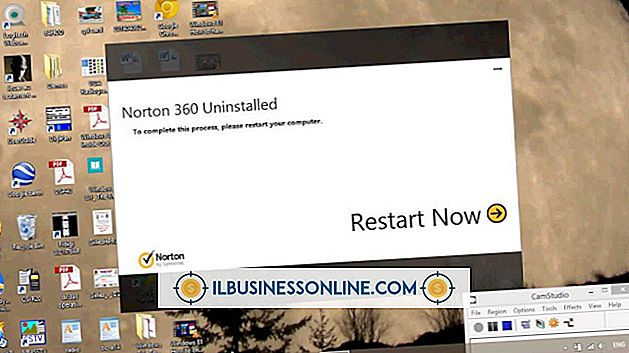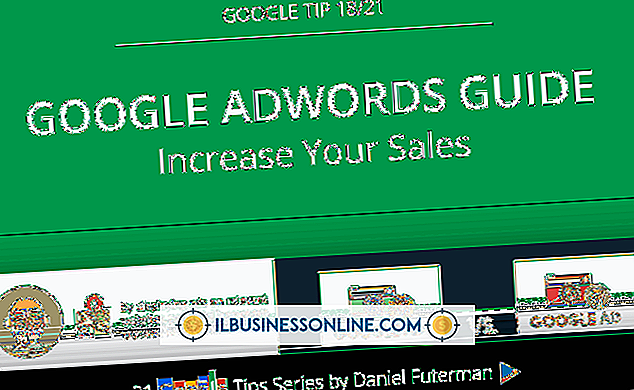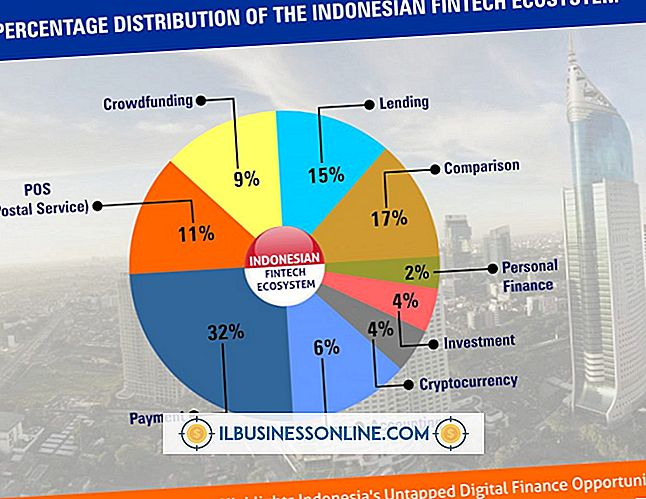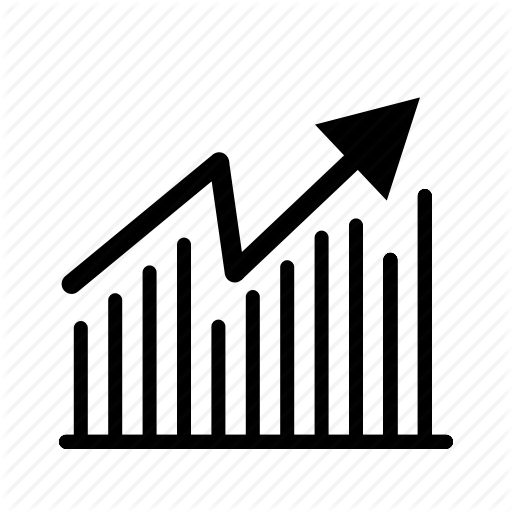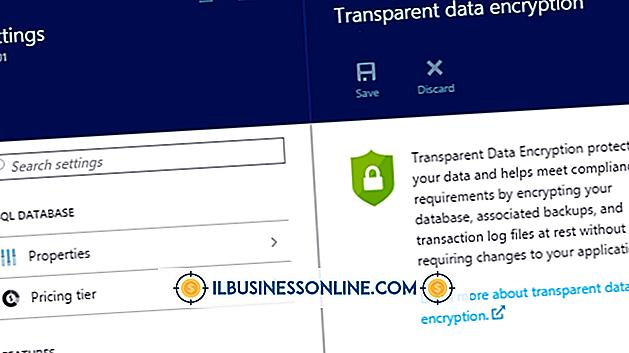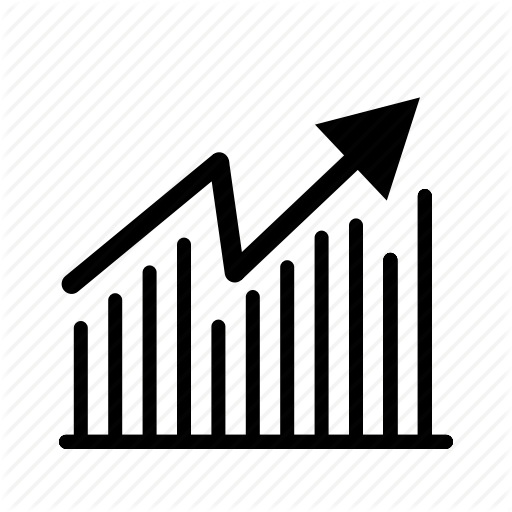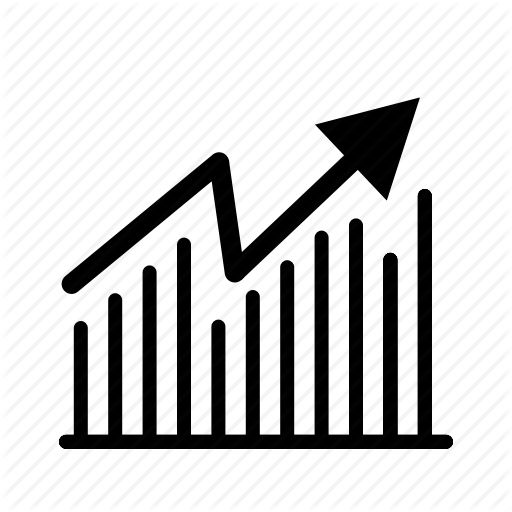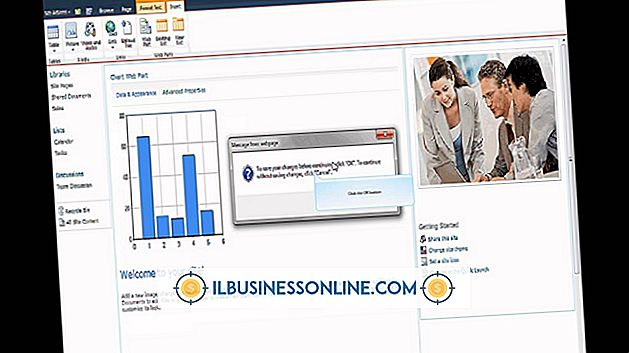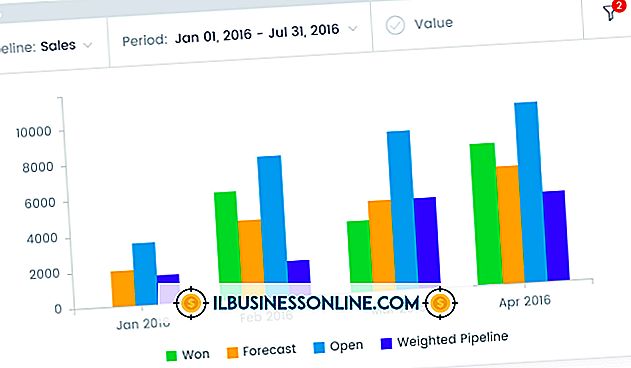Sådan bruges en gradient i AutoCAD

AutoDesks ærværdige AutoCAD drafting software har en bred vifte af værktøjer til design og udformning af arkitektoniske og tekniske design. At udfylde en tegning på AutoCAD kan give den ekstra virkning under præsentationer, og tilføjelsen af farvegradienter til overflader for at give et mere "realistisk" udseende er en fantastisk måde at gøre det på. Anvendelse af en gradient er en simpel effekt, men for de uindviede kan det være svært at finde i AutoCADs labyrintinterface.
1.
Klik på "Egenskaber" panelet fra båndmenuen på AutoCAD, og klik derefter på knappen "Hatch Type".
2.
Vælg "Gradient" fra rullemenuen for at åbne Gradient-værktøjet.
3.
Klik på knappen "Gradient Colors" for at skifte mellem en eller to farver. Én farvemodus skaber en gradient, som lyser eller mørkner, mens tofarvetilstanden overgår en farve ind i den anden.
4.
Klik på knappen "..." for at vælge en farve til gradienten. I enkeltfarvetilstand er du også præsenteret med en skyder, som giver dig mulighed for at vælge lysstyrken eller mørket i gradienten. I tofarvetilstanden ser du en anden "..." -knap, der giver dig mulighed for at vælge den anden farve.
5.
Vælg et gradientmønster fra panelet "Mønster" på båndmenuen. Der er ni forudindstillede mønstre.
6.
Fjern markeringen i afkrydsningsfeltet "Centreret", hvis du ikke vil have gradienten centreret. Ellers skal du afkrydse dette afkrydsningsfelt. De ni forudindstillede mønstre skifter i forhåndsvisningen, så du kan måle resultaterne fra centreret versus ucenteret.
7.
Finjuster vinklen på graden ved hjælp af rullemenuen "Vinkel". De forudindstillede prøver giver dig mulighed for at måle resultaterne af at ændre vinklerne.
8.
Klik på "Pick Point" -knappen for at tillade AutoCAD at beregne en lukket are, eller klik på "Add Select Objects" eller "Select" knappen for manuelt at vælge et lukket objekt.
9.
Klik inde i det lukkede område, hvis du vælger "Punktpunkt" eller vælg et objekt, hvis du vælger "Vælg".
10.
Undersøg forhåndsvisningen, som skal vises straks. Tryk på "Enter" for at afslutte kommandoen og anvende gradienten, eller fortsæt med at justere gradienten, indtil du er tilfreds.
Tip
- Ældre versioner af AutoCAD, der ikke indeholder båndmenuen, har en gradient dialogboks med alle de samme værktøjer i stedet.
Advarsel
- Som for AutoCAD 13 og ældre er der ingen support til gradient 3D-fyldning. Kun plane overflader kan have en gradientluge påført dem.