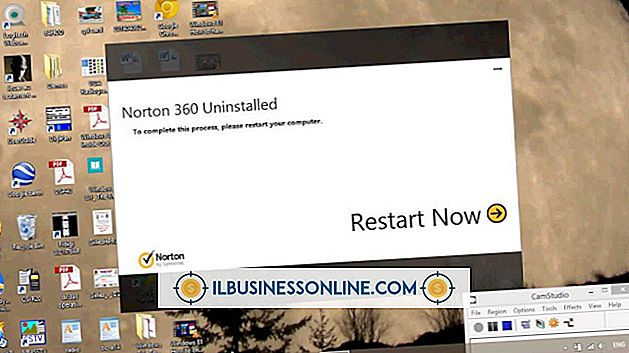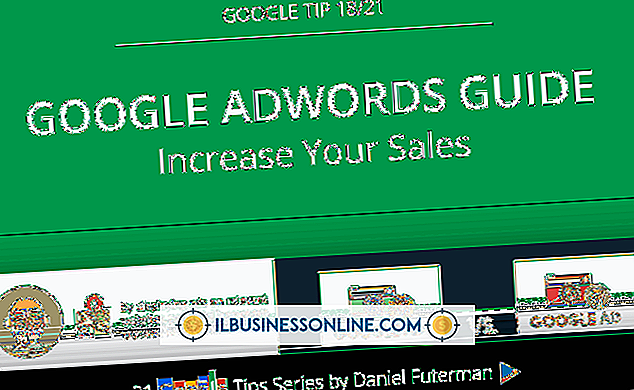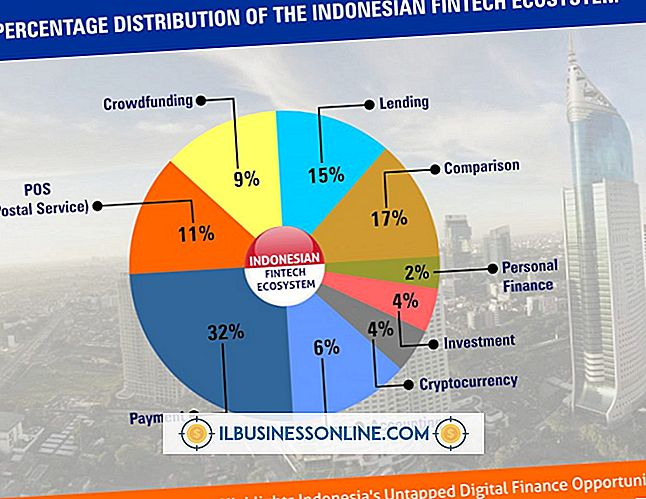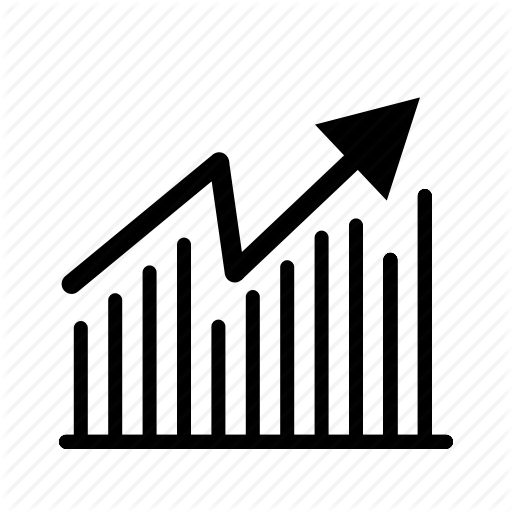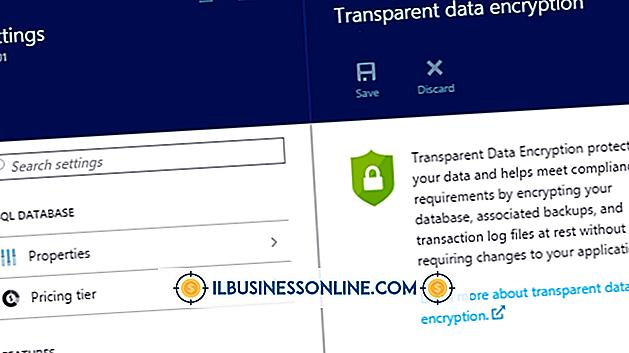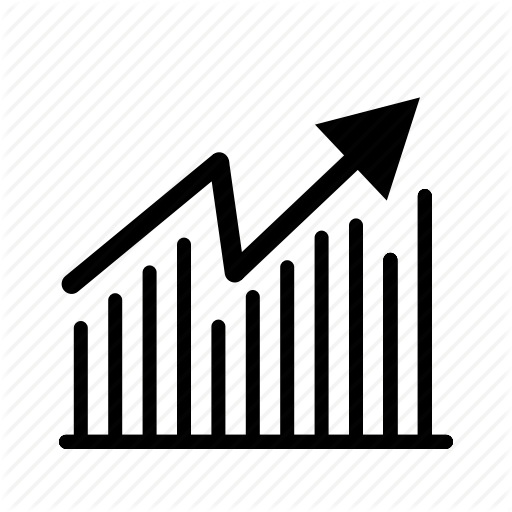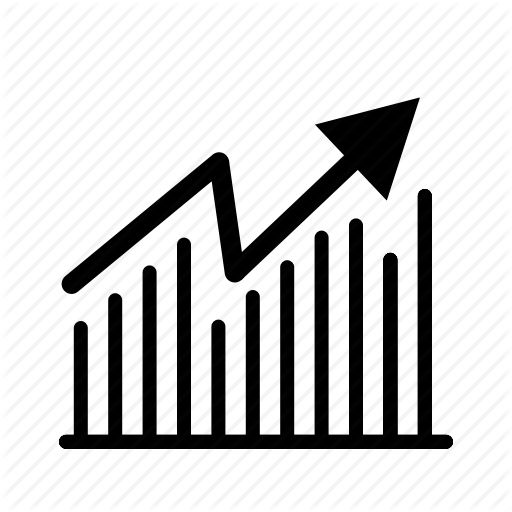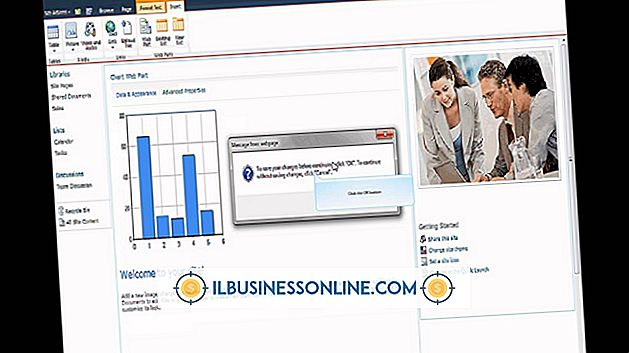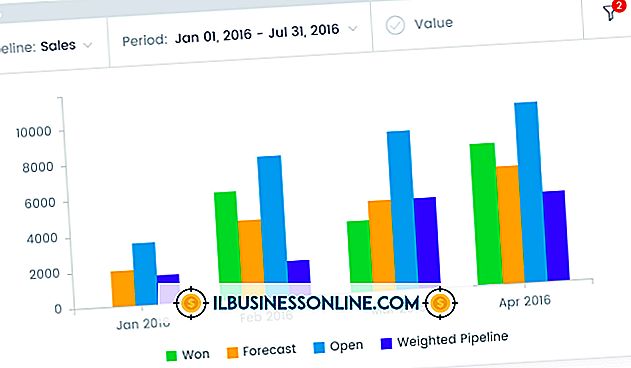Sådan bruges Excel til at oprette interaktive regneark

Som en lille virksomhedsejer skal du ofte arbejde sammen med andre på et Excel-regneark. Hvis du for eksempel har ansat en salgs- eller marketingkonsulent, kan du give dem et interaktivt regneark til salgsfremskrivninger eller omkostningsrapporter. Et interaktivt regneark giver brugerne mulighed for at indtaste data i bestemte celler, idet de giver dem instruktioner om, hvilken type data der kræves i hver celle og fejlmeddelelser, hvis de indtaster de forkerte data. Du kan også skjule og beskytte formler i regnearket for at forhindre dem i at blive tilfældigt ændret eller slettet af brugeren.
Databegrænsninger og celleinstruktioner
1.
Start Excel og opret en ny projektmappe. Vælg en celle, der skal bruges til indtastning af data. Klik på fanen "Data". Vælg "Data Validation" fra båndets "Data Tools" sektion. Dialogboksen "Data Validation" åbnes.
2.
Brug indstillingerne "Indstillinger" i dialogboksen for at begrænse den type data, der kan indtastes. Hvis du f.eks. Vil begrænse indtastninger i cellen til et firecifret tal til at repræsentere et år, skal du vælge "Tekstlængde" i menuen Tillad, "Lige til" i menuen "Data" og skrive "4" i " Længde "tekstfelt.
3.
Klik på fanen "Indtastningsmeddelelse" i dialogboksen for at tilføje en besked eller et tip til cellen. Indtast en titel for meddelelsen i feltet "Titel" for din fremtidige reference. Skriv et tip i feltet "Besked", f.eks. "Dette felt skal have 4 cifre."
4.
Klik på fanen Fejlalarm for at designe en fejlmeddelelse, hvis de forkerte data er indtastet i cellen. Vælg et ikon fra menuen "Style". Indtast en titel i feltet "Titel" og en besked i feltet "Fejlmeddelelse". Bemærk, at både titlen og meddelelsen er en del af fejlmeddelelsen.
5.
Klik på "OK" for at gemme indstillingerne "Data Validation" og lukke dialogboksen. Klik på cellen for at se dine instruktioner vises i et pop op-vindue. Skriv en forkert værdi i cellen for at se din fejlmeddelelse. Indtast en korrekt værdi i cellen for at se, at der ikke vises en fejlmeddelelse.
Skjul og lås formler
1.
Klik på en celle, der kan bruges til at anvende en formel til en værdi, der indtastes af en bruger. Skriv en formel i cellen. Hvis brugeren f.eks. Indtaster en værdi i celle B2, der repræsenterer månedligt salg, kan du oprette en årlig prognose ved siden af det ved at skrive "= (B2 * 12)" i celle C2.
2.
Klik på fanen Startside, mens cellen med formlen stadig er markeret. Klik på "Format" og derefter "Formater celler". Dialogboksen "Format Cells" åbnes.
3.
Klik på afkrydsningsfeltet "Skjult" under "Beskyttelse" fanen i dialogboksen. Klik på "OK".
4.
Klik på fanen "Review", og klik derefter på "Protect Sheet" i båndets "Ændringer" -gruppe. Klik på afkrydsningsfeltet ud for "Beskyt regneark og indhold af låste celler." Klik på "OK".
Tip
- Brug cellekanter og baggrundsfarver til at fremhæve hvilke celler der skal bruges til data, og hvilke der ikke er. Hvis du f.eks. Laver brugerdefinerede celler hvid med en sort kant, mens resten af cellerne lyser blåt, bliver det klart for brugerne, hvilke celler der skal bruges.