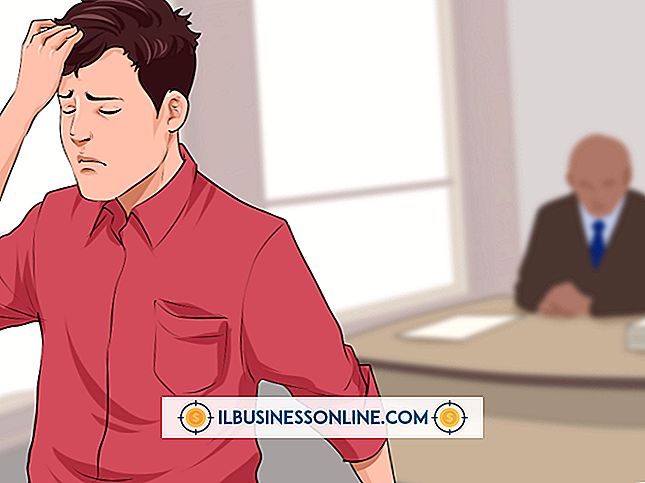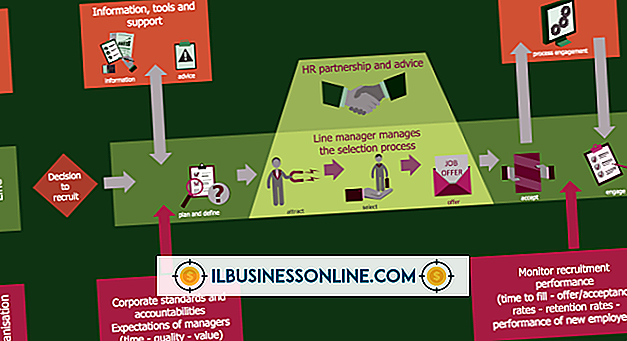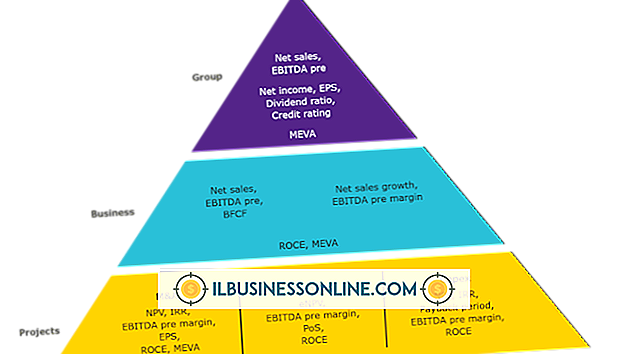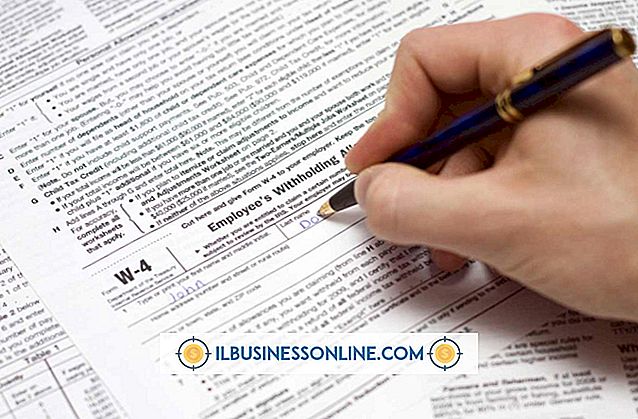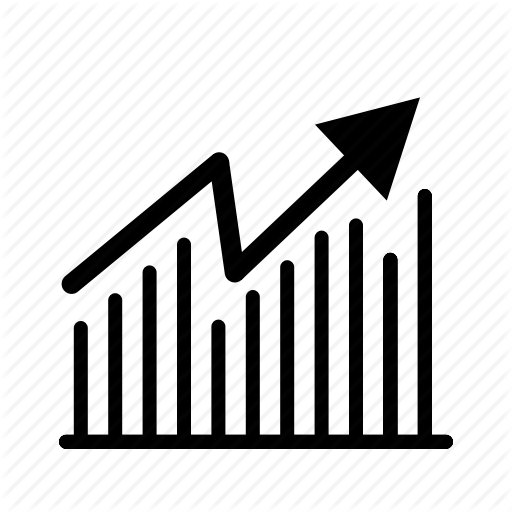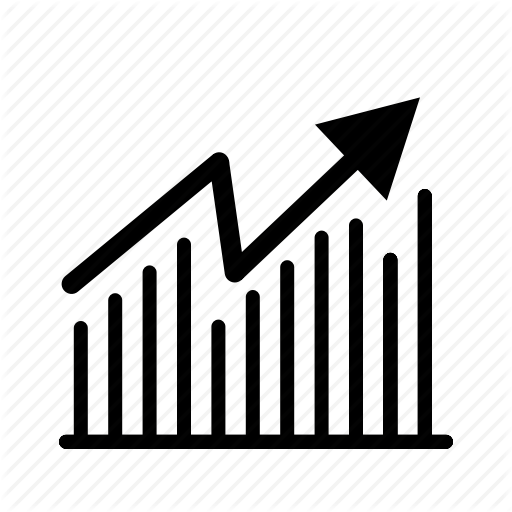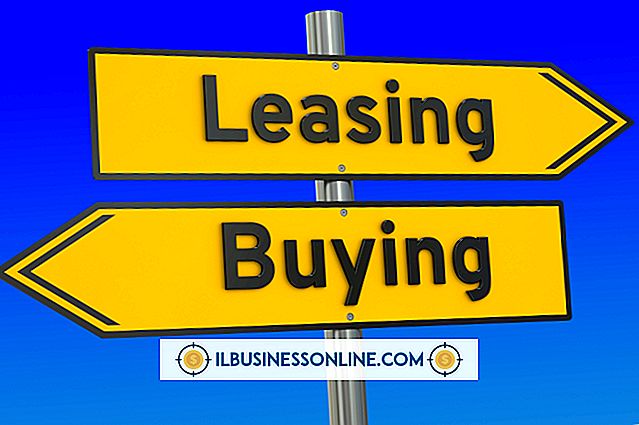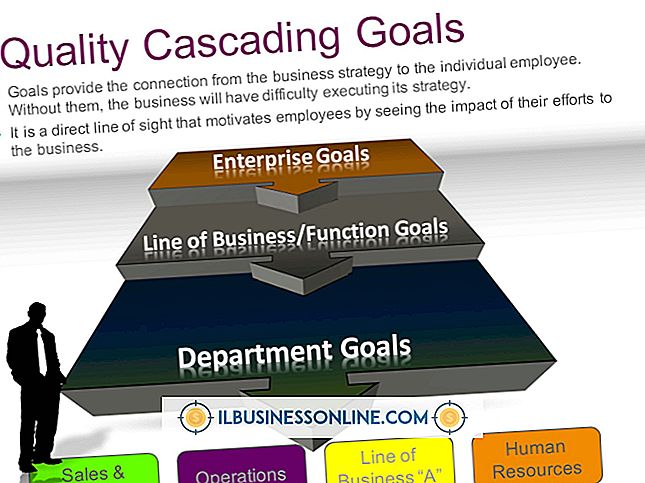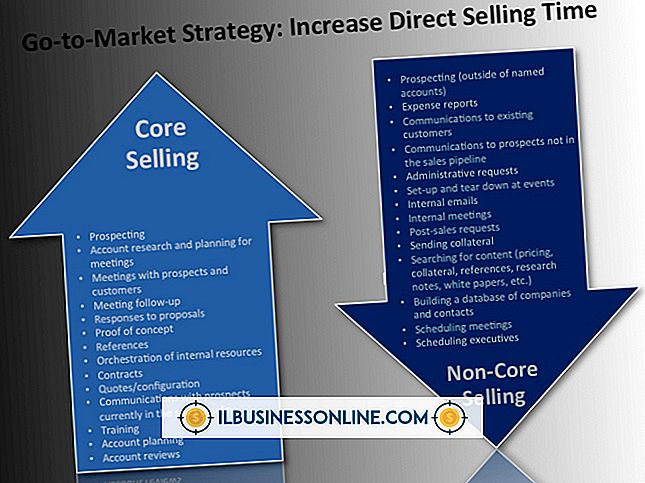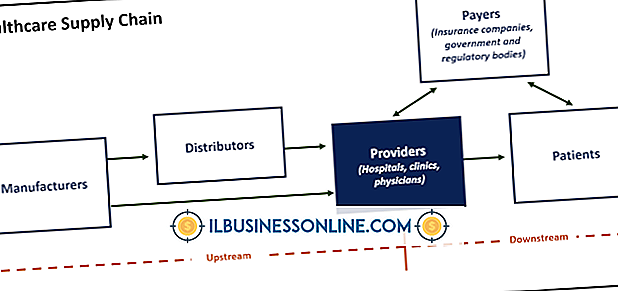Sådan bruges en Excel-fil til at holde HTML-webopdateringer
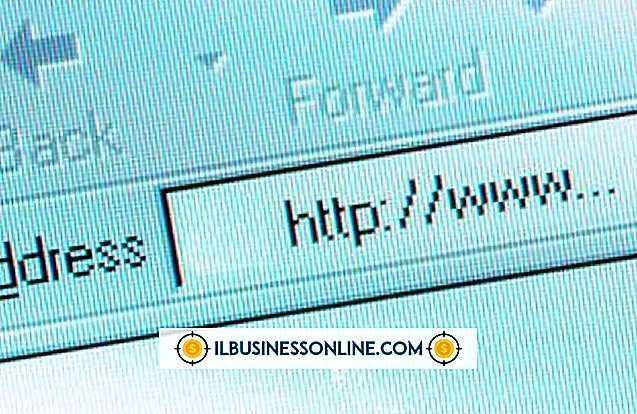
Sporing af opdateringer på et aktivt virksomhedswebsted hjælper dig med at planlægge, implementere og - om nødvendigt - ændre ændringer. Du kan bruge et Excel-regneark til at logge på, hvem der er ansvarlig for at oprette ny grafik, skrive og uploade blogindlæg, moderere kommentarer, opretholde statiske HTML-sider og overvåge eksterne leverandører, der leverer kode eller indhold. Uanset om du opretter et simpelt regneark til at spore ansvar og udførelser eller opbygge en fuldskala trackingmekanisme i Excel, vil du altid kende status for dit websteds udvikling.
1.
Klik på rækkeoverskriften for række 1 i dit regneark. Klik på fanen "Home" i Excel-båndet. Klik på "B" i Font-gruppen for at få de overskrifter, du vil angive i denne række, vist med fed skrift. Du kan ændre farven til rød eller en anden iøjnefaldende nuance ved at klikke på "A" for at åbne rullemenuen Font Color menu.
2.
Klik på rækkeoverskriften for række 2. Skift til fanen Vis i Excel-båndet. Klik på den nedadrettede pil under Frysepaneler for at åbne rullemenuen. Vælg "Freeze Top Row." Din overskriftsrække vil forblive synlig, uanset hvor langt ned i regnearket du ruller.
3.
Klik i celle A1 for at begynde at indtaste dine kolonneoverskrifter. Indtast "Sidetitel", "Opgave", "Tildelt dato", "Tildelt til", "Forfaldsdato", "Udfyldelsesdato", "Eksisterende kode", "Ny kode", "Formål" og "Noter" som dine overskrifter . Brug piletasterne til at navigere fra celle til celle.
4.
Klik på kolonneoverskriften i den første kolonne, der vil indeholde datooplysninger. Ctrl-klik på hver af de øvrige kolonneoverskrifter for datooplysninger for at vælge dem alle.
5.
Skift til båndets startside og find nummergruppen. Find dialogboksen Lancering til højre for "Nummer" og klik på pilen for at åbne dialogboksen Formaterceller.
6.
Vælg "Dato" fra kategorilisten i venstre side af dialogboksen Formaterceller. Klik på dit foretrukne datoformat fra listen Type til højre. Klik på "OK" knappen for at anvende formateringen.
7.
Indtast den første række af data. Nogle af dine kolonner vil vise "####" i stedet for data, fordi standardkolonnehovedets bredde ikke kan rumme hele indholdet af cellerne. Hvis du vil indstille dine kolonner til at matche bredden af dine data, skal du gå til fanebladets startside og klikke på "Format" -elementet i Celle-gruppen. Vælg "AutoFit Column Width" for at fortælle Excel for at udvide eller indsnævre dine kolonner til bredden af det aktuelle indhold.
8.
Gem filen som et Excel-regneark. Hvis du planlægger at gemme trinvise versioner af denne fil, tilføjes enten et versionsnummer eller en dato til slutningen af filnavnet hver gang du opdaterer det eller hver måned eller kvartal.
9.
Tildel ansvar for at opretholde regnearket til den person, der opdaterer eller koordinerer dit website. Ellers risikerer du at oprette flere versioner af filen uden indlysende midler til at identificere det nuværende, endelige dokument.
Tips
- For at holde din søjlebredde nøjagtigt dimensioneret, skal du anvende "AutoFit Column Width" regelmæssigt, når du indtaster flere data i regnearket.
- Indsæt kode direkte i de relevante celler for at undgå skrivefejl.
- Brug feltet "Noter" til at optage linjenumre, minde om årsagen til en ændring og registrere eventuelle andre observationer, der ikke passer i specifikke regnearkkategorier. Når du fortsætter med at bruge dit regneark, skal du tilføje nye kolonner for elementer, der konsekvent vender op i kategorien Notes på de fleste eller alle indgange.
Advarsel
- Gennemgå regnearket regelmæssigt for at sikre, at dets vedligeholder holder det ajour.