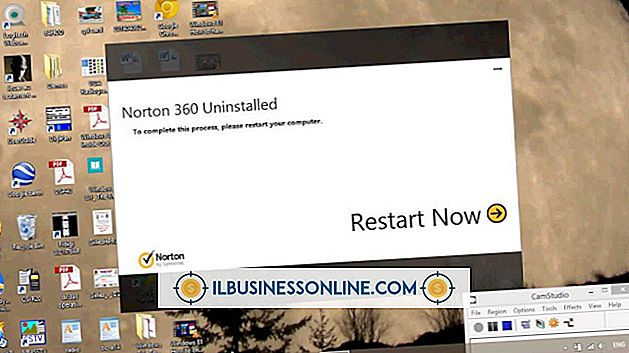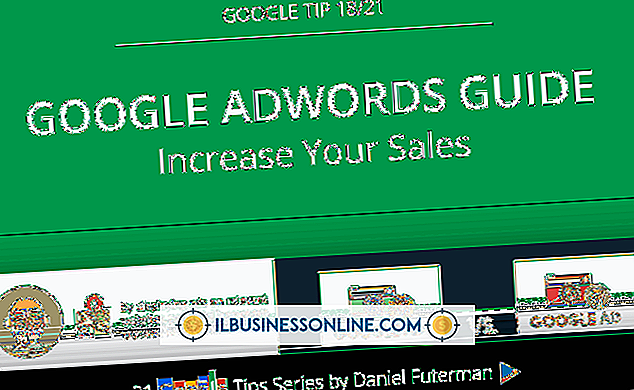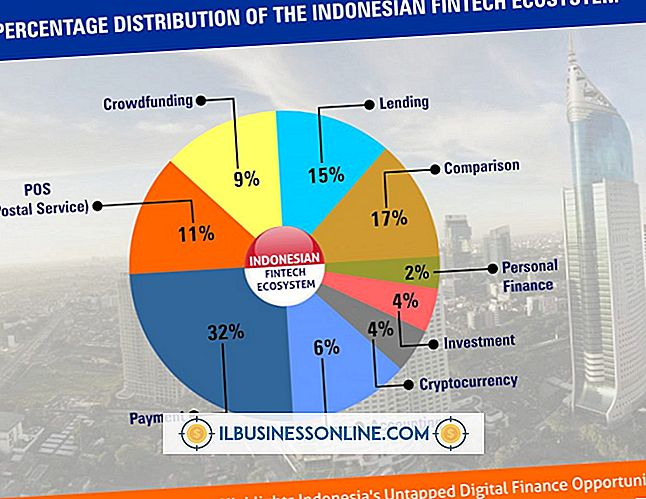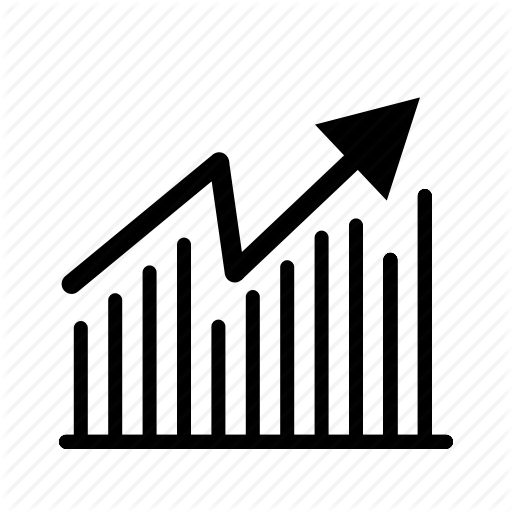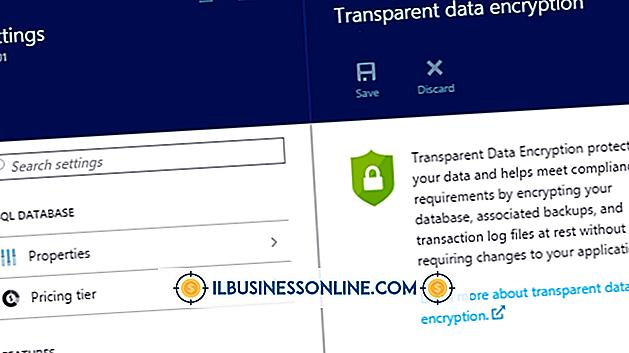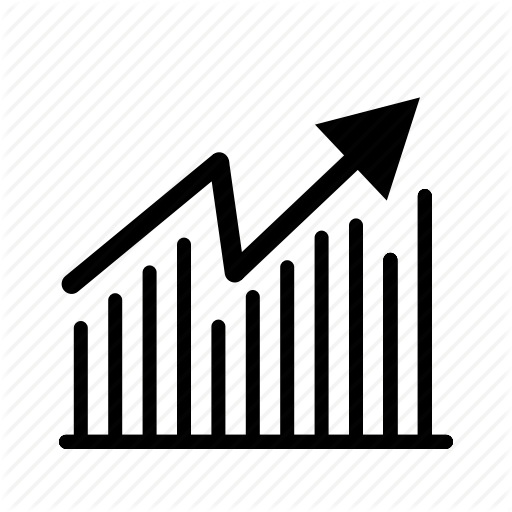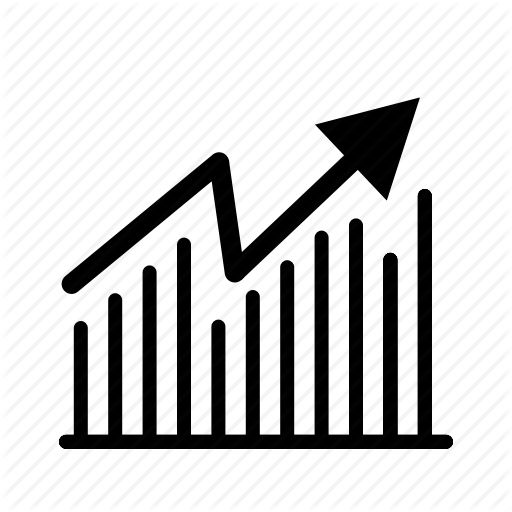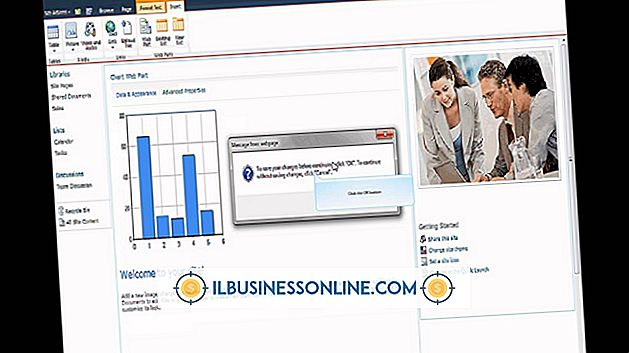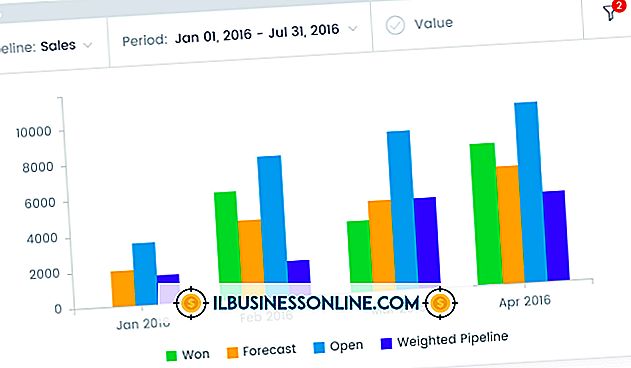Sådan tegner du en funktion i Excel
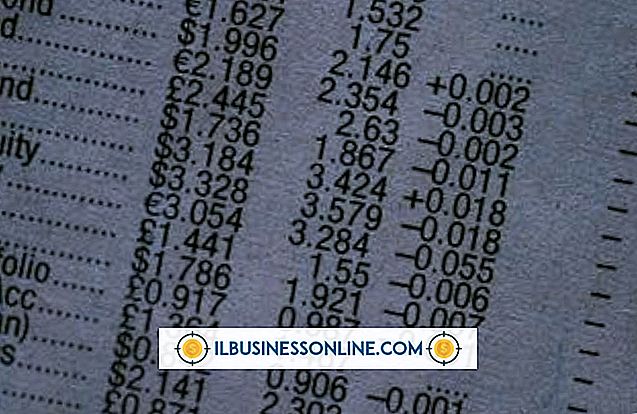
En matematisk funktion er en formel, der tager en indgang, x, anvender et sæt beregninger til det og producerer en output kaldet y. Ved at beregne en funktion med et stort antal indstillede intervaller er det muligt at oprette et scatteringsbillede af en funktion. I erhvervslivet har dette mange anvendelser. Du kan for eksempel plotte fortjeneste minus omkostninger på forskellige salgsniveauer, eller de samlede omkostninger kan estimeres ved at opstille faste omkostninger ved forskellige trin af variable omkostninger.
1.
Opret overskrifterne til din datatabel. Indtast inputvariablen i celle A1 og outputvariablen i celle B1. Hvis du kan lide, kan du bruge de matematiske standarder "x" og "y" eller du kan bruge noget mere beskrivende som "salg" og "profit".
2.
Indtast første og andet interval af din indtastningsvariabel (for eksempel "x" eller "salg"), som du vil bruge til at plotte funktionen. For eksempel, hvis dine intervaller er hele tal, kan du starte med at indtaste "1" i celle A2 og "2" i celle A3. Vælg begge disse celler, og klik derefter og træk det lille sorte firkant i nederste højre hjørne af markeringsområdet nedad, indtil du har så mange værdier som du vil plotte.
3.
Skriv et ligesignal "=" i celle B2, og skriv derefter din formel direkte efter det, uden at forlade et mellemrum. For at bestemme antallet af salg, som du har brug for at lave af et bestemt produkt til dækning af omkostninger, kan du bruge:
= (A2 * 50) -3500
Udskift "50" med din salgspris og "3500" med dine omkostninger.
4.
Vælg celle B2 og træk derefter for at kopiere formlen ned ad søjlen med den samme metode, som du brugte i trin 2. Sørg for, at hver af dine x-værdier har en tilsvarende funktion til højre for den. Som du gør dette, vil kolonnen automatisk fylde med løsningerne til hver funktion, baseret på værdien af x i kolonne A.
5.
Vælg alle de celler, du har indtastet data i, herunder dit overskrift.
6.
Klik på fanen "Indsæt", klik på "Scatter" i området Område og klik derefter på den graftype du har brug for. Grafen vises derefter på dit regneark.