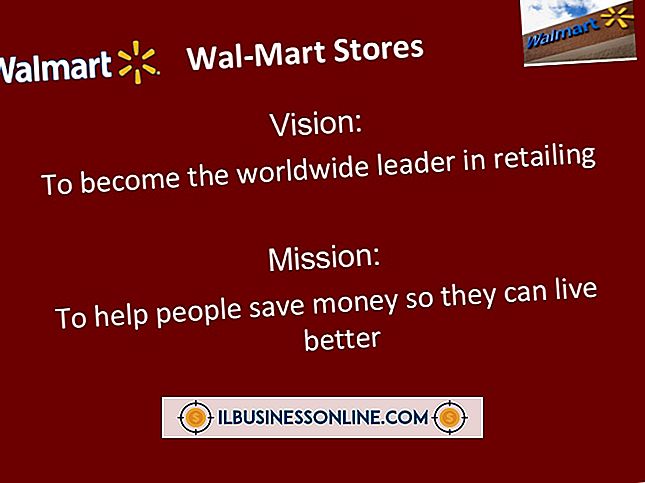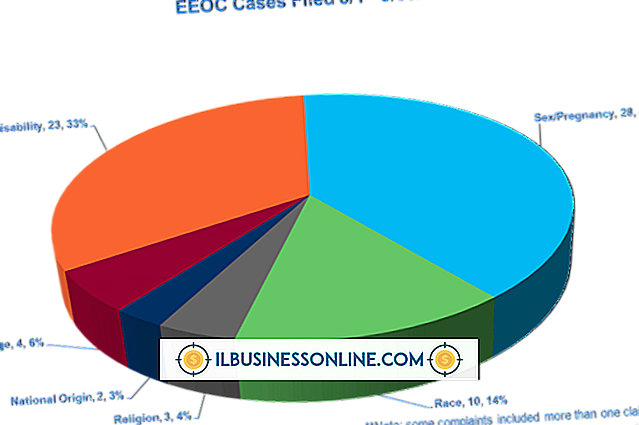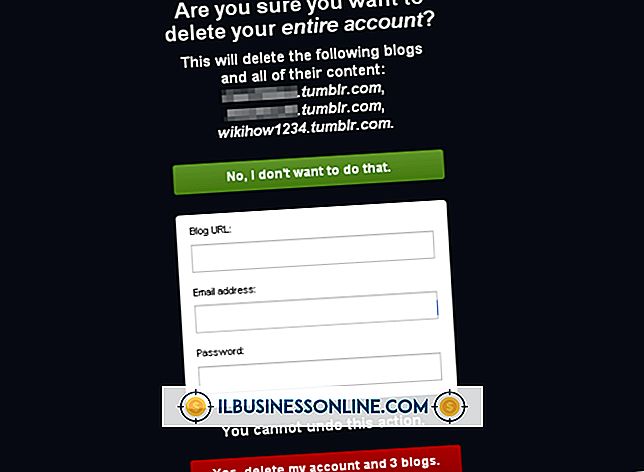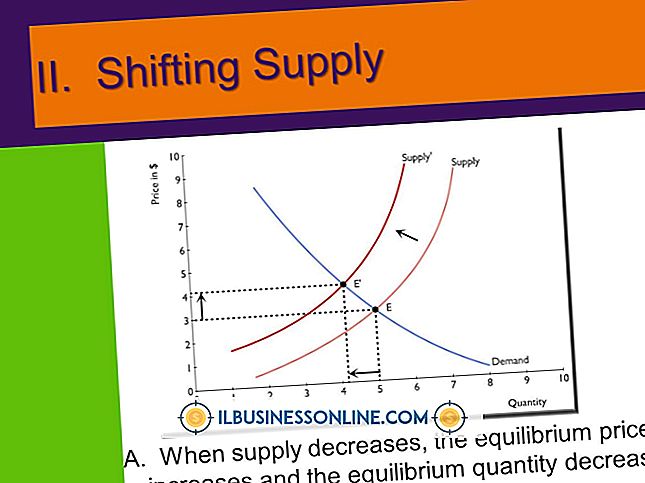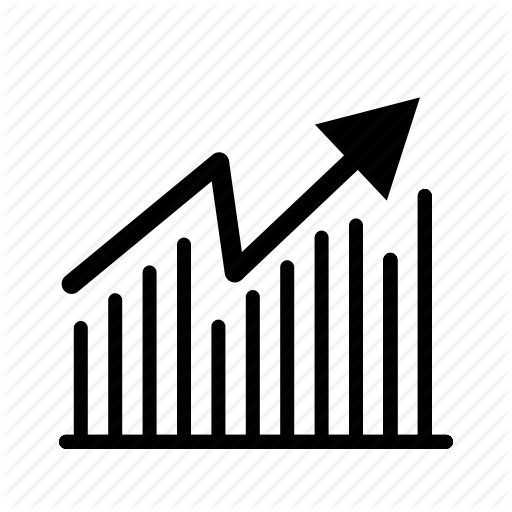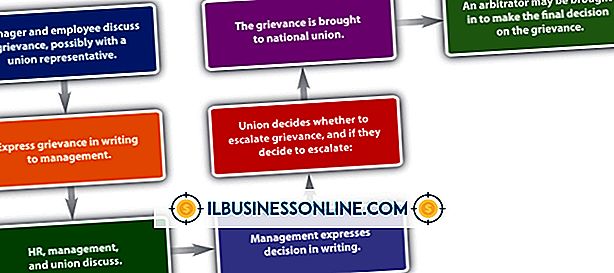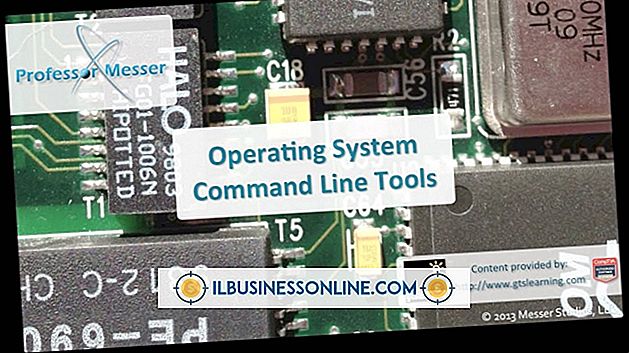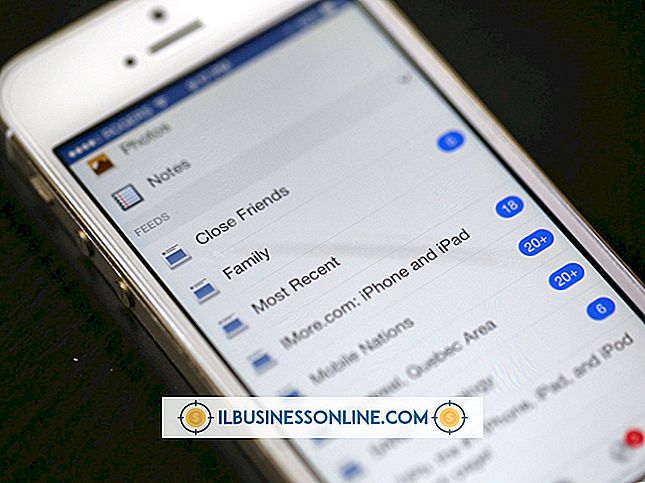Sådan udfyldes regneark

Uanset om du er en dataadministrationsekspert eller en forretningsperson, der har brug for at tilføje nogle få tal, kan du finde en måde at gøre det ved hjælp af et regneark. Række og kolonneformatet af regneark giver dig mulighed for at styre tabulardata og præsentere det effektivt. Hvis din datakilde f.eks. Består af en tabel, der indeholder navne, byer og ordrer mængder af kunder, kan du udfylde et regneark, der indeholder dataene, formatere oplysningerne og udføre en række nyttige data manipulationsfunktioner hurtigt.
Opdater Regneark
1.
Start Excel og gennemgå de celler, der vises i det tomme regneark. Alfabetets bogstaver vises vandret over toppen af regnearket, og tal vises lodret langs den venstre kant. Bogstaver identificerer kolonner og tal identificerer rækker. Denne navngivningskonvention giver dig mulighed for at identificere enhver celle i regnearket ved at henvise til et bogstav og et tal. For eksempel identificerer "A2" cellen i kolonne A og række 2.
2.
Indtast "Navn" i celle A1, "By" i celle B1 og "Ordrebeløb" i celle C1. Dette fylder regnearkets første række med de overskriftsnavne. Overskrifter vises altid i første række.
3.
Flyt til række 2 og skriv "Jim" i celle A2, "Miami" i celle B2 og 250 i celle C2. Du har nu et regneark, der indeholder tre overskrifter i række 1 og tre værdier, der svarer til disse overskrifter i række 2. Flyt til række 3 og skriv "Jane", "Denver" og 100 i de første tre celler for at afslutte regnearket.
Administrer regneark
1.
Klik inde i celle A1, hold nede venstre museknap og træk det til højre for at fremhæve cellerne i den række. Du kan udføre mange nyttige operationer på celler, som du fremhæver.
2.
Find værktøjslinjen øverst på brugergrænsefladen og klik på "Hjem". Båndet under værktøjslinjen viser knappen Home-faneblad. Flyt til celleafsnittet på båndet og klik på rullemenuen "Format". Vælg "Autofit Column Width." Dette får Excel til at ændre størrelsen på kolonnerne, så teksten du indtastede passer ind i dem. Før du har gjort det, har du måske bemærket, at "Ordrebeløb" ikke passer ind i kolonne C.
3.
Klik på celle "C2", hold nede din venstre museknap og træk den for at fremhæve den celle og den ene under den. Flyt til båndets redigering og klik på pilen ved siden af knappen "Sum" for at se en liste over matematiske funktioner. Disse omfatter "Sum", "Average" og "Max".
4.
Klik på celle "B2" for at vælge "Miami." Flyt til båndets skrifttype og klik på en af formateringsknapperne som "Fed" eller "Kursiv" for at anvende det valgte format til teksten. Prøv de andre knapper i dette afsnit for at se, hvordan de påvirker tekstens farve, justering og andre egenskaber.
5.
Vælg "Sum". Excel summerer de valgte værdier og viser dem i en ny celle under dem du markerede. Du kan også vælge en af de andre funktioner eller "Flere funktioner" for at se yderligere dem, som du kunne anvende til dine valgte værdier. Microsoft kalder de værdier, du vælger et område for.
Tips
- Vælg en hel række eller kolonne ved at klikke på det ønskede kolonnebogstav eller rækkenummer. Slet en kolonne eller række ved at højreklikke på et kolonnebogstav eller rækkenummer og vælge "Slet". Vælg "Insert" i stedet, hvis du vil indsætte en ny kolonne eller række.
- Dette eksempel demonstrerer regnearkmanipulation ved hjælp af værdier for by, navn og ordre. Byg dit eget regneark ved hjælp af de data, du kan lide. Hvis dine data ikke har brug for overskrifter, behøver du ikke at tilføje dem. Men overskrifter gør det lettere for dig og andre at forstå et regnearks oplysninger. Overskrifter er også nyttige, når du eksporterer data til andre programmer eller gemmer dine data i tekstfiler.
- Hvis du ikke ser båndet øverst i Excel, skal du højreklikke på værktøjslinjen og fjerne markeringen i afkrydsningsfeltet "Minimér båndet".
- Undersøg gratis Excel-ressourcer, som kan hjælpe dig med at lære om andre funktioner, der kan gøre regnearkstyringen mere produktiv. Microsoft.com har en nyttig side, der indeholder et video gennemgang af Excel-basics (link i Resources).