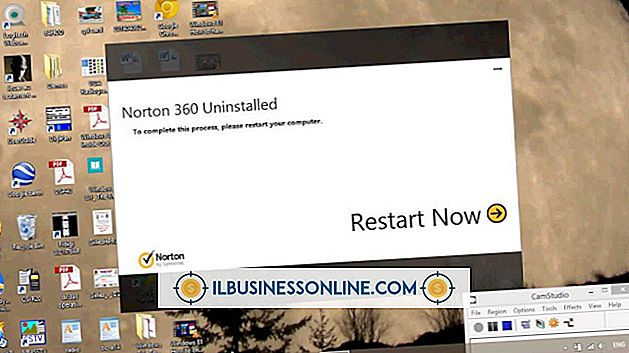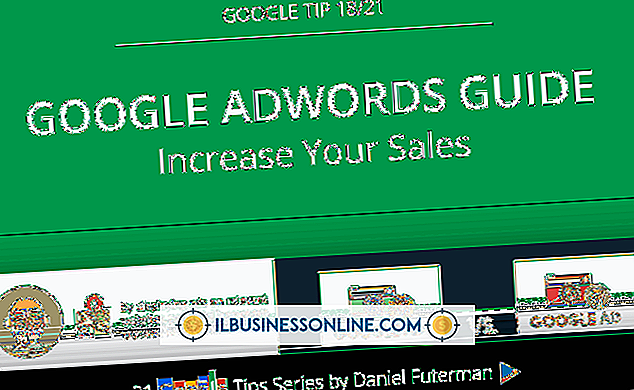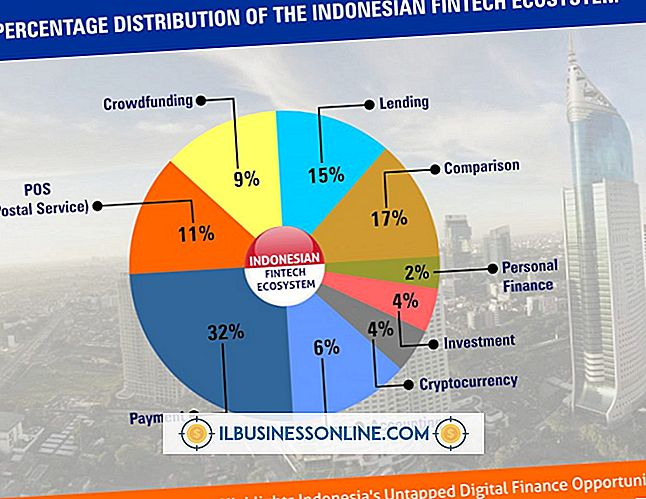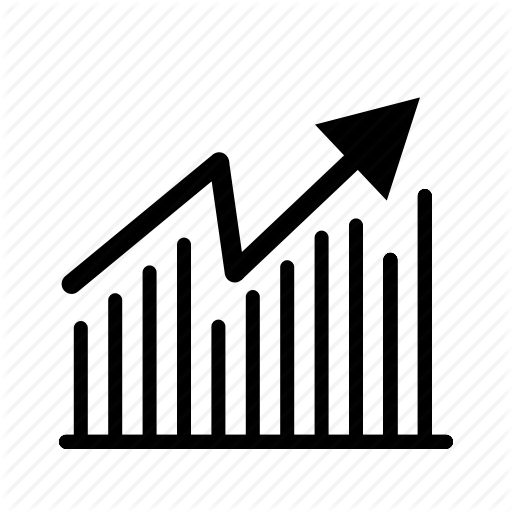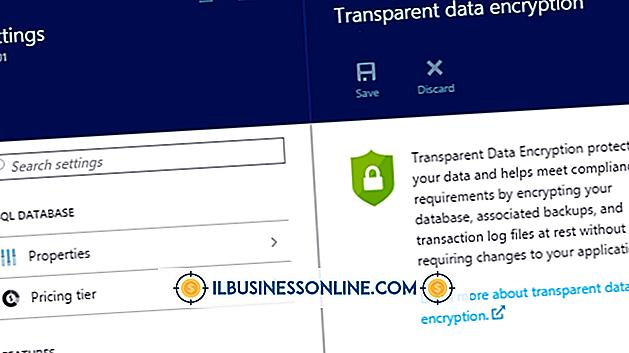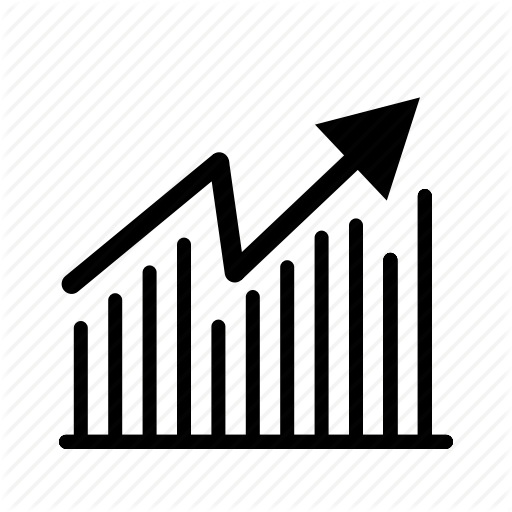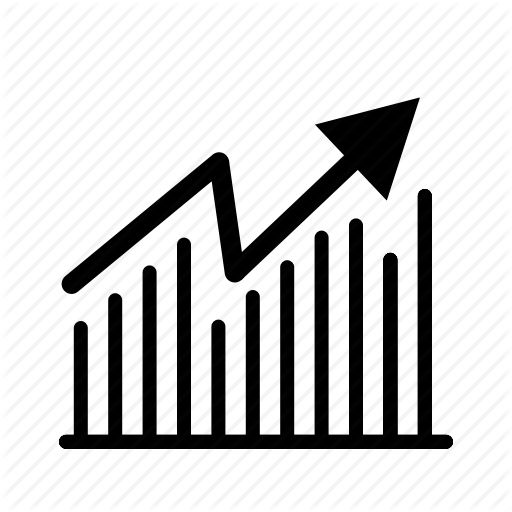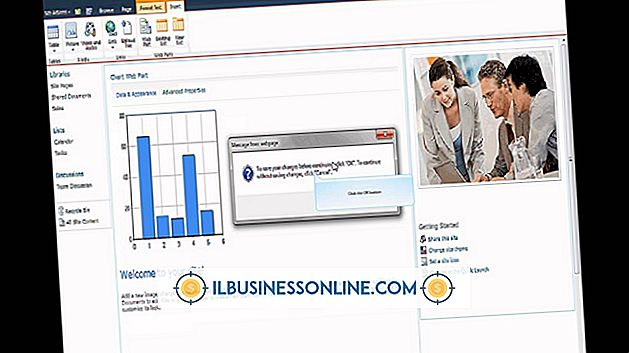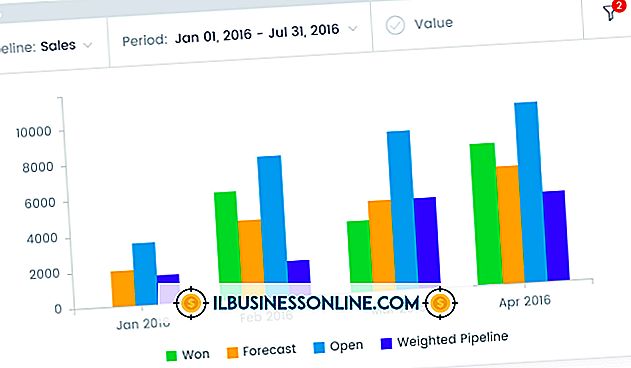Sådan eksporteres Outlook-kontakter til en pc
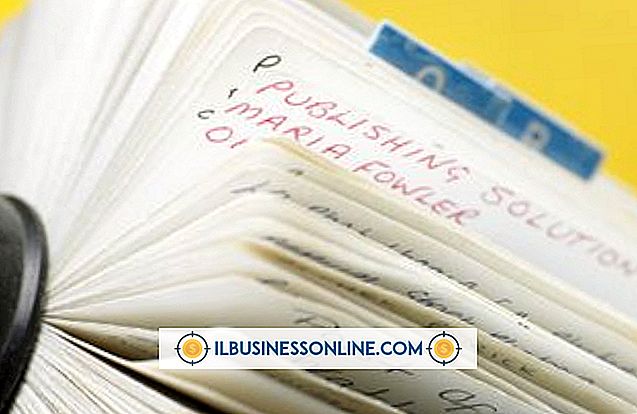
Guiden Import og eksport gør det muligt at gemme stort set alle data fra Microsoft Outlook 2013 til en separat fil på din pc, herunder din indbakke, kalender og kontakter. Hvis du kun vælger at eksportere dine kontakter, oprettes en praktisk sikkerhedskopi, hvorfra du kan gendanne dine vigtige forretningsforbindelser eller overføre dem til en anden computer. Under udførslen har du mulighed for at bruge PST-formatet til senere import til Outlook. Du kan dog også vælge indstillingen Kommaseparerede værdier til brug i andre programmer.
1.
Klik på "File", "Open & Export" og "Import / Export."
2.
Klik på "Eksporter til en fil" og vælg "Næste".
3.
Klik på enten "Kommaseparerede værdier" eller "Outlook-datafil (.PST)" og klik på "Næste". Den tidligere indstilling bruger CSV-tekstformatet.
4.
Klik på "Kontakter" og vælg "Næste". Hvis du har flere konti oprettet i Outlook, har du flere kontaktpersoner, en for hver konto. Vælg den ene, du ønsker at eksportere. Hvis du kun har konfigureret en enkelt konto, vises Contacts under "Outlook Data File."
5.
Klik på "Gennemse" og vælg din sikkerhedskopi og filnavn. Hvis du valgte at sikkerhedskopiere ved hjælp af en PST-fil, kan du også vælge, hvordan du håndterer dobbelt poster. Dine muligheder erstatter dem, tillader duplikater eller ikke eksporterer dem.
6.
Klik på "Næste" for at fortsætte med at eksportere en CSV-fil. Hvis du eksporterer en PST-fil, skal du klikke på "Udfør" for at fuldføre proceduren.
7.
Klik på "Kort tilpassede felter" for at ændre de eksporterede felter eventuelt. Klik på "Ryd kort" for at slette alt, så du kan trække og slippe bestemte felter mellem afsnittene Fra og Til. Du kan også klikke på et hvilket som helst felt i sektionen Til og trykke på "Slet" for at fjerne det fra den eksporterede fil. Dobbeltklik på et "Til" -felt to gange, og skriv et nyt navn for at ændre standardnavnet. Som standard eksporterer Outlook alle felter, der bruger de samme feltnavne, der er konfigureret i Outlook. Klik på "OK", når du er færdig.
8.
Klik på "Udfør" for at eksportere dine kontakter til din pc.
Tip
- Importeringen af filen fungerer som eksport, medmindre du vælger "Import fra et andet program eller en fil" fra den første skærm i guiden Import og eksport.