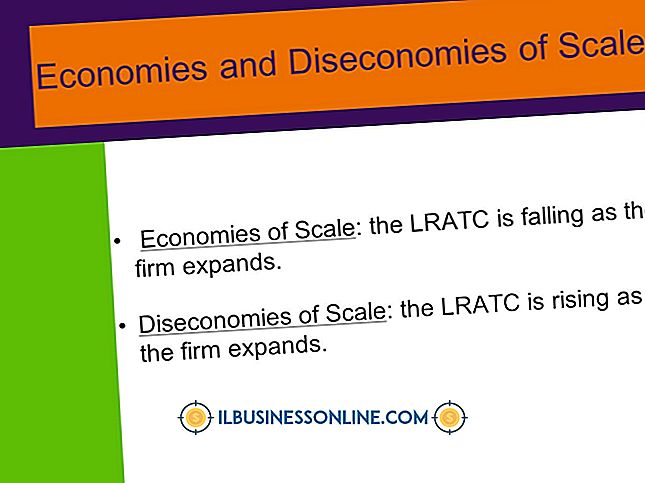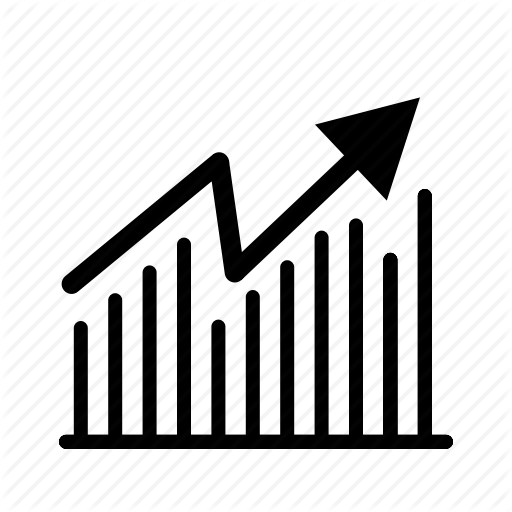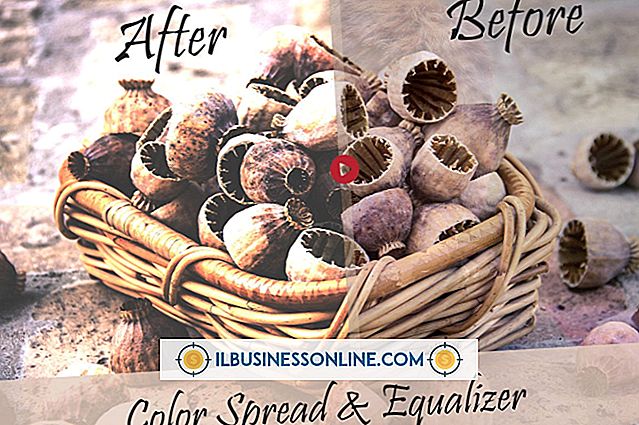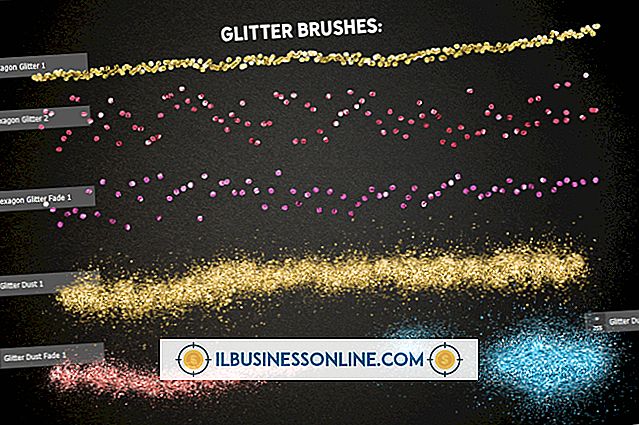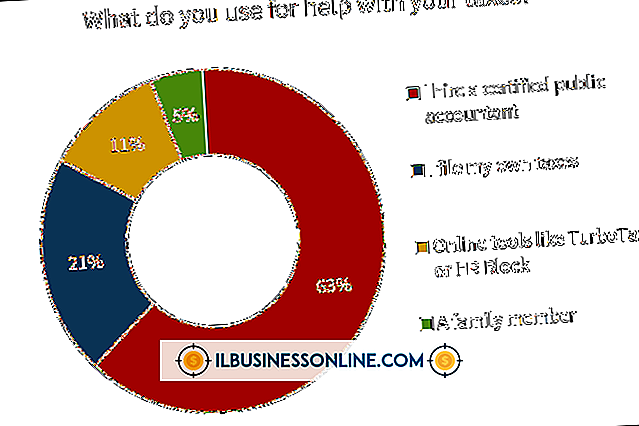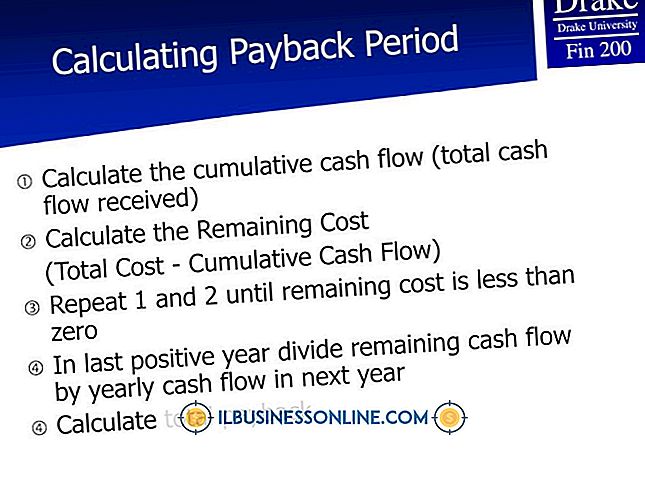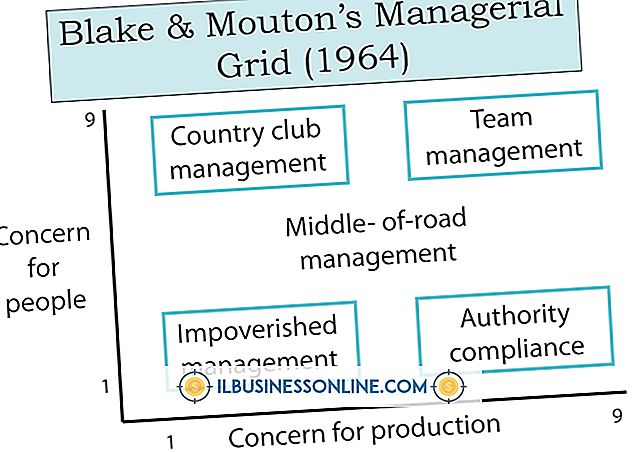Den glitrende effekt i Photoshop

Hvis du tilføjer en glimrende effekt i Photoshop, ville det tage timer, hvis du forsøgte at male hvert glitterspejl. I stedet er en hurtigere tilgang at bruge lageffekter og penseljusteringer. Layer-effekter er justeringer, som midlertidigt ændrer billeddannelsen på individuelle lag i modsætning til et komplet billede. Photoshop's forskellige lagseffekter og deres kontroller tilbyder mange måder at forbedre billederne på. Tag dig tid til at justere kontrollerne med forskellige effekter for at lære nye måder at vise dine fotos eller originale kunst på sit bedste.
1.
Opret et nyt dokument med US Letter Preset, som har en opløsning, der er tilstrækkelig til at teste en glitterbørste. Klik på børsteikonet fra paletten Værktøjer for at køre Brush, Photoshop's penselværktøj.
2.
Klik på Push Preset picker, hvis knap er den næst-til-venstre kontrol i kontrolpanelet over lærredet. Klik derefter på knappen i Pickerens øverste højre hjørne for at få vist en liste over børste kategorier. Klik på "Blandede børster", hvis kategori har flere stjerneformede pensler, der passer til glitrende effekt.
3.
Klik på en af følgende børster fra Picker's galleri: 19, 50 eller 49. Disse er stjerneburstformede børster, der formidler den glitrende effekt. Andre former vil fungere, men brug disse til dine første glitterbilleder.
4.
Klik på knappen Penselpanel, som er formet som en manila-mappe, og klik derefter på panelets Form Dynamics-element, som har kontroller, der påvirker børstens størrelse og kontur. Træk skyderen til Size Jitter til 100, som angiver maksimal variation i børstestørrelse. På samme måde skal du maksimere vinkelskyderen for at muliggøre tilfældig rotation af børsten.
5.
Klik på panelets scattering-element, og træk derefter scatter-skyderen tæt på højre ekstreme. Dette gør maling spredt bredt. Forøg greven skyderen til 2 for at indikere, at børsten skal anvende to strømme af maling i stedet for standard for en strøm.
6.
Træk overføringsfanens Flow Jitter-kontrol til omkring 70 procent for at variere den kraft, hvormed Photoshop anvender maling på lærredet. Dette vil variere intensiteten af bitene af glitter.
7.
Luk børstepanelet, og læg derefter et billede, som du gerne vil anvende glitter på. Du kan vælge billeder, der viser naturligt skinnende genstande, såsom smykker eller glasvarer.
8.
Klik på Lag-menuens "Nyt lag" -knap for at oprette et nyt lag, hvor du kan male glitteren. Klik på den sorte og hvide standardfarver-knap nederst på paletten Værktøjer for at gendanne forgrunds- og baggrundsfarverne til sort / hvid og derefter klikke på tohovedpilen til højre for knappen Standardfarver. Dette læser børsten med hvid.
9.
Tryk på "[" for at krympe musens børsteoversigt, indtil omridset ikke længere kan genkendes som en stjerneform. Maling på de billedregioner, du tror, vil se til at være tiltalende med glitter. Tilføj ekstra maling til de områder med højdepunkter.
10.
Klik på kommandoen "Udvendig glød" på undermenuen Lagstykker i lagmenuen. Yderglødning tilføjer en halo til lyselementer på laget, som du anvender denne effekt på. Forlad standardindstillingerne som de er, og klik derefter på "OK" for at lukke dialogen Lagstile og afslut glitrende effekt.