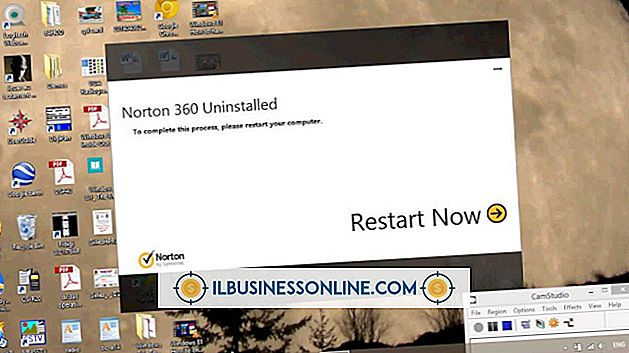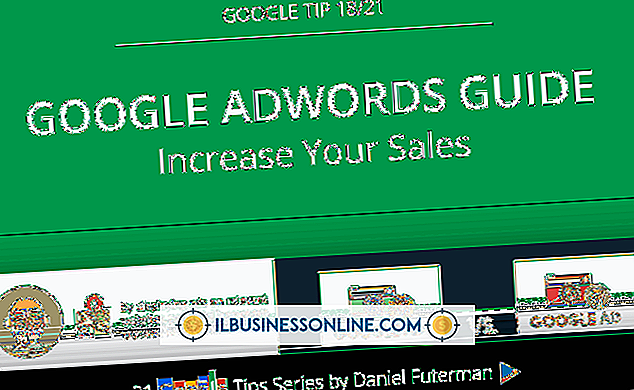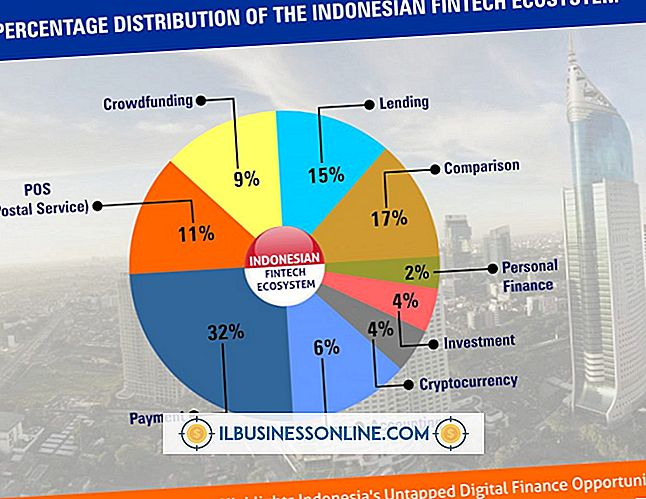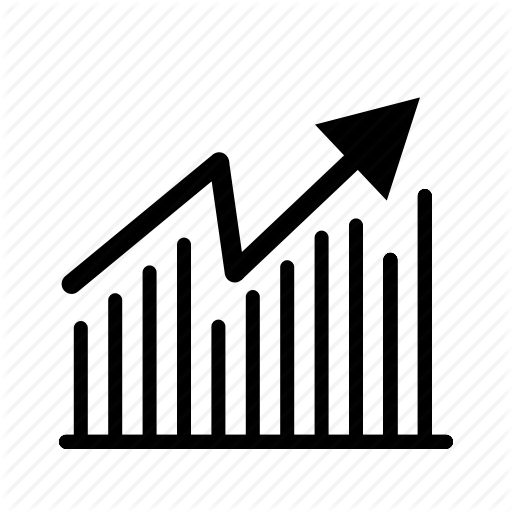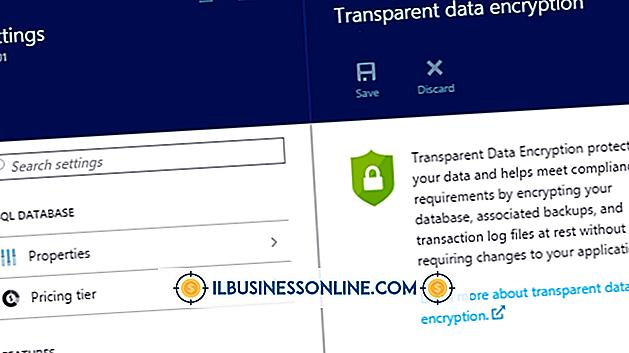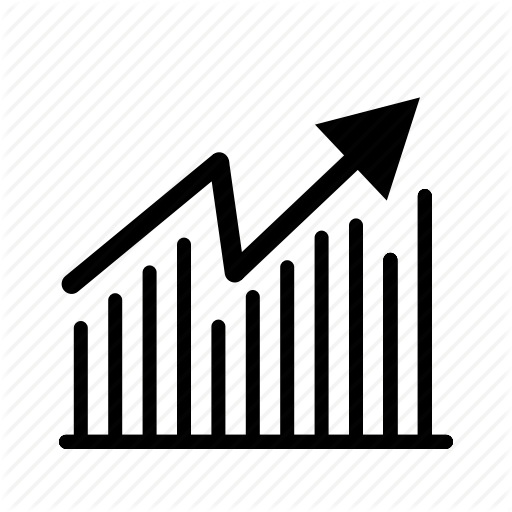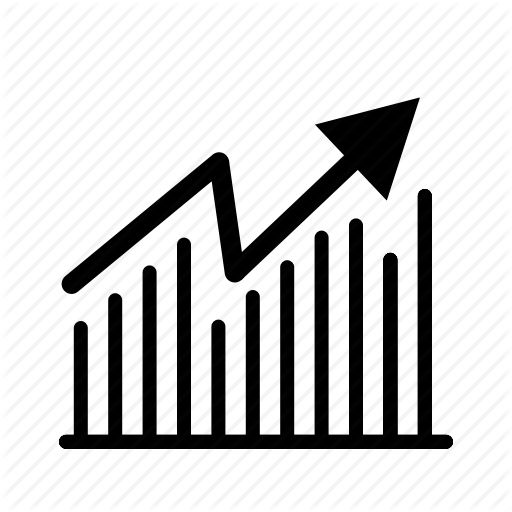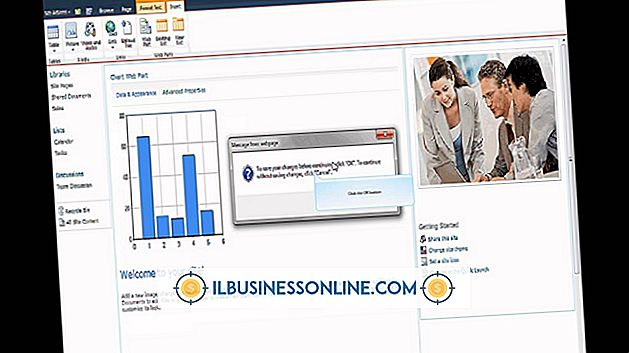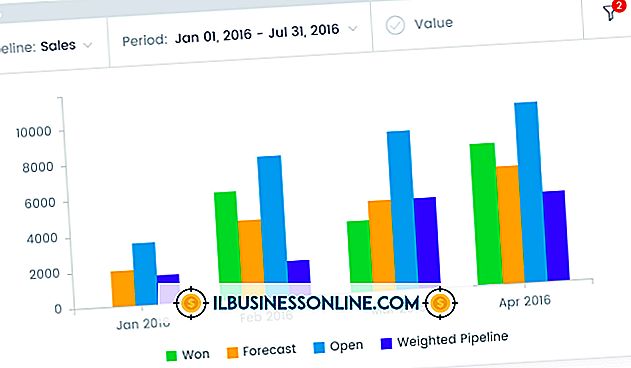Redigering af iTunes XML-filen

Lytte til din yndlingsmusik mens du arbejder kan gøre lange timer på kontoret synes lidt mindre kedeligt. Hvis du ofte overfører musik til en iPod, et USB-flashdrev eller en anden bærbar enhed, kan XML-listen, der indeholder bibliotekets oplysninger til din iTunes-samling, blive ødelagt. Genopbygning af dit iTunes-bibliotek kan tage lang tid afhængigt af antallet af sange i din samling. Hvis der opstår problemer med din biblioteksfil - eller hvis du vil flytte din iTunes-samling til en anden computer - kan du bruge værktøjer, der allerede er indbygget i iTunes og Windows, til at redigere eller reparere XML-filen og korrigere almindelige problemer.
Genopbygning af en korrupt iTunes XML-fil
1.
Start iTunes på din computer. ITunes viser en fejlmeddelelse, der angiver, at den har forsøgt at reparere den beskadigede biblioteksfil og omdøbt den. Bemærk placeringen af den omdøbte bibliotekets XML-fil. Klik på knappen "OK" for at lukke meddelelsesboksen. Luk iTunes på din pc.
2.
Klik på "Start" og derefter "Computer". Gennemse til mappens placering, der vises i iTunes-advarselsmeddelelsen. Klik og fremhæv filen "iTunes Music Library.xml". Tryk på "Ctrl-X" for at klippe filen og gemme den i Windows udklipsholder.
3.
Minimer vinduet Windows Stifinder, og tryk derefter på "Ctrl-V" for at indsætte filen på Windows-skrivebordet.
4.
Maksimér vinduet Windows Stifinder for at vise iTunes-mappen og dens filindhold. Fremhæv filen "Tunes Library.itl" og slet den fra mappen.
5.
Start iTunes igen på din computer. Klik på "File" i menulinjen og derefter på "Bibliotek." Når udvidelsesmenuen vises, skal du klikke på "Import playlist".
6.
Gennemse filen "iTunes Music Library.xml" på Windows-skrivebordet. Klik på filnavnet, og klik derefter på "Åbn". Vent nogle få sekunder for iTunes at importere afspilningslistefilen og genopbygge biblioteket.
7.
Klik på knappen "OK", når du bliver bedt om det. Genstart bærbare enheder med computeren igen for at genkronisere bibliotekets filer mellem spillerne og iTunes. ITunes genkroniserer automatisk afspilningslisterne på de bærbare enheder.
Overførsel af bibliotek og afspilningslister
1.
Åbn iTunes og klik på "File" og derefter "Library" på menulinjen. Klik på "Eksporter bibliotek" på pop op-menuen. Bemærk navnet på den mappe og filnavn, der oprettes, når du eksporterer biblioteksfilen.
2.
Tilslut et USB-flashdrev eller en ekstern harddisk til en ledig USB-port på computeren. Vent et par sekunder for Windows til at registrere enheden og konfigurere drevet som en ekstern lagerenhed.
3.
Klik på "Start" og derefter "Computer" for at åbne Windows Stifinder. Alternativt skal du højreklikke på knappen "Start" og derefter klikke på "Åbn Windows Stifinder" på pop op-menuen.
4.
Gennemse mappen, hvor du holder al din musik på din pc; som standard er det musikmappen i dit brugernavn mappe. Tryk på "Ctrl-A" for at markere alle musikfiler, og tryk derefter på "Ctrl-C" for at kopiere og gemme dem i Windows udklipsholder.
5.
Gennemse hovedvinduet i Windows Stifinder, der viser alle drevene i din computer. Dobbeltklik på drevbogstavet til USB-flashdrevet eller den eksterne harddisk, du tidligere har tilsluttet.
6.
Tryk på "Ctrl-V" for at kopiere alle musikfiler til den eksterne lagerenhed.
7.
Gennemse mappen, hvor iTunes gemte den eksporterede biblioteksfil. Tryk på "Ctrl-C" for at kopiere filen og derefter "Ctrl-V" for at indsætte den på USB-drevet. Luk Windows Stifinder og tag USB-flashdrevet eller ekstern harddisk fra computeren.
8.
Slut USB-flashdrevet eller ekstern harddisk til den anden computer. Vent til Windows til at registrere enheden og tildele den et drevbogstav i Windows Stifinder.
9.
Installer iTunes (itunes.com) på den anden computer, hvis du ikke allerede har gjort det. Bemærk navnet på den mappe, som installationen opretter til din musiksamling.
10.
Dobbeltklik på drevbrevet til USB-drevet i Windows Stifinder. Højreklik på filnavnet på den eksporterede biblioteksfil i USB-drevet og klik på "Åbn med notesblok" i pop op-menuen. Notesblok åbnes og viser indholdet af filen i tekstredigeringsvinduet.
11.
Find filsti til den første sang i den første linje i XML-filen. Stien før sangets titel skal være "C: \ Program Files \ iTunes \ Music" eller noget lignende. Skift filsti til det drevbogstav, der er tildelt USB-drevet ved hjælp af Windows Stifinder. Hvis f.eks. Windows tildelt USB-drevet, er drevbogstavet "F", og du har gemt alle musikfiler på USB-enhedens roddrev - og ikke i en navngivet mappe eller undermappe på drevet - skal du blot erstatte "C: \ Program Files \ iTunes \ Music \" del af stien med "F: \" og ingen undermappe navn. Hvis du har gemt musikfilerne i en mappe på USB-drevet - f.eks. Musik - skal du erstatte "C: \ Program Files \ iTunes \ Music" -delen af stinavnet med "F: \ Music."
12.
Klik på "Rediger" på Notepad-menulinjen og derefter på "Udskift". Indtast standardbanen, der bruges i den eksporterede biblioteksfil, til feltet Find What. Brug prøvesagen ved at indtaste "C: \ Program Files \ iTunes \ Music" i feltet.
13.
Indtast drevbogstav og sti på USB-drevet, hvor filerne er placeret i feltet "Erstat med fil" - "F: \" eller "F: \ music" i prøvesagen.
14.
Klik på knappen "Erstat alle". Windows Notesblok erstatter alle stinavnene, der er oprettet af iTunes-eksportværktøjet, med stien på USB-drevet.
15.
Klik på "File" og "Save" på Notepad menulinjen, og luk Notepad.
16.
Åbn iTunes på den anden computer. Klik på "File" og derefter "Library" i menulinjen. Klik på "Import afspilningsliste" i pop op-menuen. Gennemse til den eksporterede biblioteksfil, der er gemt på USB-drevet. Fremhæv filnavnet og klik på "Åbn". Vent nogle få sekunder for iTunes at importere musik og afspilningslister fra USB-drevet.
Ting, der er nødvendige
- USB-flashdrev eller ekstern harddisk
Tip
- En enklere måde at kopiere dit musikbibliotek fra en computer til en anden er at bruge en iPod eller iPad. Når du har synkroniseret dit bibliotek og afspilningslister på den første computer med iPad eller iPod, skal du blot installere iTunes på den anden computer og synkronisere applikationen med den bærbare enhed. Derefter overføres alle dine musik- og spillelistefiler til den nye computer.