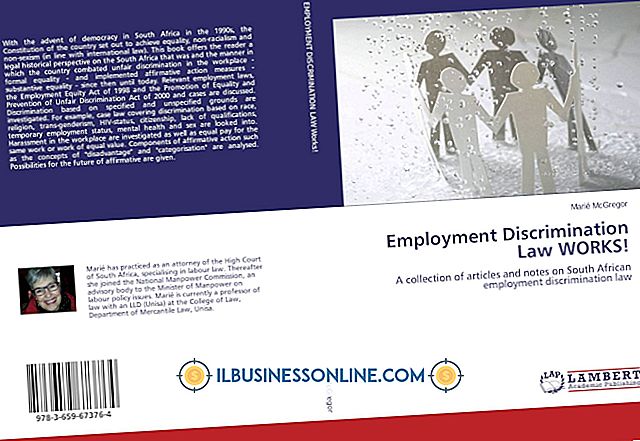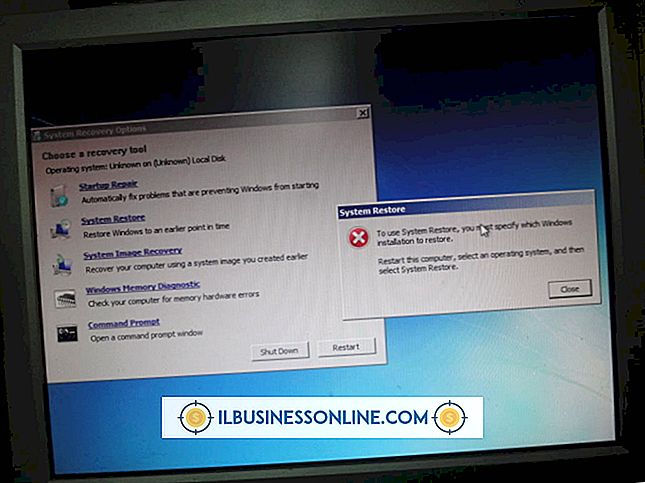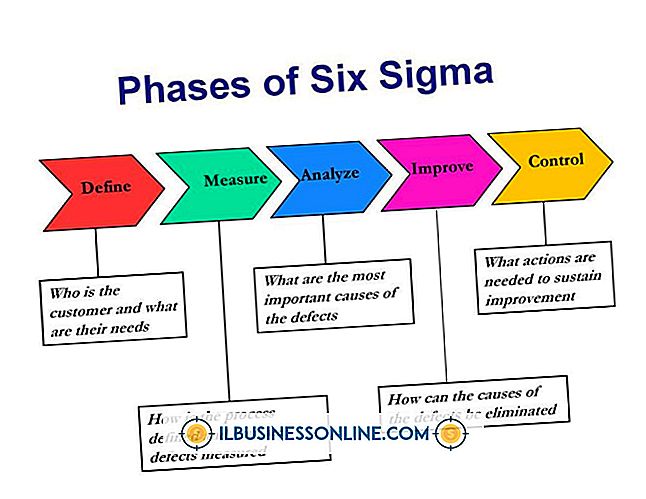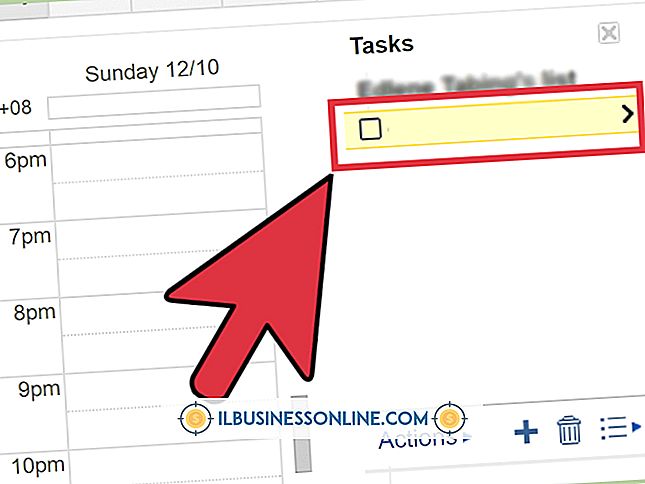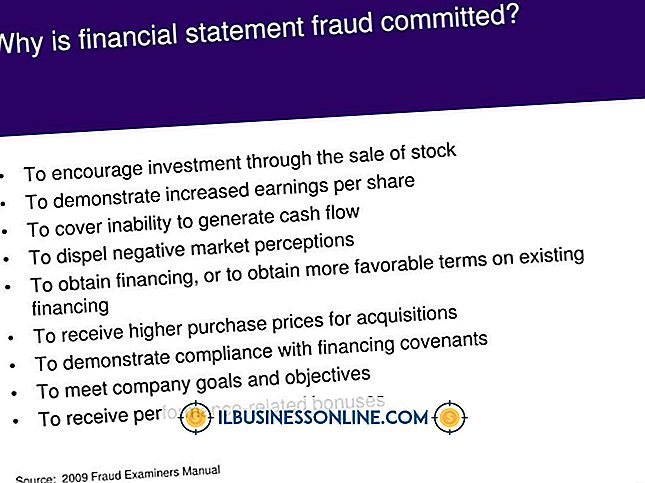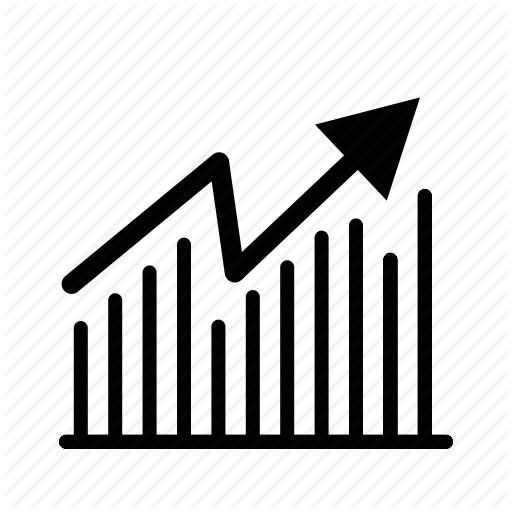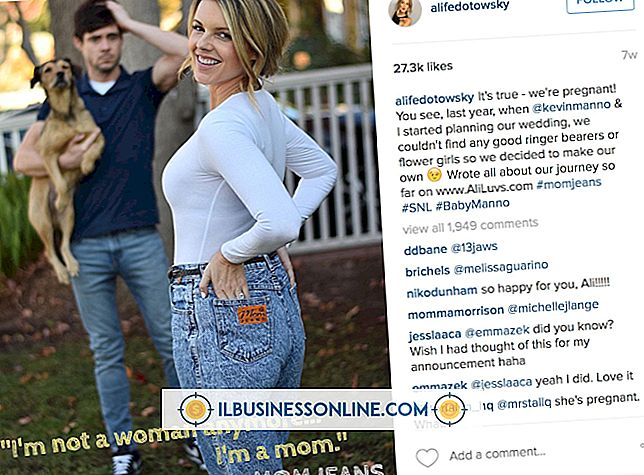VBA Record Navigation i Excel

Som virksomhedsejeren administrerer data kan du eksperimentere med Microsoft Visual Basic for Applications ved at lancere den gratis VBA-editor, der er indbygget i Microsoft Excel. Ligesom Visual Basic er VBA et modent programmeringssprog, du kan begynde at lære ved at opbygge en simpel formular, der navigerer i et regnearks rækker. Når du har oprettet din formular, kan du få adgang til den fra Excel ved at klikke på en knap.
Excel Records
I datasproget er en post et sæt oplysninger om en post. I Excel omfatter alle oplysningerne i en række data en post. Hver kolonne svarer til et datafelt. Du navigerer gennem poster ved at klikke på enkelte rækker eller ved at bruge Excels "Find" -funktion til at søge efter rækker, der indeholder et bestemt søgeord. VBA giver et tredje alternativ: VBA række valg.
VBA Editor
Du kan aldrig vide, at Excel har en VBA editor, hvis du ikke bruger makroer eller gør fanen Udvikler synlig. Du kan gøre det synligt ved at klikke på "File", "Options" og "Customize Ribbon." Når du klikker på Udvikler, markerer du det og beder Excel om at tilføje fanen Developer - som indeholder en "Macros" -knap og en "Visual Basic "-Knappen - til båndet. Ved at klikke på" Makroer "-knappen åbnes makrovinduet, og ved at klikke på knappen" Visual Basic "starter VBA-editoren.
Excel formularer
Udviklere bruger ofte VBA-editoren til at oprette inputformer, som giver dig mulighed for at administrere regnearkdata ved at redigere det inden for tekstbokse, der vises i formularer. Du kan også oprette formularer, der udfører handlinger som at navigere gennem et regnearks rækker. Når du klikker på "Indsæt" og vælger "UserForm" opretter du en ny formular, som VBA tilføjer til redigeringsvinduet. Når du trækker knapper fra værktøjskassen, der ligger ved siden af formularen, vises de på formularen. For at oprette en "Næste" og " Forrige "-knap, skal du for eksempel trække to knapper på formularen og ændre deres billedtekster ved at indtaste den ønskede etiket i tekstboksen Caption, der vises i PropertyBox-vinduet.
Forrige knap
Når du dobbeltklikker på en formes knap, mens du er i designtilstand, viser redigeringsvinduet et tomt VBA svarende til det som vist nedenfor:
Privat Sub CommandButton1_Click ()
Slutdel
Denne kode definerer en VBA Sub, kort for subrutinen, som kan indeholde kode til at udføre en opgave. Hvis du indsætter følgende kode før slutningen af slutningen, vil din "Forrige" knap navigere til dit regnearks tidligere rekord, når du klikker på det.
Dim currentRow As Integer currentRow = ActiveCell.Row -
Hvis currentRow <1 Så currentRow = 1 End If
Rækker (currentRow) .Select
Excel flytter til den forrige post, fordi Select-metoden, der vises på den sidste linje, vælger rækken over rækken, der indeholder den aktive celle. Egenskaben ActiveCell.Row indeholder værdien af den aktuelle række. Tryk på "F5" for at åbne din formular. Klik på knappen "Forrige" for at navigere baglæns gennem regnearket.
Tilføjelse af flere knapper
Luk formularen, dobbeltklik på knappen "Næste" og tilføj koden nedenfor, før slutningen af slutopgørelsen, der vises i kodefeltet:
Dim currentRow As Integer currentRow = ActiveCell.Row -
Hvis currentRow <1 Så currentRow = 1 End If
Rækker (currentRow) .Select
For at tilføje en knap, der tager dig til et regnearks første optagelse, kan du indsætte denne kode før dens slutningsopgørelse:
Rækker (1) .Select
Implementering
Tilføj mere kode, så du kan starte formularen, mens du arbejder på et regneark i Excels hovedvindue. Klik på "Insert" og vælg "Macro." Skriv et navn for makroen i tekstfeltet "Navn". Indsæt koden som vist nedenfor i redigeringsvinduet:
Sub Naviger () UserForm1.Show False End Sub
Gå tilbage til Excels hovedvindue og klik på "Makroer". En liste over makroer vises i et separat vindue og viser navnet på den del, du tilføjede til modulet, i dette eksempel er navnet "Naviger". Når du dobbeltklikker på det makro, åbnes din formular. Ved at klikke på knapperne kan du navigere gennem posterne i dit regneark.