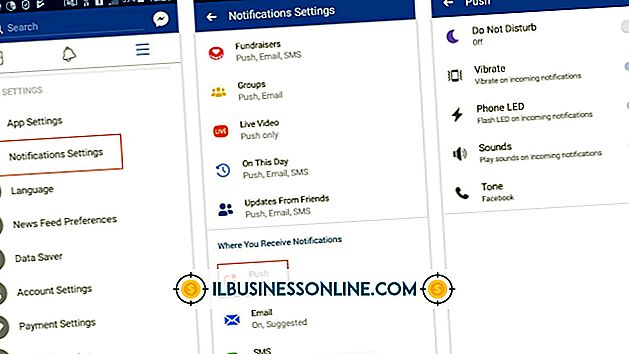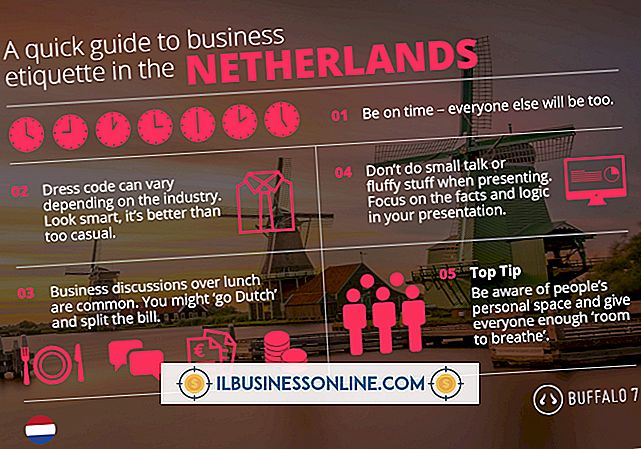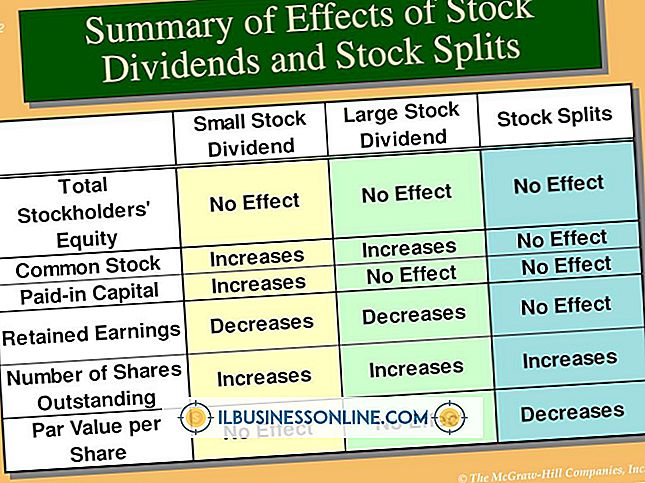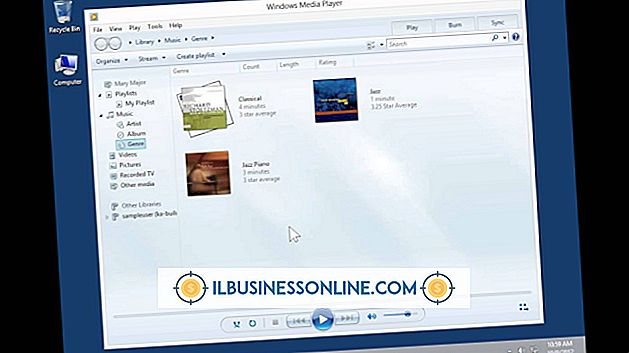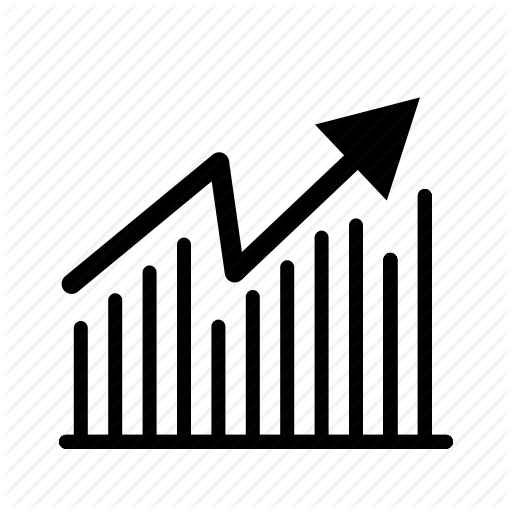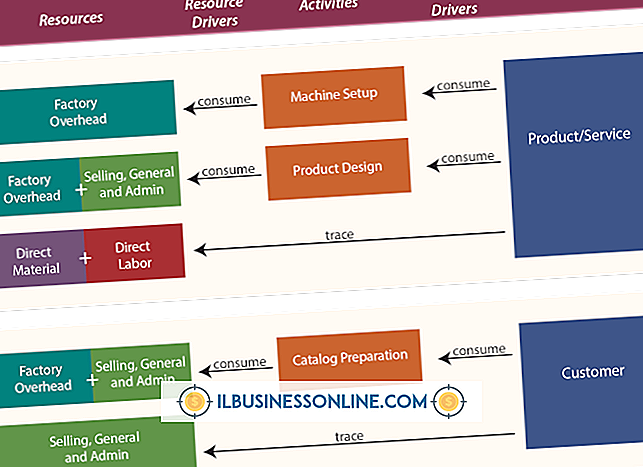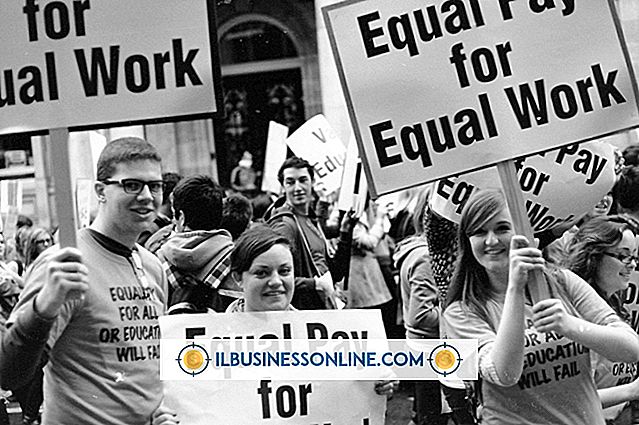To typer lister i PowerPoint
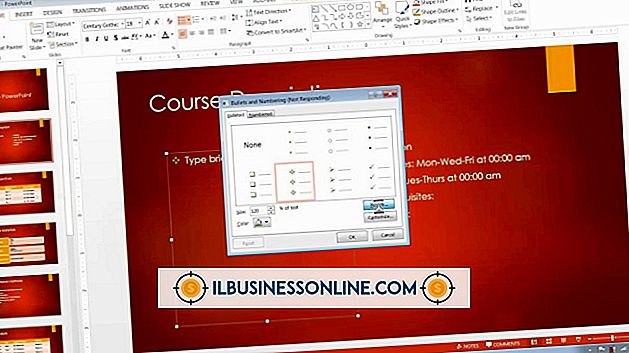
Microsoft Office-produkter som PowerPoint og Word deler ofte lignende funktioner, som kan hjælpe folk med at oprette informative og professionelle billeder. lister er et af disse funktioner. Når du tilføjer billeder, animationer, videoer og musik til virksomhedspræsentationer, kan du overse de små knapper på båndet, som kan hjælpe dig med at tilføje enkle, men kraftfulde lister til dine dias. PowerPoint leveres med to typer lister.
Fordele
Du har sikkert set magten i organiserede lister, når du opretter to-do lister til din virksomhed. Lister hjælper med at forvandle kaos til orden ved at gruppere relateret information i blokke, som folk kan identificere og forstå nemt. I stedet for at skrive en sætning som "Vi sælger kameraer, telefoner og MP3-afspillere", kan du blot vise de tre elementer i en lodret liste, der indeholder en overskrift med navnet "Produkter til salg". Webudviklere bruger ofte lister til at vise data og opbygge navigeringsstifter og menuer, som du ser på internettet.
PowerPoint lister
PowerPoint giver dig mulighed for at oprette nogle af de samme typer lister, som webudviklere bruger til at organisere oplysninger. Nummereret lister gruppeposter i en bestemt rækkefølge. Hvis du f.eks. Skal vise en række trin, vil du formentlig gerne oprette en nummereret liste, der indeholder et unikt nummer før hvert element. PowerPoint numrerer automatisk elementer, når du tilføjer elementer til listen. Hvis ordren ikke betyder noget, kan du i stedet oprette en regelmæssig punktliste. PowerPoint placerer prikker kaldet kugler før elementer i en punktliste.
Oprettelse af PowerPoint-lister
Når du har tilføjet en tekstboks eller et bord til et dias, kan du indsætte en liste i tekstfeltet eller tabelcellen ved at placere din markør, hvor du vil have listen vist, og finde båndets afsnitafsnit. Dette afsnit indeholder en Bullets-knap og en nummereringsknap. Klik på en af disse knapper for at tilføje den ønskede liste. Du kan derefter indtaste det første emne, du vil se i listen, og tryk på "Enter". PowerPoint tilføjer et nummer eller et punkt foran objektet - afhængigt af listetypen - og placerer markøren på næste linje. Indtast dit næste listeelement, tryk på "Enter", og PowerPoint gør det pågældende element også til en liste. Du kan også fremhæve eksisterende tekst og klikke på en af listeknapperne for at omdanne teksten til listeposter.
Liste over underniveauer
Listeelementer kan have indlejrede underniveauer. Antag, at du har følgende elementer, som du gerne vil liste: computer dele, skærm, tastatur og mus. Hovedkategorien, computerdele, beskriver tre typer computerdele: skærm, tastatur og mus. Du kan vise dette forældre-barn forhold ved at gøre computer dele en almindelig liste element og dreje de andre tre elementer til underniveau elementer, der vises under computer dele. Lav enhver liste element en underniveau vare ved at placere din markør før elementets første tegn og trykke på "Tab." PowerPoint indrykker elementet, så det vises længere til højre end de andre.