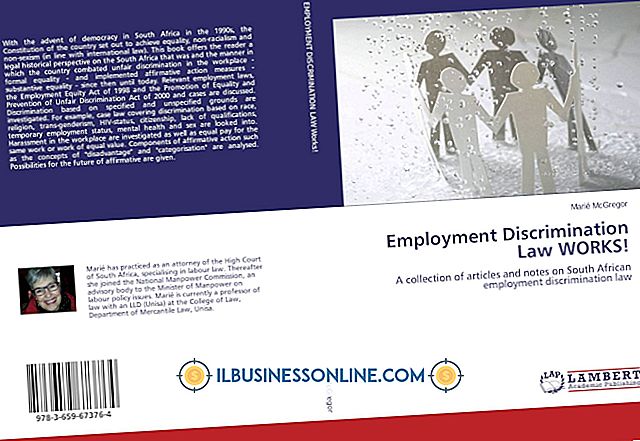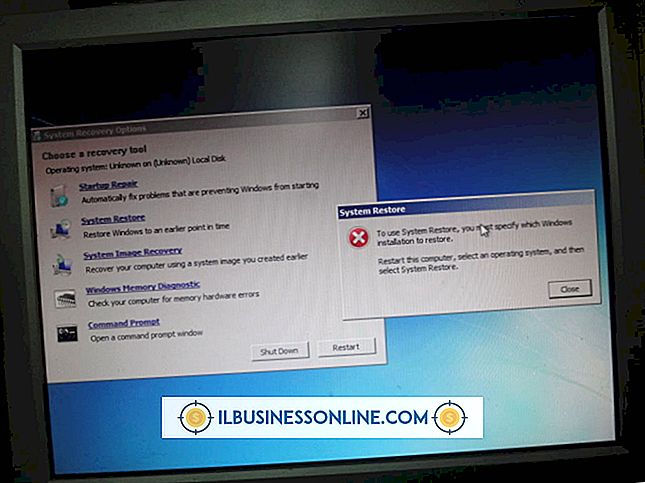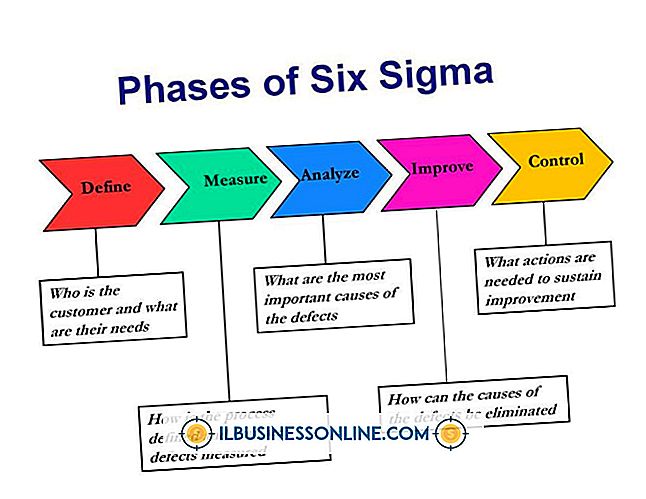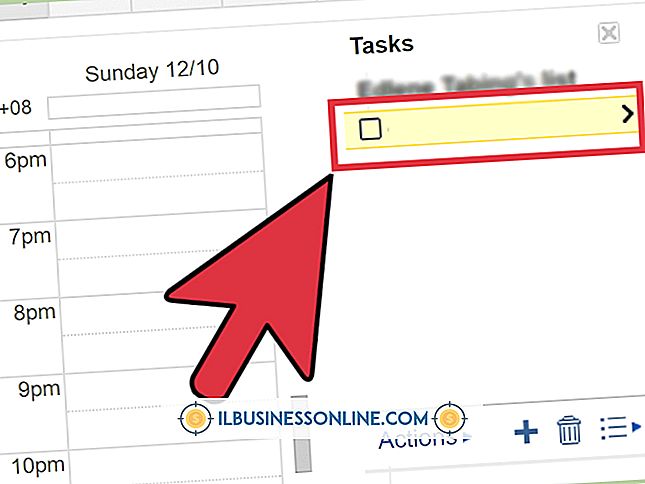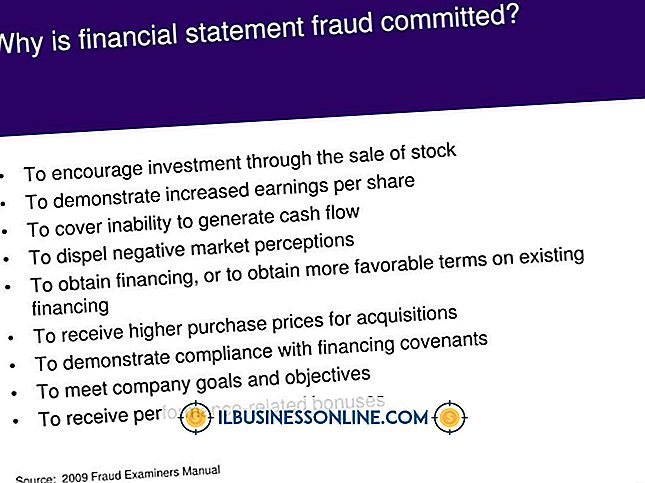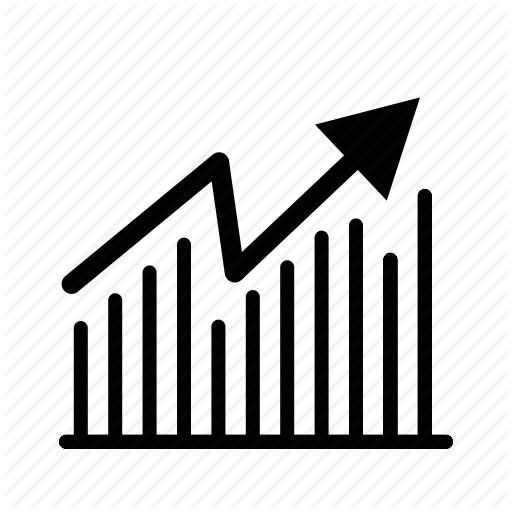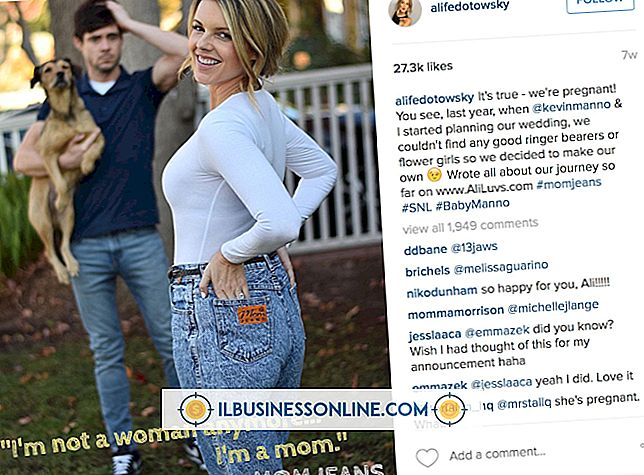Hvordan man skriver en streg over en tekst i Word

Understrege i Word er let, men overlappe en tekst er lidt mere kompliceret. En overlinie i Word er også kendt som et overbar, d-bar-symbol eller overskridelse og bruges almindeligvis til videnskabelige tekster. Selv uden for disse tekster kan du have mange grunde til at overskride tekst. Overlining af tekst i Word er ikke ligetil, men det er heller ikke umuligt. Der er faktisk mindst fire måder at gøre det på. Du kan bruge feltkoden, ligningseditoren, metoden til at tilføje en afsnitskrænse eller den enkelte bogstavmetode.
Feltkode Metode
Feltkoden metode er nok den mest tekniske måde at tilføje en linje over tekst ion ord. Men når du får fat i det, er det praktisk og kan gøres ret hurtigt.
- Start åbningen af dokumentet i Word, hvor du vil tilføje overlinien.
- Placer markøren på det punkt, hvor du vil lægge den tekst, du skal overlappe.
- Tryk på "Ctrl + F9 " på tastaturet, og feltkode parenteserne vises. De er markeret med grå, og markøren bliver automatisk placeret inden for parenteserne.
- Indtast "EQ \ x \ til ()" inden for parenteserne. Bemærk rummet "EQ" og "\ x" og også mellemrummet "\ x" og "\ to." Denne feltkode er lavet til at skabe en ligning, således koden "EQ" i begyndelsen. Resten er simpelthen switche, der bruges til at formatere teksten eller ligningen. Der er mange switche, du kan bruge til denne bestemte feltkode, hvor nogle af dem anvender søjler i andre stillinger, som f.eks. Højre, venstre og nederste af teksten. Nogle bruger endda boksgrænser rundt om teksten.
- Sæt markøren mellem parenteserne "()" og skriv den tekst, du gerne vil overstrege.
- Du vil bemærke, at hele sagen stadig vises som en feltkode, snarere end overlejret tekst. For at løse dette skal du blot højreklikke på et hvilket som helst punkt i feltkoden og vælge indstillingen mærket "Toggle Field Codes " i menuen, der dukker op. Teksten vises nu som overlinetekst.
- Selvom feltkoden er i form af overlinetekst, kan du formatere det, men du vil. Du skal blot markere det og anvende formatering som du vil, som f.eks. Ændring af farve, skrifttype, størrelse og så videre.
Hvis du vil vise feltkoden igen på et hvilket som helst tidspunkt, skal du bare udføre den procedure, du har udført for at skifte til overlejret tekst: Højreklik på et hvilket som helst punkt i teksten, og vælg feltkoden skift. Når du placerer markøren i teksten, der blev genereret ved hjælp af en feltkode, vises teksten i gråt højdepunkt, ligesom den feltkode, der blev brugt til at generere den.
Udvidelse af overlinien
Hvis du vil have overlinien til at strække sig ud over teksten på hver side, skal du blot tilføje mellemrum på den side, hvor du vil have at den skal udvides. Det kan vise sig nyttigt, når du vil oprette linjer til signaturer med ord under dem. Skønheden i feltkoder er, at de virker i alle versioner af Word, hvad enten det er på Mac eller PC.
Ligning editor metode
En anden måde at tilføje en overlinje over tekst er at bruge ligningseditoren.
- Start med at klikke på fanen "Indsæt" øverst til højre i dit dokument.
- Du finder "Equation" -knappen i afsnittet "Symboler" i denne fane. Klik på den knap for at åbne "Equation Tools" Display.
- På displayet skal du klikke på fanen "Design" . Klik på knappen "Accent" under sektionen "Structures ", for at åbne en pop op med forskellige accenter, som du kan tilføje til tekst i din ligning. Nogle af disse er en enkelt prik, et par prikker, en krøllet linje og så videre. Hvad du leder efter er "Bar" accent.
- Du kan enten vælge bar aksent eller gå direkte til "Overbars og Underbars " og vælg "Overbar". Når du bruger sidstnævnte mulighed, får du en lidt længere overlinje end du ville, hvis du bare gik til "Bar" accent .
- En lille stiplet boks vises i ligningsobjektet med den accent, du valgte over den.
- Indtast din tekst inde i den stiplede boks. For at gøre dette skal du blot klikke på den stiplede boks for at vælge den og derefter indtaste din tekst. Når du skriver din tekst, strækker linjen sig til at dække den.
- Når du er færdig med at skrive i teksten, skal du klikke udenfor den stiplede boks, og den overlejrede tekst vises uden ligningsobjektet.
Ligning editoren kommer med sine egne egenskaber, som du måske eller måske ikke vil. Hvis du for eksempel indtaster ord i ordbogen, vil der være mellemrum inden punktet og efter det. Det skyldes, at Word behandler bindestreg som en minus, da objektet er en ligningsobjekt. Der er også andre quirks, der kommer som følge af, at Word fortolker, hvad du skriver som en ligning. Hvis du ikke kan lide quirks, kan det være en god idé at enten bruge de andre metoder, der er beskrevet.
Afsnittets grænsemetode
Du kan også bruge afsnit grænser til at tilføje en overlinje til tekst.
- Start med at sørge for, at den aktive fane i båndet er "Home" fanen.
- Indtast det ord, du vil overskride i dokumentet.
- På fanen "Home", i afsnittet "Paragraph" er der en "Borders" -knap. Klik på den nedadgående pil ved siden af den knap. En rullemenu vises.
- Vælg "Top Border" i rullemenuen.
- Når du vælger "Top Border", vil du bemærke, at den øverste grænse strækker sig fra den ene side af siden til den anden. Du ønsker kun, at den skal strække sig fra den ene ende af din tekst til den anden. For at gøre det skal du justere indrykkene for det pågældende afsnit.
- Klik på fanen "View" på båndet.
- Under afsnittet mærket "Vis", klik på afkrydsningsfeltet mærket "Linjal."
Nu hvor linjalen er synlig, kan du ændre indsnittene til stykket. Placer markøren i stykket og placér musen over en af markørerne for indrykket på linjalen. Klik og træk indrykket, indtil linjen er på din foretrukne længde. Når du er færdig med at flytte indrykmarkøren, kan du slippe museknappen. Din linje er nu på den længde, du vil have det.
Individuelle bogstaver Metode
Hvis du kun vil tilføje en linje over et enkelt bogstav, så viser denne metode hurtig og bekvem.
- Placer cursoren, hvor du vil tilføje overlinien.
- På "Indsæt" fanen, i "Symboler" sektionen, klik på "Symboler" knappen.
- I rullemenuen skal du klikke på knappen " Special Characters " og derefter " More Symbols."
- Du finder en liste over specialtegn under dette afsnit. Rul gennem dem, indtil du finder den specifikke overlejrede l, efter du vil tilføje, f.eks. En a med en linje over den, og klik derefter på den.
- Klik på "Indsæt ", når du har valgt et tegn for at indsætte det i dit dokument.