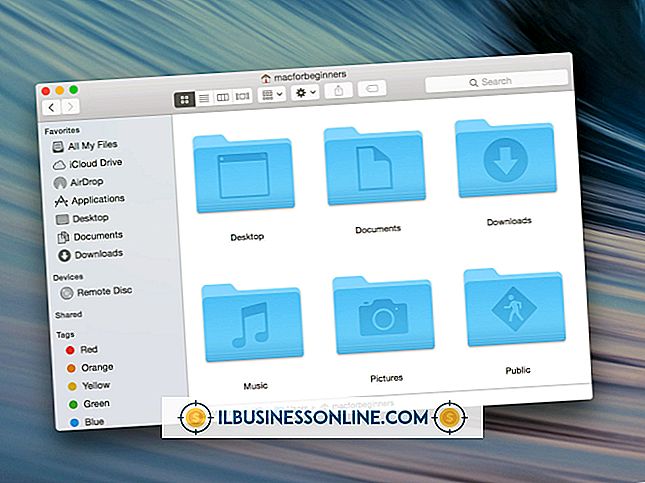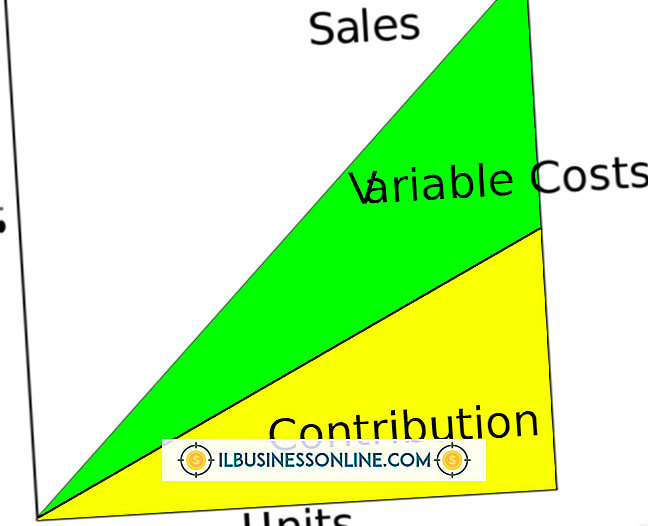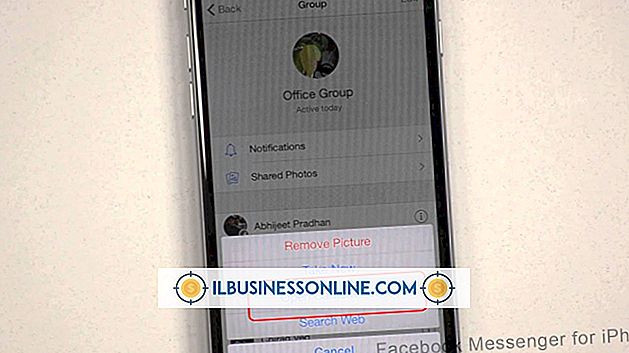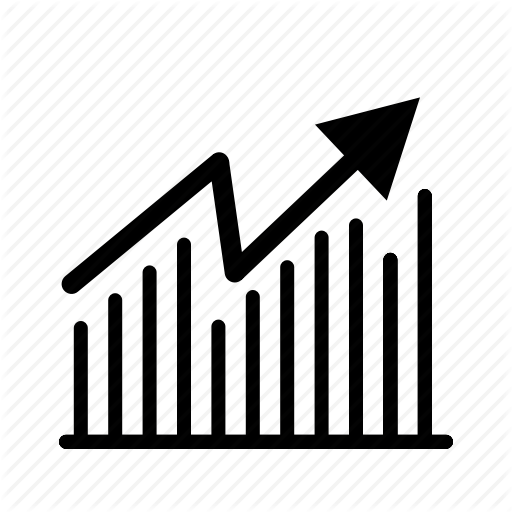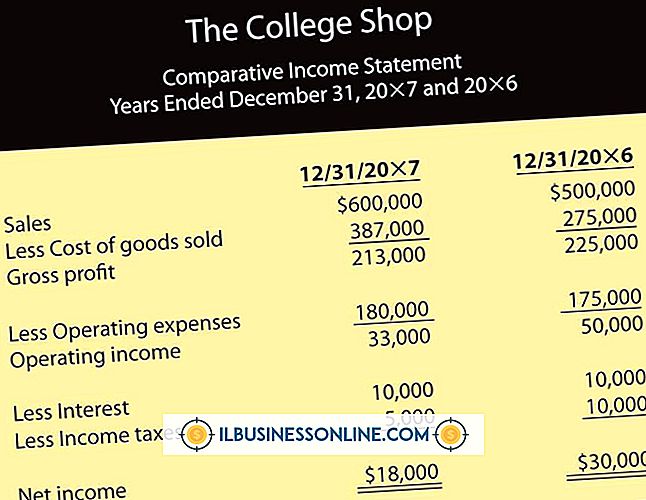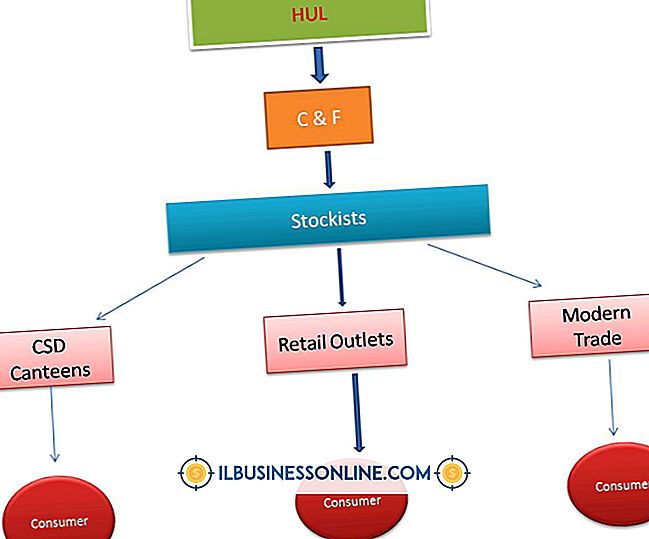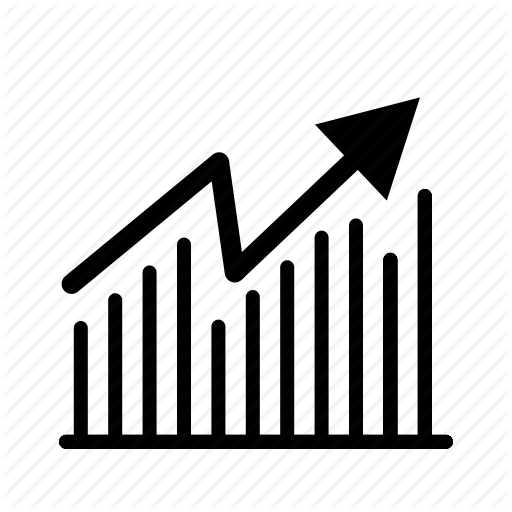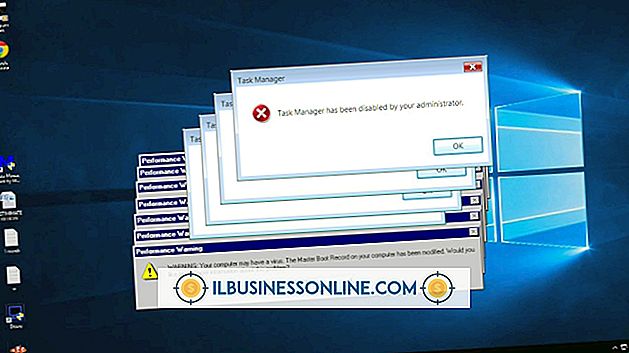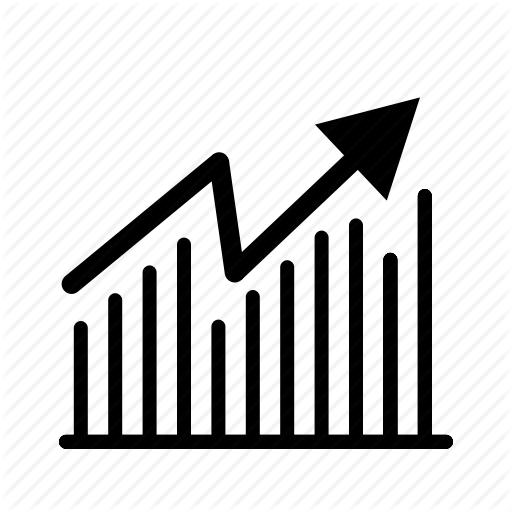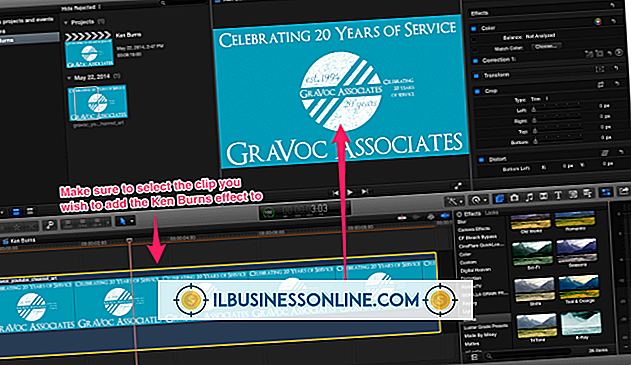Sådan Wallpaper Dual Skærme af forskellige størrelser på en Mac

Når du har mange applikationer og dokumenter til at arbejde med, er det ofte nyttigt at konfigurere to skærme på din Mac for at give dig et udvidet skrivebordsområde. I stedet for at have det samme tapet på to skærme, kan du konfigurere din Mac til at vise et billede på et display og et andet billede til det andet display. Du kan f.eks. Bruge et naturbillede til tapet på dit første display og bruge et billede af en person til det andet mindre displayets tapet.
1.
Klik på Apple-logoet øverst på Mac-skærmen, og klik derefter på "Systemindstillinger."
2.
Klik på "Desktop & Screen Saver." To vinduer åbnes. Vinduet "Desktop & Screen Saver" vises på dit primære display, og vinduet "Secondary Desktop" vises på det andet display. Hvert vindue har billedmapper i venstre rude.
3.
Klik på navnet på en mappe i vinduet "Desktop & Screen Saver" for at vise miniaturebilleder. Hvis du ikke kan se den mappe, du vil bruge, skal du klikke på ikonet "Plus" og vælge mappen på din Mac, der indeholder de billeder, du vil bruge til dine desktops. Mappenavnet vises derefter i venstre rude i vinduet.
4.
Klik på miniaturebilledet for et billede for at vælge det. Hvis dit valgte billede ikke har de samme nøjagtige proportioner som dit display, kan du justere, hvordan billedet vises. Klik på rullemenuen ud for billedets miniaturebillede, og vælg derefter en indstilling til visning af billedet, f.eks. "Fill Screen", "Fit to Screen" eller "Stretch to Fill Screen".
5.
Klik på navnet på en mappe i vinduet "Secondary Desktop" og vælg et miniaturebillede af det billede, du vil vise. Juster visningsindstillingerne med rullemenuen efter behov, ligesom du gjorde for skrivebordets billede til den første skærm.
Tips
- Du kan se opløsningsmulighederne for skærme, der er tilsluttet din Mac, som kan hjælpe dig med at vælge tapetbilleder. Klik på "Apple" -logoet efterfulgt af "Systemindstillinger" og "Display". Der vises et displayvindue på hvert skrivebord. Som standard vælger din Mac automatisk den bedste opløsning til dit display. Klik på knappen "Skaleret" ved siden af "Resolution" for at se en liste over alle tilgængelige opløsningsmuligheder, som f.eks. "1920 x 1200" eller "1600 x 1024" til din skærm. Klik på en opløsningsindstilling for at indstille den til skærmen.
- Du kan hurtigt se dimensionerne af et billede, du overvejer at bruge som dit tapet. Dobbeltklik på en billedfil for at åbne den med Apples native "Preview" -program. Klik på "Værktøjer" i menuen, og klik derefter på "Vis inspektør." Et vindue vises, der viser dig dimensioner af billedet. Du kan derefter bruge Preview til at beskære billedet, hvis du vil ændre dens dimensioner for bedre at passe til skærmen, når den bruges som tapet.
Advarsel
- Oplysninger i denne artikel gælder for Mac'er, der kører OS X 10.8. Det kan variere lidt eller signifikant med andre versioner eller produkter.