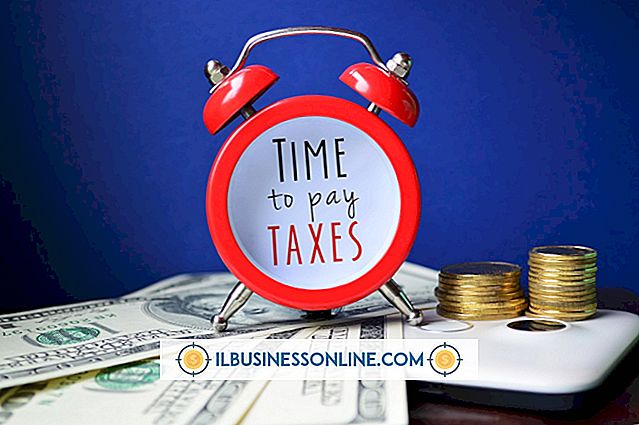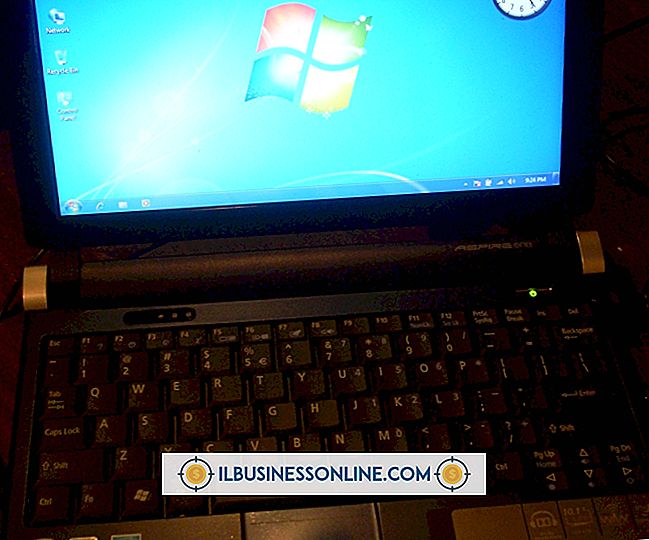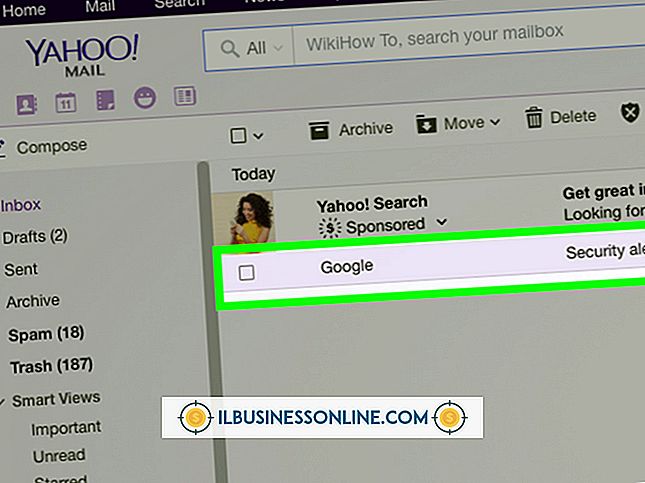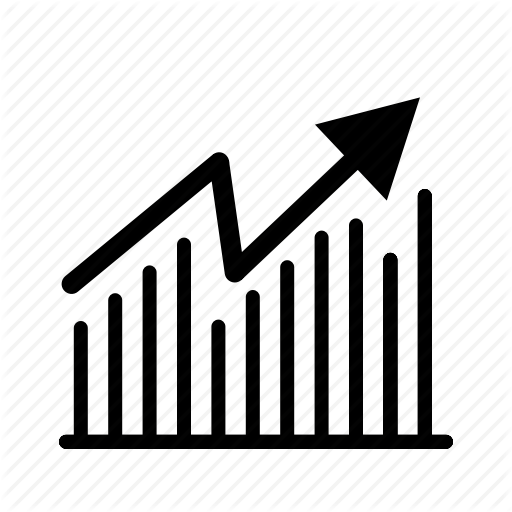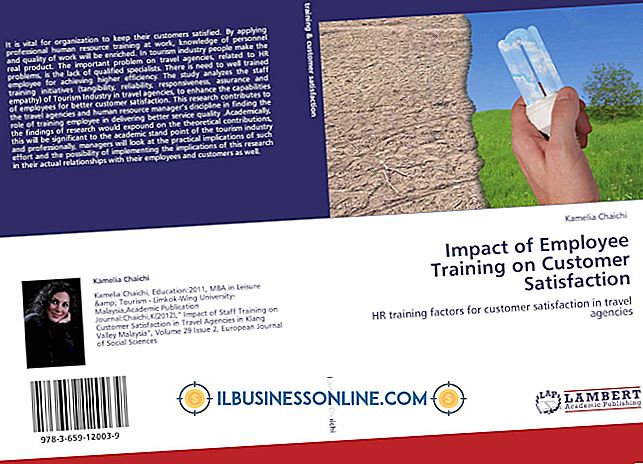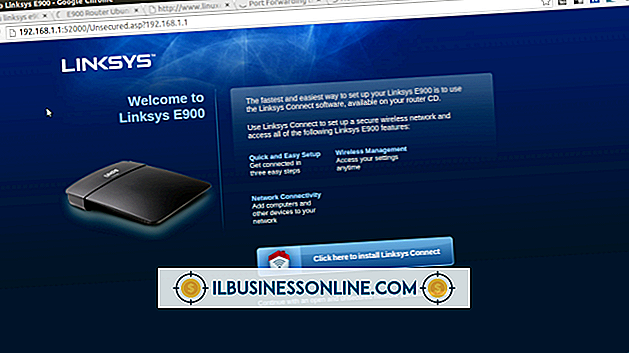Sådan bruges en MacBook Trackpad

Din MacBook laptop har en Multi-Touch trackpad, der gør det muligt at rulle gennem sider, rotere billeder og åbne menuer med en fingerhåndtering. Selvom du allerede kender nogle få grundlæggende kommandoer, vil det være lettere og effektivt at lære et par stykker, så du kan surfe på internettet og arbejde med dokumenter eller forretningsprojekter. MacBook lader dig også aktivere eller deaktivere specifikke trackpadbevægelser eller ændre andre indstillinger, f.eks. Sporingshastigheden eller dobbeltklikshastigheden.
1.
Klik på "Apple" -knappen, og klik derefter på "Systemindstillinger." Klik på "Trackpad" i menuen Vis.
2.
Klik på afkrydsningsfeltet ud for hver trackpad-indstilling, du vil aktivere. Nogle indstillinger, som to-fingers scrolling, er som standard aktiveret.
3.
Juster skyderne øverst på skærmen for at indstille scrolling, tracking og dobbeltklikningshastighed.
4.
Resten din tommelfinger nær bunden af pegefeltet, mens du bevæger dig med fingrene.
5.
Brug fingerspidserne til at gøre gestus for den bedste nøjagtighed. Brug aldrig en pen, blyant eller andet objekt på styrefladen.
6.
Flyt en finger over pegefeltet i en hvilken som helst retning for at flytte musemarkøren i den retning. Pegerhastigheden afhænger af, hvor hurtigt du bevæger fingeren.
7.
Tryk ned på styrefladen med en finger for at klikke en gang. Du vil klikke, hvor musemarkøren peger.
8.
Tryk ned med to fingre for at højreklikke eller sekundære klik.
9.
Træk to fingre op eller ned for at rulle gennem dokumenter og hjemmesider.
10.
Sæt tre fingre på styrefladen og skub op for at åbne Mission Control. Med denne funktion kan du se alle kørende programmer og åbne vinduer på computeren.
11.
Stryg tre fingre til venstre eller højre for at forstørre et område på skærmen. Denne gestus vil forstørre stedet, hvor musemarkøren peger.
12.
Stryg fire fingre til venstre eller højre for at skifte applikationer. Træk dem op eller ned for at åbne Expose, et programhåndteringsværktøj.
13.
Sæt to fingre på styrefladen og klem dem sammen i en vinkel for at zoome ind på et dokument. Flyt fingrene fra hinanden for at zoome ud.
14.
Placer to fingre på styrefladen og drej dem for at rotere billeder eller andre dokumenter.
Tip
- Hvis du ved et uheld flytter markøren ved at pusse din finger over styrefladen, skal du åbne panelet "Tastatur og mus" i Systemindstillinger. Aktivér indstillingen "Ignorer tilfældig styrevejseindgang".
Advarsel
- Rengør ikke pegefeltet med kemiske rengøringsmidler. Tør styrepuden af med en fugtig klud for at fjerne snavs og olie.