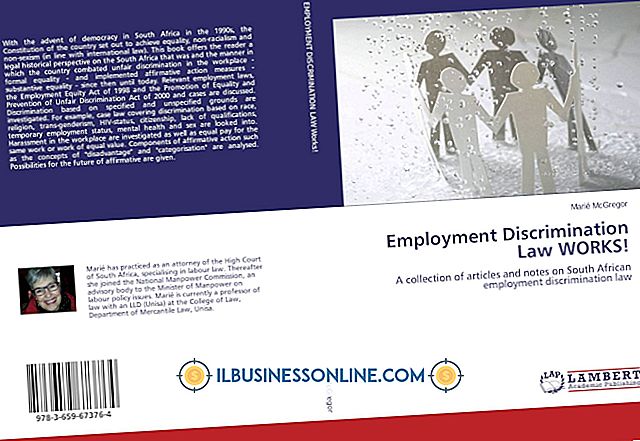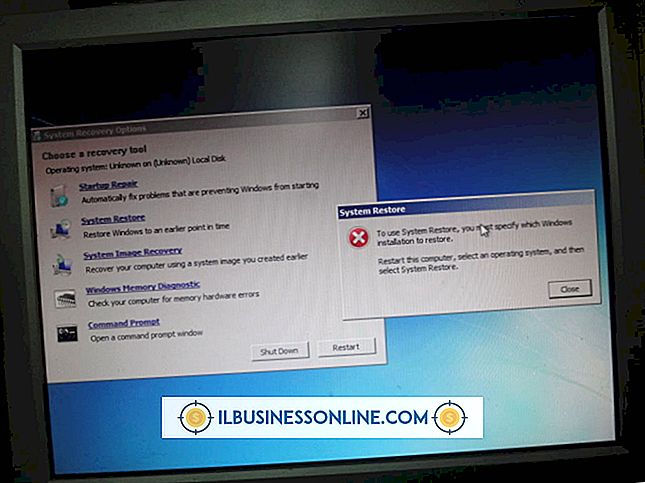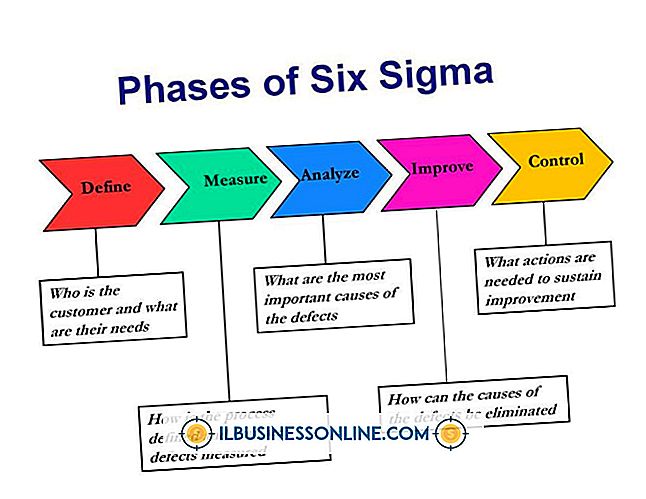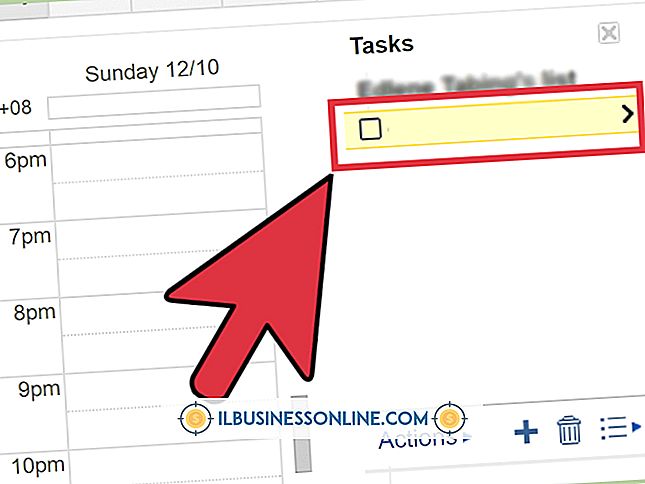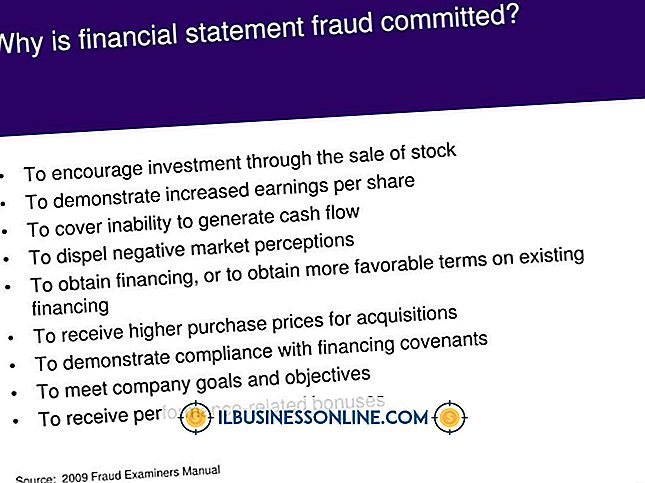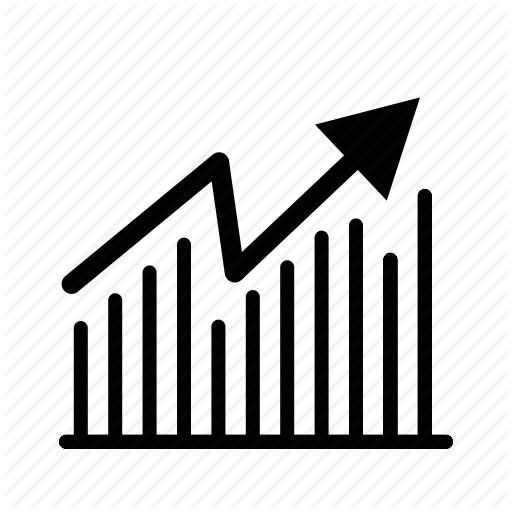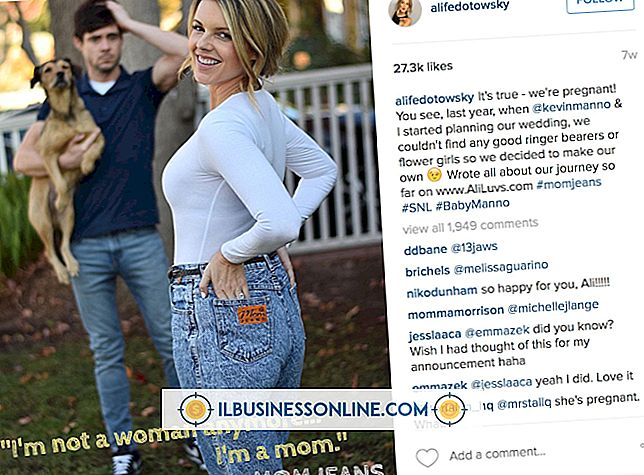Sådan bruger du Looping Backgrounds i PowerPoint

Overraskende et publikum med et unikt visuelt twist under en virksomhedspræsentation kan gøre dit slideshow uforglemmeligt. En måde at gøre dette på er at tilføje en bevægende video baggrund til et af dine PowerPoint dias. Mens du giver en præsentation, kan du sætte en pause på et dias for at tale med publikum eller diskutere dias indhold. Når du gør dette, vil du sikkert have videoen til at fortsætte med at spille uanset varigheden. Ved at foretage en lille justering til videoens egenskaber, kan du lave den bevægelige baggrundsløkke på ubestemt tid.
1.
Start PowerPoint og åbn en af dine præsentationer.
2.
Flyt til dias / oversigtsruden på PowerPoints venstre side og klik på fanen "Dias" for at få vist miniaturebilleder af præsentationens dias. Klik på et af diasene for at få vist det i diasruden.
3.
Flyt til båndet, klik på "Indsæt" og klik derefter på "Video" for at åbne vinduet Indsæt video. Dette vindue viser harddiskens filer og mapper. Dobbeltklik på en video, du gerne vil bruge som dit dias baggrund. PowerPoint tilføjer det til diaset oven på dias øvrige objekter.
4.
Find afsnittet Ribbon's Video Tools, klik på "Afspilning", og klik derefter på afkrydsningsfeltet "Loop Until Stoppet" for at placere en markering der.
5.
Klik på fanen "Format" og klik på pilen ved siden af "Send tilbage" for at få vist flere menupunkter. Klik på "Send til tilbage" for at placere videoen bag dias øvrige objekter.
6.
Klik på rullemenuen "Start" og vælg "Automatisk", hvis du vil have videoen til at afspille, når diaset vises. Ellers skal du vælge "On Click". Hvis du vælger denne indstilling, skal du klikke på dias for at gøre videoafspilningen.
7.
Tilføj yderligere objekter til diaset efter behov. De vises oven på videoen, fordi du indstiller videoen som dias baggrund.
Tips
- Når din præsentation kører, afspilles videoen, når den når det dias, der har videoen. Hvis videoen slutter, mens du ser dias, begynder den igen og gentages ubestemt.
- Juster videoens lysstyrke og kontrast ved at højreklikke på videoen og derefter klikke på "Format Video" for at vise dialogboksen Format Video. Træk skyderne "Brightness" og "Contrast" til venstre og højre for at ændre videoens lysstyrke og kontrast.
- Hvis du klikker på rullemenuen "Forudindstillinger" i dialogboksen Formatvideo, kan du klikke på en af de farveindstillinger, der vises i rullemenuen. Ved at klikke på en af disse forudindstillinger kan du ændre videoens farve og oprette unike farvingseffekter.