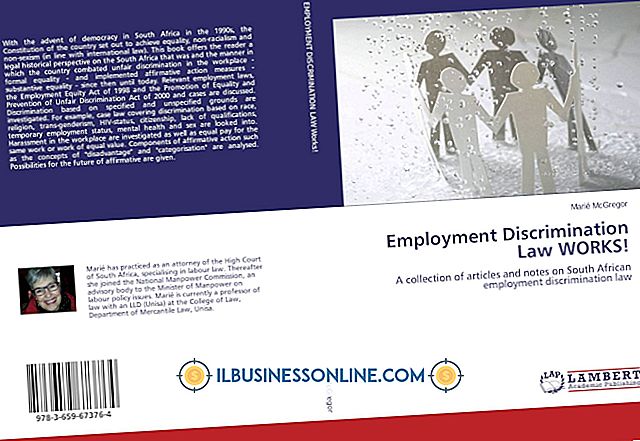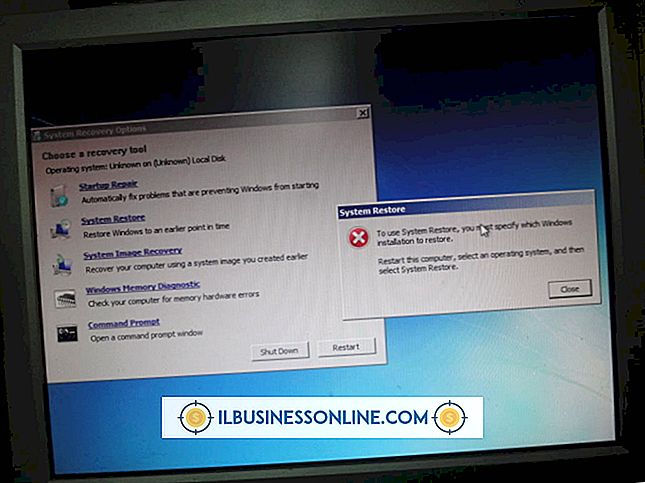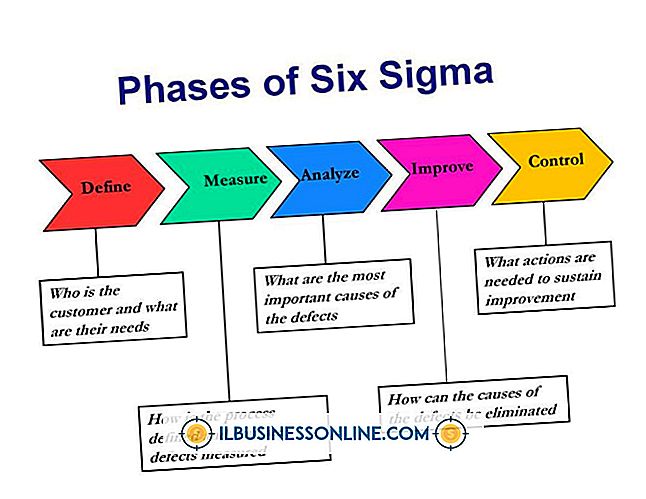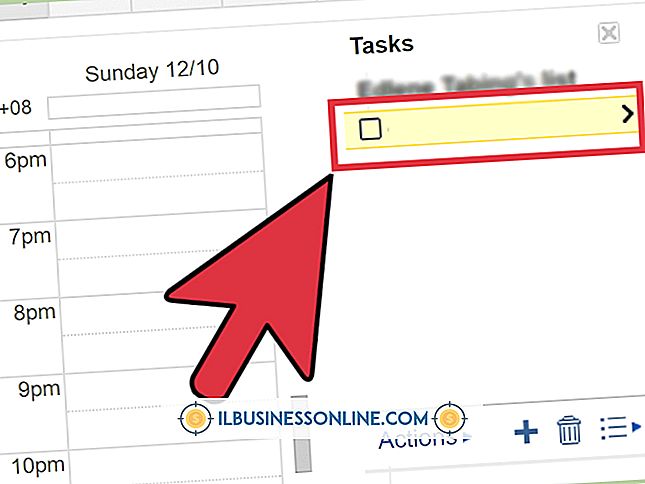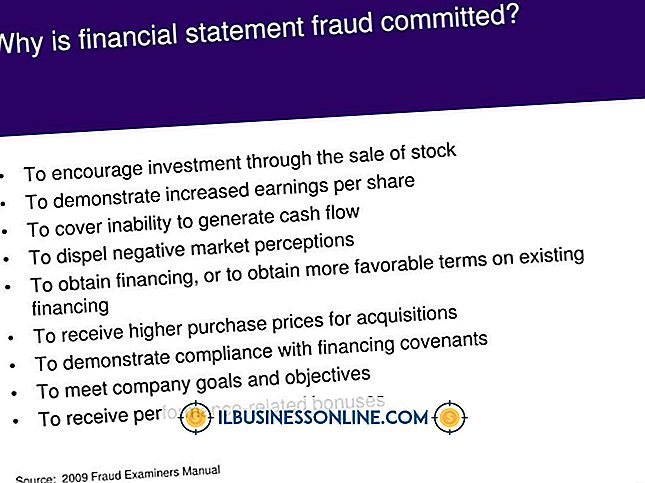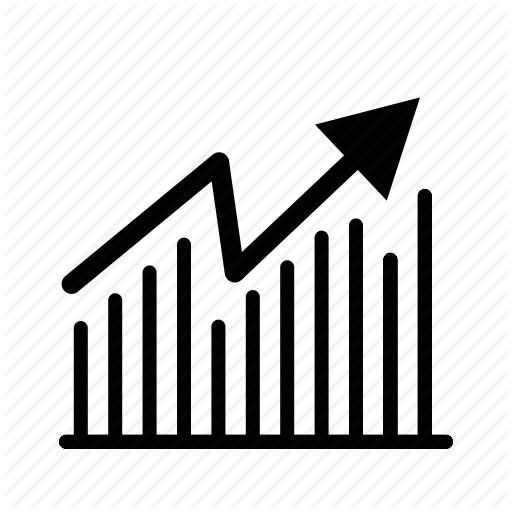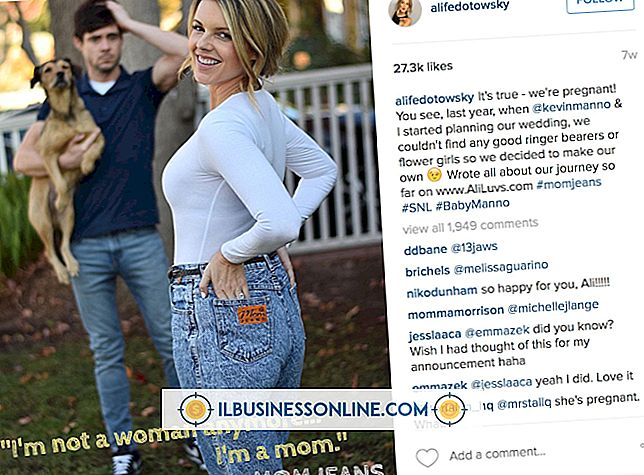Sådan bruger du Google Docs som et formular til websider

Tilføjelse af en interaktiv formular til din virksomheds webside kan være udfordrende, hvis du skal skrive koden til at behandle den. For at give folk mulighed for at anmode om information, skal du for eksempel oprette en formular, der videresender deres e-mailadresser og andre oplysninger til din database. Hvis du ikke har en database, eller du ikke vil skrive kode, skal du bruge Google Docs til at håndtere alle detaljer. Denne gratis onlinetjeneste hjælper dig med at opbygge en professionel udseende hurtigt, tilføje den til din webside og indsamle svar fra personer automatisk, når de udfylder det.
Opret en formular
1.
Naviger til din Google Dokumenter-webside. Hvis du ikke har en Google-konto, skal du tilmelde dig en på registreringssiden til Google Dokumenter og derefter besøge din Google Dokumenter-webside.
2.
Klik på knappen "Opret" øverst på siden, og klik derefter på "Formular" for at se en tom formeskabelon. Siden giver formularen et standardnavn som Untitled Form, når den opretter den. Det navn vises i en tekstfelt øverst i formularen.
3.
Udskift navnet med det navn, du vil bruge, og find den gule indgangssektion, der vises under titlen.
4.
Indtast den tekst, du vil bruge som dit første feltets etiket i tekstboksen Spørgsmålstitel. Hvis du f.eks. Vil oprette et felt, der viser ordet "Navn", skal du skrive "Navn" i tekstboksen Spørgsmålstitel. Indtast en hvilken som helst hjælpetekst, du gerne vil se i tekstboksen Hjælpekst. Lad denne tekstboks være tom, hvis du ikke vil have hjælptekst til at blive vist for det pågældende felt.
5.
Klik på rullemenuen "Spørgsmålstype" og vælg "Tekst". Hvis du vil have feltet som et obligatorisk felt, skal du klikke på afkrydsningsfeltet "Lav dette et nødvendigt spørgsmål" for at markere det. Et obligatorisk felt er en, som en person skal udfylde, inden han sender formularen.
6.
Klik på "Udført" for at forhåndsvise formularen. Hvis du f.eks. Indtaste "Navn" i tekstboksen Spørgsmålstitel, viser eksempelvis en tekstfelt med ordet "Navn" over det. Din formular har nu et felt.
Tilføj felter
1.
Klik på knappen "Tilføj vare" øverst i formularen og vælg "Tekst" for at tilføje en ny gul blok. Denne blok indeholder også to tekstbokse og en rullemenu. Indtast den etiket, du vil have vist på din formens andet felt og vælg "Tekst" fra rullemenuen Spørgsmålstype.
2.
Indtast noget i tekstboksen Hjælpekst, hvis du vil have, at feltet skal vise hjælpetekst. Klik på afkrydsningsfeltet "Gør dette et nødvendigt spørgsmål" for at markere det, hvis du vil gøre feltet til et obligatorisk felt.
3.
Tilføj felter efter behov. Klik på "Udført", når du er færdig, for at få vist din formular. En tekstboks og etiket vises for hvert formularfelt, du oprettede. Klik på "Gem" for at gemme formularen.
Tilføj til webside
1.
Klik på knappen "Flere handlinger" øverst i formularen og vælg "Embed" for at få vist et popup-vindue indeholdende HTML-kode.
2.
Kopier koden og åben et af dine HTML-dokumenter.
3.
Indsæt koden i dokumentets kropsafsnit, hvor du vil have, at formularen skal vises. Start din browser og se dokumentet for at se din formular.
4.
Udfyld formularen og klik på "Send" for at indsende formularen. Gå tilbage til din Google Docs-konto og se den formular, du oprettede. Klik på "Se svar" og vælg "Sammendrag." En side viser de værdier, du indtastede i formularen. Klik på "Se svar", når du ønsker at se svarene, som andre sender, når de udfylder din formular. Du kan også klikke på "Se svar" og vælge "Regneark" for at se et regneark, der indeholder svarene. Regnearket viser en kolonne for hvert felt i din formular samt en dato / tidskolonne, der viser, hvornår svaret ankom.
Tips
- Mens du forhåndsviser en formular, skal du flytte musemarkøren over en tekstboks for at se tre ikoner på højre side af siden. Klik på ikonet "Rediger" for at redigere formularen eller klik på ikonet "Kopier" for at duplikere formularen. Ved at klikke på ikonet "Slet" slettes formularen.
- Du kan tilføje andre typer indgangskontroller som f.eks. Flere valgfelter, afkrydsningsfelter og afsnitstekst. Placer en af disse på en formular ved at vælge den ønskede kontrol fra rullemenuen Question Type. Styrekontrollen genererer en tekstlinje med flere linjer, der er god til at fange store mængder tekst.
- Klik på knappen "Tema" øverst i formularen for at se en liste over professionelle temaer, du kan bruge som formularens baggrund. Klik på et tema for at vælge det og klik derefter på "Anvend" for at bruge det på din formular.