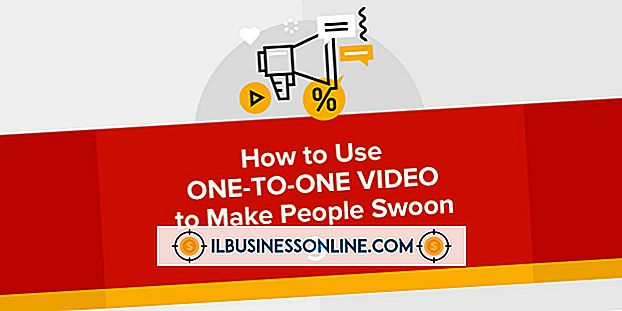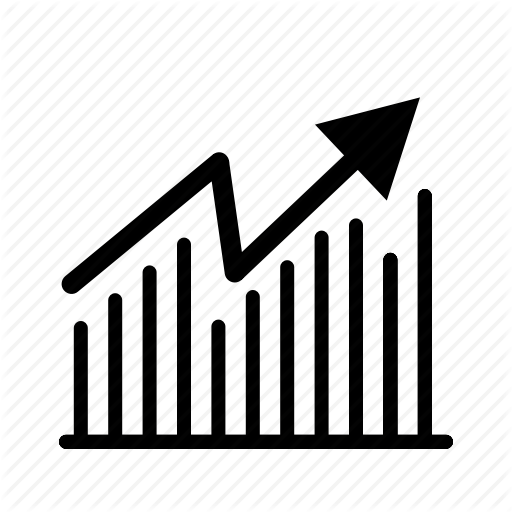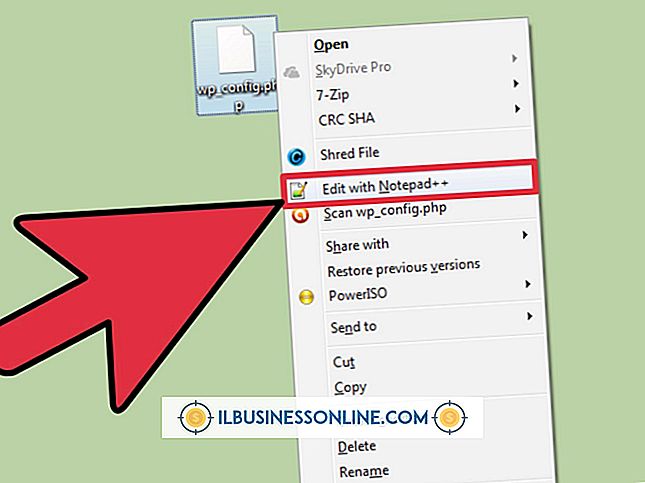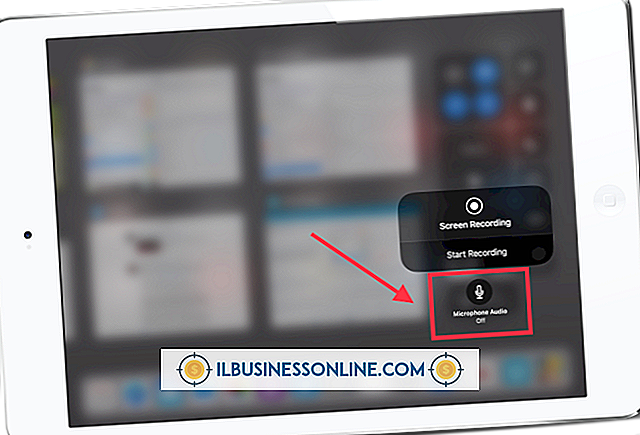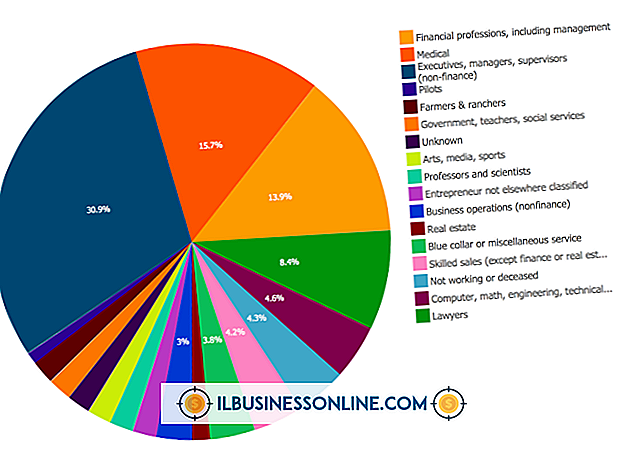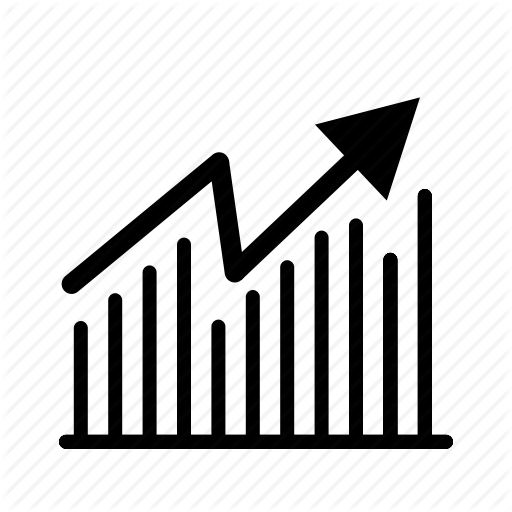Sådan bruges Evernote til at holde styr på møde notater

Evernote er en software suite og mobil applikation, der giver dig mulighed for at tage noter og derefter synkronisere oplysningerne med alle dine forskellige computere og enheder. Evernote kan vise sig særlig nyttig under forretningsmøder, så du hurtigt kan registrere relevant information som tildelte opgaver og nøglefrister, så du altid er organiseret og på skema. Når du har Evernote installeret, tager notater en simpel proces, der ikke kræver omfattende undersøgelse eller distraherer fra møde deltagelse.
1.
Start Evernote. Log ind på din Evernote konto.
2.
Klik på knappen "Ny note", der findes øverst til højre på hovedskærmen Evernote. En ny note åbnes, med markøren placeret i notens krop.
3.
Placer markøren i notens titelboks og indtast en titel til din note. Brug af datoen som en del af titlen kan hjælpe dig med at holde notater organiseret og gøre dem nemmere at finde efter behov.
4.
Klik i hoveddelen af noten. Begynd at skrive din note.
5.
Brug værktøjerne over toppen af notevinduet til at ændre skriftstørrelsen og skrifttypens farve. Du kan også vælge muligheder for at understrege ord, fed skrift og tilføj kursiv.
6.
Afslut skrivning af din note. Du skal ikke bekymre dig om at gemme ændringer. Evernote gemmer automatisk alle noter og synkroniserer dem til dine andre enheder, der har Evernote installeret.
Tips
- Brug af fed tekst eller måske en anden farvetone til at angive navnet på den enkelte, der kører mødet, kan være en god tilføjelse til enhver note.
- Du kan også bruge forskellige skrifttyper til at angive de opgaver, du har fået tildelt fra de angivne opgaver, der er tildelt andre.
- Tilføjelse af afkrydsningsfelter til dine noter kan være nyttigt, så du kan holde øje med de udførte opgaver. For at tilføje et afkrydsningsfelt skal du vælge "Format" fra hovedindstillingerne og vælge "Indsæt checkbox" fra undermenuen "Til-gøre". Hvis du klikker på ikonet "afkrydsningsfelt", der er placeret helt til højre på værktøjslinjen eller ved at trykke på "Ctrl-Shift-C", tilføjes også et afkrydsningsfelt ved den aktuelle markørplacering. Hvis du klikker inde i afkrydsningsfeltet, vil du enten tilføje eller fjerne en check.
- Hvis du tilføjer afkrydsningsfelter, kan du også søge i dine noter for enten markerede eller ikke markerede felter. For at søge efter markerede felter skal du skrive "todo: true" i søgevinduet. For at søge efter ukontrollerede felter skal du indtaste "todo: false." Søgning efter "todo: *" vil producere alle noter med afkrydsningsfelter, uanset om de er markeret eller ikke markeret.