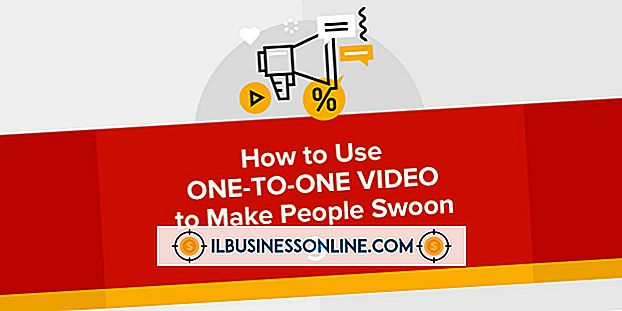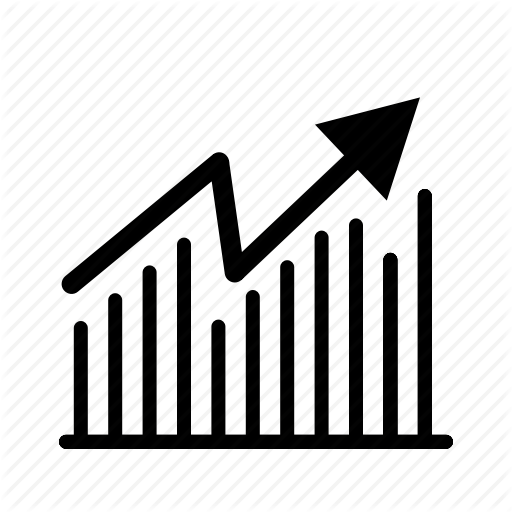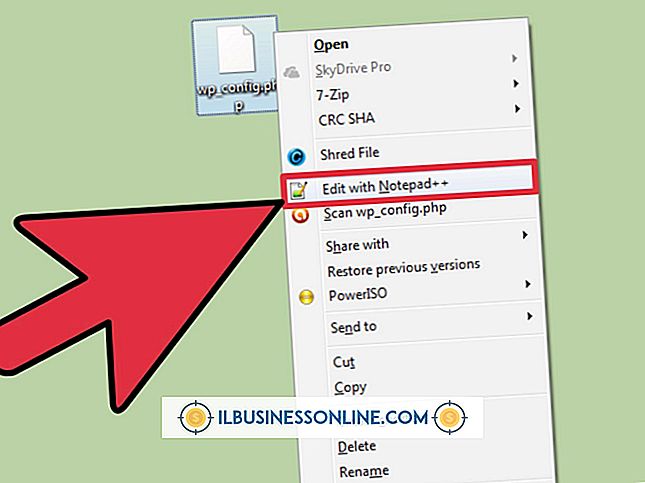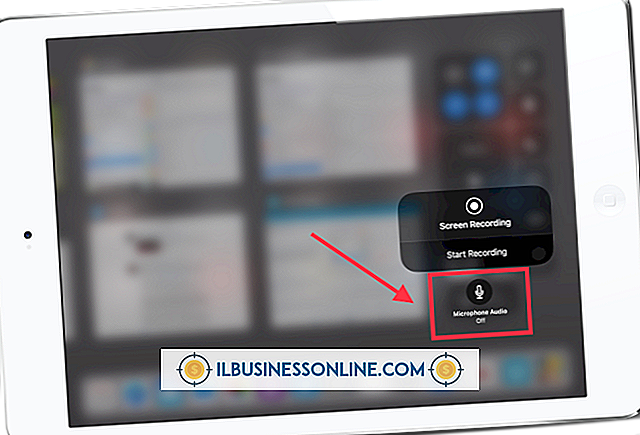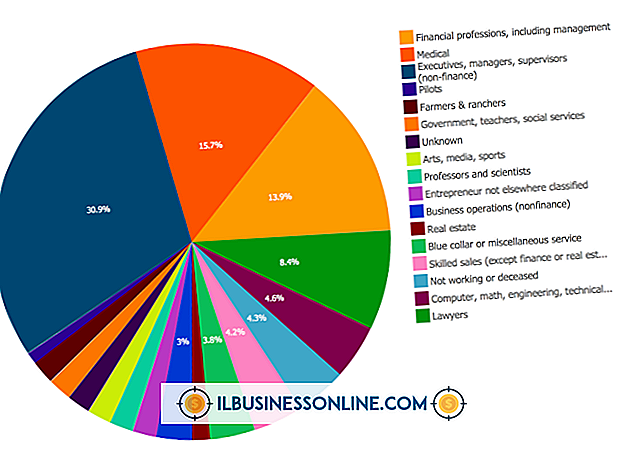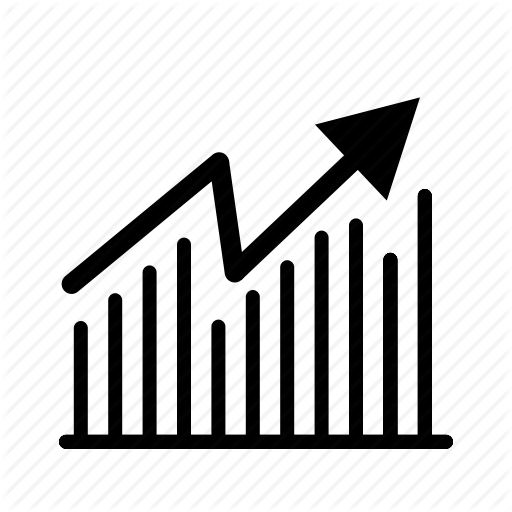Sådan finder du duplikater på en Mac

Duplikeret data spilder plads på harddisken og forårsager den digitale ækvivalent af rod. Macintosh-operativsystemet tilbyder metoder, som du kan bruge til at udrydde duplikatfiler på harddisken og forbyde rumbehandlere. De procedurer, du vælger at finde duplikater på en Mac, afhænger af de typer af dubletter, du forsøger at finde. For at undgå at forstyrre dit operativsystem og applikationer skal du henvende dig til søgning efter dubletter med et specifikt mål i tankerne.
Skrifttyper
1.
Åbn din programmappe. Tryk på "F" for at navigere til den første af filerne, hvis navne begynder med det pågældende bogstav. Find ikonet for bogbogen og dobbeltklik på det for at starte programmet.
2.
Klik på listen for "Alle skrifttyper" i øverste del af samlingskategorien. Kolonnen Skrifttype viser alle dine aktuelt installerede skriftsoftware. Brug beskrivelsen trekant foran hver skrifttype familie navn for at afsløre en liste over stilarter den indeholder.
3.
Rul gennem din skrifttyper liste og se efter en gul trekant ved siden af nogen af fortegnelserne. Dette symbol tjener som en advarsel om dobbelt skrifttype.
4.
Åbn menuen "Rediger" og vælg "Look for Enabled Duplicates" for at se aktive duplikatfonte. Når de er identificeret, skal du klikke på "Løs automatisk" for at lade skrifttype undersøge dem og vælge de bedste kandidater til fjernelse. Hvis du vælger "Løs manuelt" i stedet, skal du undersøge duplikaterne og vælge dine egne valg til fjernelse eller tilbageholdelse.
Adressebogskontakter
1.
Sikkerhedskopier dine iCloud-kontakter, inden du renser duplikater. Log ind på din iCloud-konto og se alle kontakter. Brug menuen Handling til at vælge alle dine kontakter og eksportere deres vCards.
2.
Start adressebog ved at klikke på dens dock-ikon eller dobbeltklikke på listen i mappen Programmer. Åbn menuen "Kort" og vælg "Look for Duplicates."
3.
Undersøg de dubletter, der vises i dine resultater. Klik på "Flet" for at kombinere dubletter. Du kan muligvis udløse kommandoen Look for Duplicates flere gange for at afsløre alle de fremmede poster, så du kan fusionere dem.
4.
Tryk på "Cmd-Q" for at afslutte Adressebog og genstart det, hvis du ser dubletter, efter at du har afsløret og flettet dem flere gange. Når du er tilfreds med at du har ryddet dine adressekontakter, skal du sikkerhedskopiere dine iCloud-kontakter igen.
iTunes-bibliotek
1.
Start iTunes ved at klikke på dens Dock-ikon eller dobbeltklikke på dets liste i mappen Programmer. Vælg et bibliotek fra det venstre navigationspanel. Åbn menuen "Fil" og vælg "Vis duplikater" for at vise spor med samme titel og kunstner. For at få vist flere versioner af den samme sang eller podcast, skal du holde tasten "Option" nede, mens du åbner menuen "Fil" og vælger "Vis præcise duplikater".
2.
Klik på overskriften for kolonnen Dato tilføjet for at sortere søgeresultaterne i den rækkefølge, hvor du har tilføjet sporene til dit bibliotek. Klik på "Navn" -overskriften for at sortere efter titel, hvis du foretrækker at vælge duplikaterne ved at undersøge fortegnelserne ved siden af hinanden.
3.
Klik på en varefortegnelse for at vælge den. Hold nede "Skift" nøglen og klik over eller under dit første valg for at tilføje det nye emne og alt mellem det og den første til dit valg. Åbn menuen "Rediger" og vælg "Slet" for at slippe af med de elementer, du valgte.
Filer
1.
Klik på skrivebordet og tryk på "Cmd-N" for at åbne et nyt Finder-vindue. Indtast del af et filnavn i søgefeltet Spotlight i øverste højre hjørne af vinduet. For at søge efter alle filer af en bestemt type, skal du indtaste filudvidelsen. Når du indtaster en del af et navn som dit søgekriterium, udløser Spotlight en rullemenu med valg af søgekategorier. Når du har valgt det, vises kontekstfølsomme indstillinger, så du kan forfine din søgning yderligere, så du kan søge efter e-mail-meddelelser fra en bestemt person eller almindelige filer med noget specifikt i deres navne. At vælge "Alt" gør din søgning mere generel.
2.
Klik på "Denne Mac" under vinduesvisning ikoner for at søge overalt på dit system. Klik på navnet på et drev eller en partition i sidepanelet for at begrænse søgningen til den pågældende placering.
3.
Klik på kolonneoverskriften over dine søgeresultater for at sortere dem. Undersøg filoplysningerne på på hinanden følgende poster med identiske navne.
4.
Klik på navnet på en fil for at vælge det. Tryk på "Cmd-Delete" for at sende en valgt fil til papirkurven eller åbne menuen "Fil" og vælg "Flyt til papirkurven".
5.
Tøm papirkurven, når du er overbevist om, at du ikke længere har brug for de filer, du har placeret der. Åbn vinduet "Finder" og vælg "Tøm papirkurv" eller tryk på "Skift-Cmd-Slet".
Tips
- Hvis du vil flytte dubletter til papirkurven i stedet for bare at deaktivere dem, skal du åbne menuen "Skrifttype" og vælge "Indstillinger". I de generelle indstillinger slår du afkrydsningsfeltet for muligheden for at sende dubletter til papirkurven.
- Hvis du fejlagtigt flytter en fil til papirkurven, skal du trykke på "Cmd-Z" for at fortryde flytningen, hvis du ikke har flyttet noget andet til papirkurven.
- Filer forsvinder ikke fra et søgeresultatsvindue, bare fordi du flytter dem til papirkurven.
Advarsel
- Genstart dit system, efter du har ændret dine aktive skrifttyper.