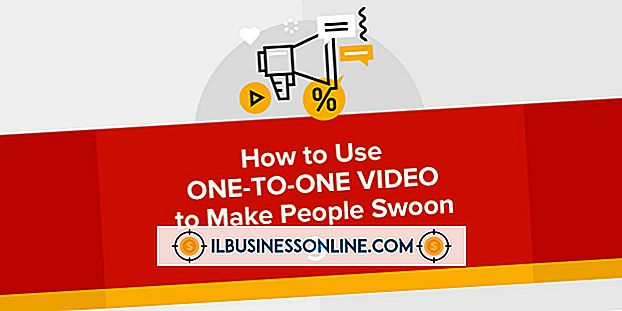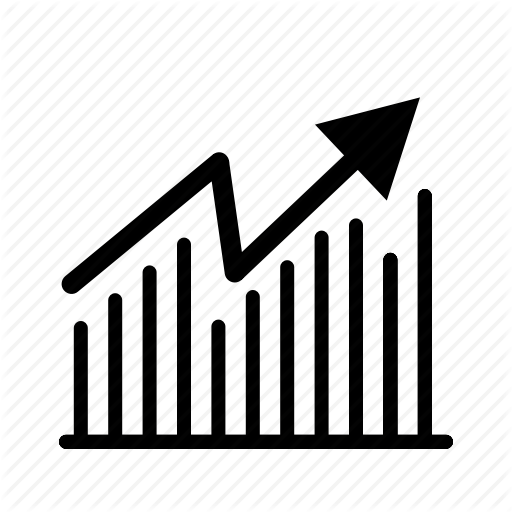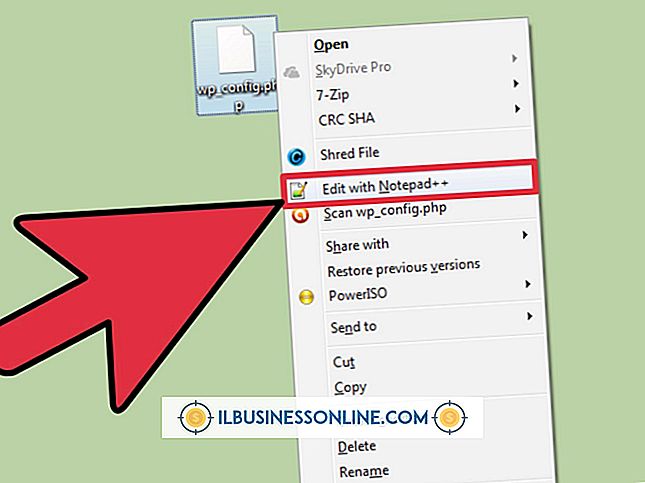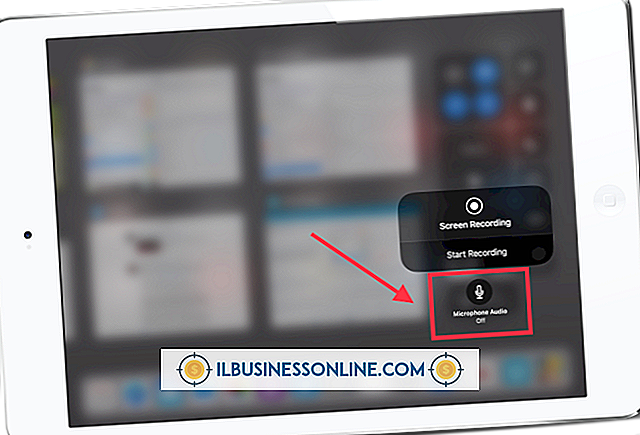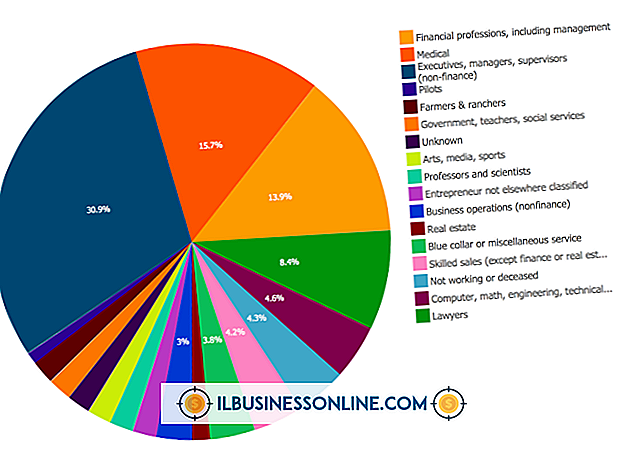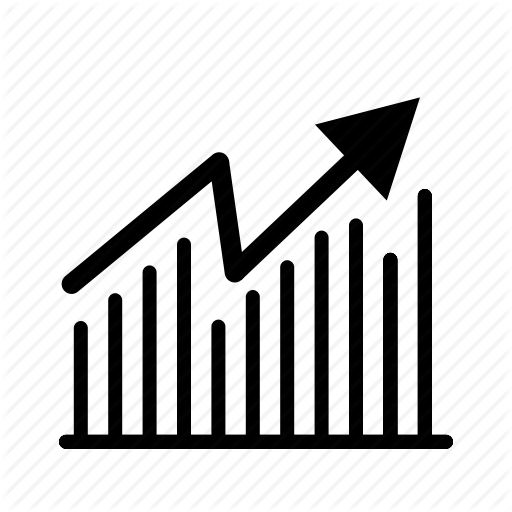Hvordan man tegner Grassy Hills i Photoshop

Du kan tegne græsklædte bakker i Adobe Photoshop ved at lave din geografi på flere lag med håndmalede overfladetekster. For at nå det stiliserede resultat uden at bruge meget tid på at opnå det, skal du dog lade Photoshop's filtre gøre det hårde arbejde for dig med lagbaserede genveje, der bygger dit terræn. Resultatet giver en baggrund for type, en illustration til en webside eller et trykt dokument eller et genbrugeligt grafik, som kan opfylde dine behov på projekter til dine kunder eller dit firma.
1.
Tryk to gange på "F" tasten for at placere Adobe Photoshop i fuldskærmstilstand med menulinjen. Photoshop omgiver det levende område af dit nuværende dokument med en grå tavleplads. Tryk på "Ctrl" og bindestregstasten samtidig for at zoome ud, indtil du kan se to gange til tre gange så meget bordplade under dit filvindue som højden af dit dokumentområde.
2.
Vælg den elliptiske marquee i Photoshop-værktøjskassen. Placer markøren under dit filvindue i en afstand svarende til 150 procent af din filhøjde og til højre for højre side af dokumentområdet. Hold tasten "Alt" nede og træk op og til venstre for at oprette et buet valg, der starter i højre side af dit dokumentvindue og danner den afrundede form af en bakke.
3.
Åbn menuen "Vindue" og vælg "Farve" for at afsløre farvepanelet. I en RGB-tilstandsfil skal du indstille din farveformel til nul rød, 138 grøn og nul blå. I en CMYK-tilstandsfil bruger du 100 procent cyan, 13 procent magenta, 100 procent gul og 6 procent sort til den tilsvarende skygge af grønt.
4.
Åbn menuen "Rediger" og vælg "Fyld", eller hold nede "Shift" -tasten og tryk på "Backspace" for at åbne dialogboksen Fyld. Indstil rullemenuen "Indhold" til "Forgrundsfarve". Forlad Blending Mode indstillet til "Normal", afkrydsningsfeltet Opacitet ved 100 procent og afkrydsningsfeltet Bevar gennemsigtighed. Klik på "OK" knappen for at udfylde dit valg med grønt.
5.
Åbn menuen "Vindue" og vælg "Lag" for at afsløre panelet med samme navn. Klik på knappen "Opret et nyt lag" nederst på panelet. Når dit valg stadig er aktivt, skal du udfylde området på det nye lag med grønt.
6.
Åbn menuen "Filter", find dens Render undermenu og vælg "Fibre." Indstil variansen til højst 64 og styrken til 4. Klik på knappen "OK" for at anvende filteret. Åbn rullemenuen "Blandingsmodus" øverst til venstre i panelet Lag og indstil blandingstilstanden for dit nye lag til "Farvebrænding".
7.
Klik på knappen "Opret et nyt lag" nederst på panelet. Når dit valg stadig er aktivt, skal du udfylde området på det nye lag med grønt.
8.
Åbn menuen "Filter", find dens Render undermenu og vælg "Fibre." Indstil variansen til 42 og styrken til 4. Klik på knappen "OK" for at anvende filteret til dit andet lag. Åbn rullemenuen "Blending Mode" øverst til venstre på panelet Lag og indstil blandingstilstanden for dit nye lag til "Multiply."
9.
Klik på baggrundsfarveprøven i Photoshop-værktøjskassen, og indstil Lysstyrke til 100 for at indstille farven til hvid. Klik på knappen "Opret et nyt lag" nederst på panelet Lag. Når dit valg stadig er aktivt, skal du åbne menuen "Filter", find dens undermenu Render og vælge "Clouds". Indstil blandingstilstanden for dit nye lag til "Multiply."
Tips
- Ret filtreringsindstillingerne for fibre som ønsket for at passe til dit græses udseende til størrelsen og opløsningen af din fil.
- Opret yderligere valg for at tegne flere bakker på yderligere sæt lag. For at ændre udseendet af illustrationen til din anden bakke, byt blandingsfunktioner og Fibers filterindstillinger mellem de to lag, der bruger filteret til at skabe den græsklædte tekstur.
- Ændre opaciteten af fibre lagene for at ændre farve og udseende af dit græs.
Advarsel
- Undgå at bruge store fjerindstillinger på dit valgmærkat. Soft-edged selektioner arbejder kun for at skabe bakker i stor afstand.