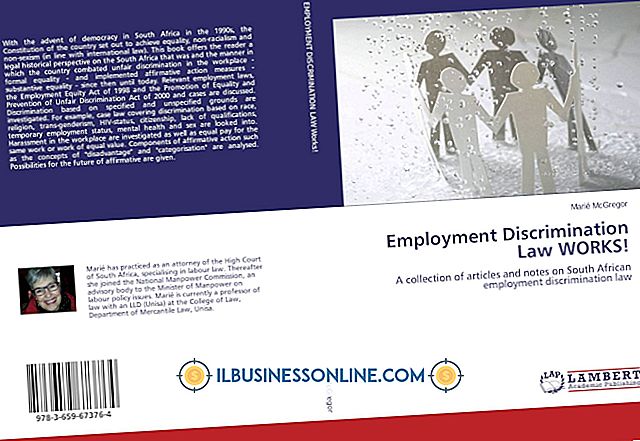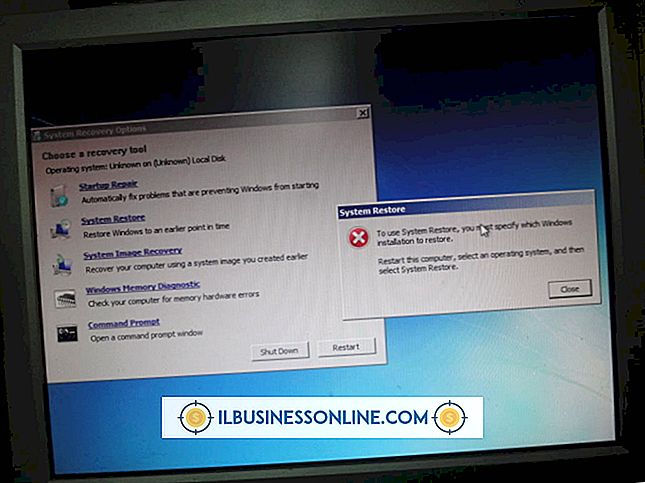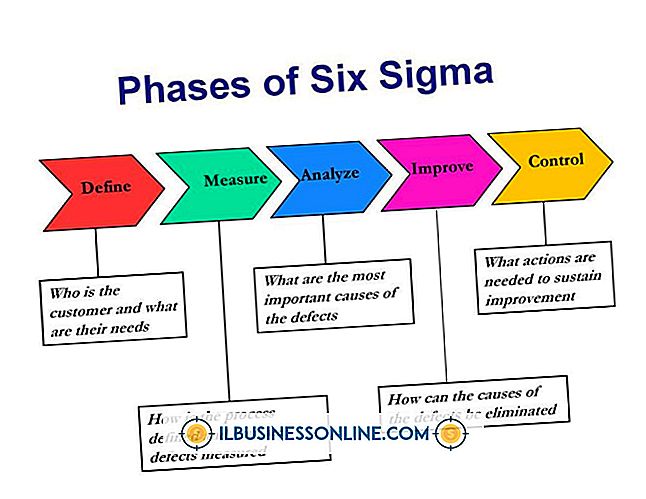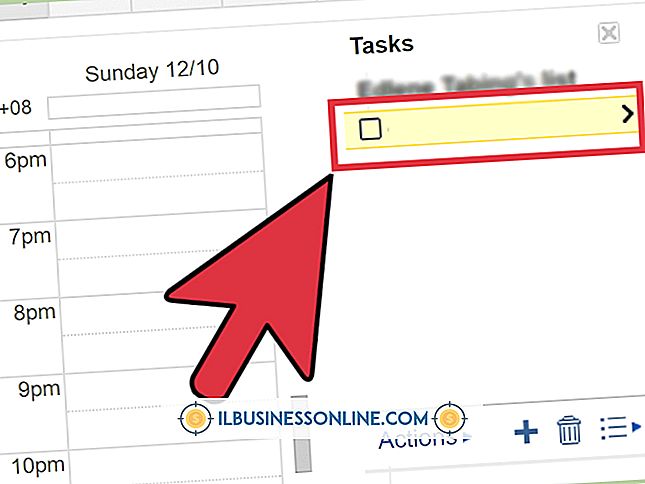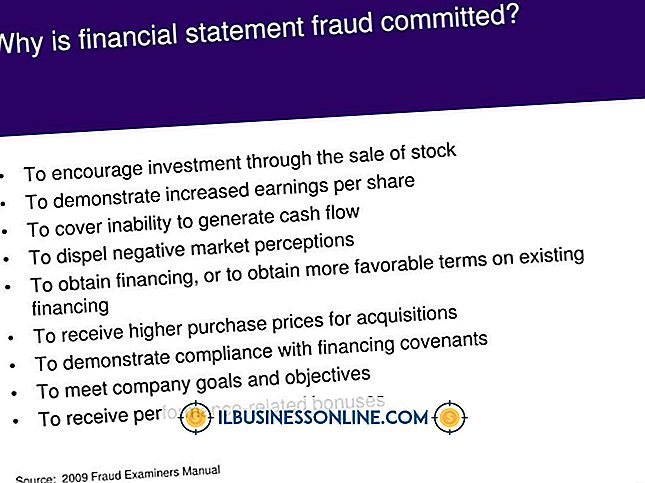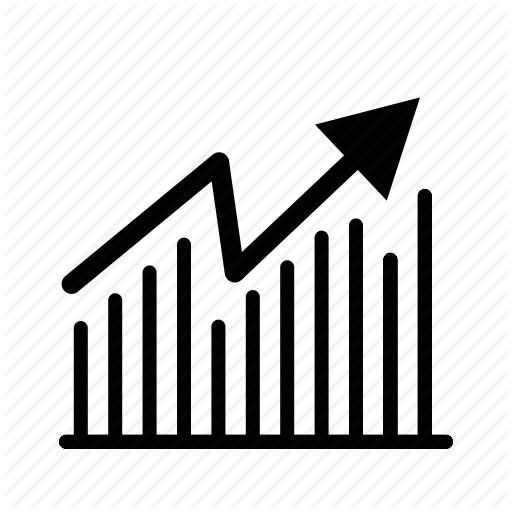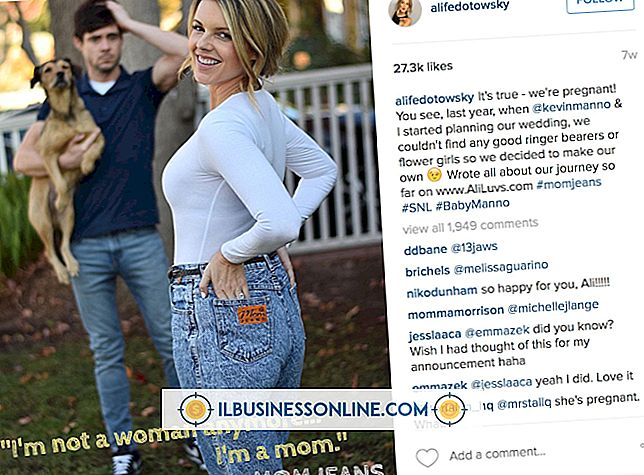Sådan eksporteres lister over adresser fra Word til Excel

Excel's Import From Text-funktion tager lister over tekst og behandler dem i regnearkdata. Processen fungerer ved hjælp af afgrænsere - specialtegn, der angiver hvor begyndelsen og slutningen af hvert datafelt ligger inden for teksten. Som sådan kan denne funktion bruges til at importere listefiler fra Microsoft Word, så længe kildefilen er i korrekt format. Hvis du vil bruge Importer fra tekst til at importere adresser til Excel, skal du sikre dig, at alle adresserne på listen har en afgrænsning som et komma mellem dem, og at filen er gemt i .TXT-format.
1.
Åbn adresselisten i Word og ordne indgangene, så hver adresse adskilles af et afgrænsende tegn. Du kan vælge et hvilket som helst tegn til at afgrænse felterne, selv om det er bedst at bruge et tegn, der ellers ikke forekommer i dine data. Hvis du for eksempel brugte semikoloner til at afgrænse adresserne, kan din fil måske læse "1 Eksempel Street, New York, NY; 2 Eksempel Street, New York, NY;" og så videre.
2.
Klik på "File" og vælg "Save As" for at åbne dialogboksen Gem. Gennemse det sted, du vil gemme filen til, og indtast et navn i feltet "Filnavn". Vælg "Tekstfil" i rullemenuen Gem som type, og klik derefter på "Gem" for at gemme filen som almindelig tekst.
3.
Luk Word og åben Excel. Klik på "File", derefter "Ny" og dobbeltklik derefter på "Blank Workbook" for at åbne et nyt Excel-regneark.
4.
Vælg fanen "Data" og klik derefter på knappen "Fra tekst". Dialogboksen Import tekstfil vises. Gennemse placeringen af din gemte tekstfil, vælg den og klik derefter på knappen "Import" for at åbne guiden Tekstimport.
5.
Klik på knappen "Delimited" i feltet Original File Type, og indstil alternativet Start Import At Row til "1." Klik på "Next" for at åbne næste side af guiden.
6.
Vælg det afgrænsende tegn, du brugte i din tekstfil ved at klikke på den tilsvarende afkrydsningsfelt. Som standard giver Excel som valgfel Tab, Semikolon, Komma og Rum som afgrænsere. Hvis du brugte et andet tegn, skal du tjekke "Andet" og indtaste tegnet i tekstfeltet. Klik på "Næste" for at gå til den sidste side af guiden.
7.
Vælg "Generelt" fra kolonnen Dataformat-listen, og klik derefter på "Udfør" for at åbne popup-vinduet Importer data. Vælg "Eksisterende regneark" -knappen og klik på "OK" for at afslutte importen af listen.
Advarsel
- Oplysninger i denne artikel gælder for Microsoft Word 2013 og Excel 2013. Det kan variere lidt eller signifikant med andre versioner eller produkter.