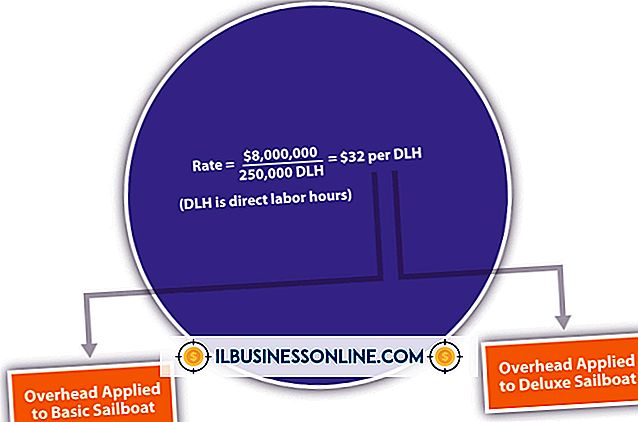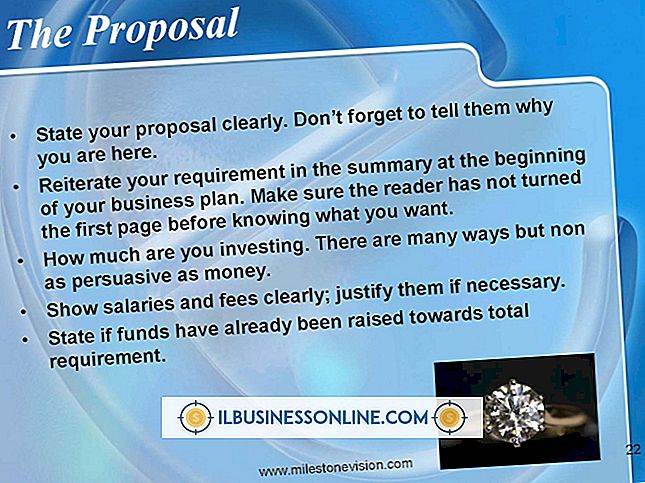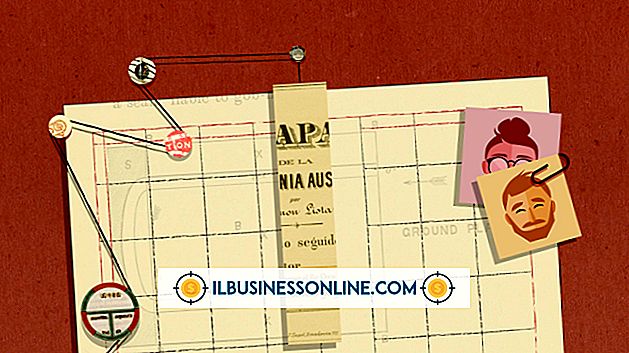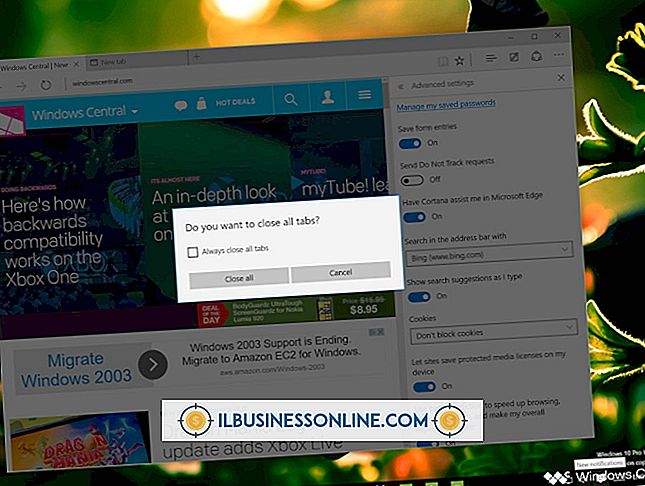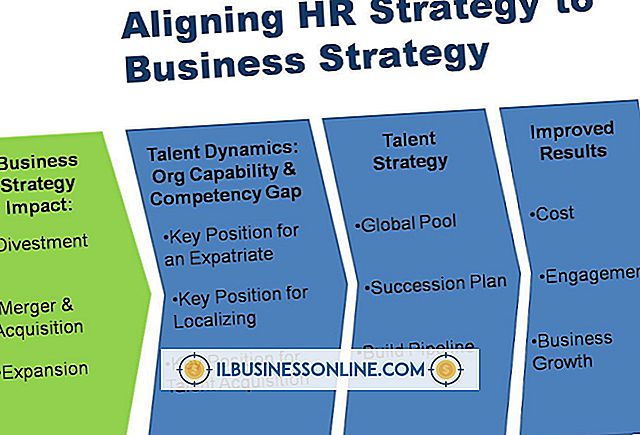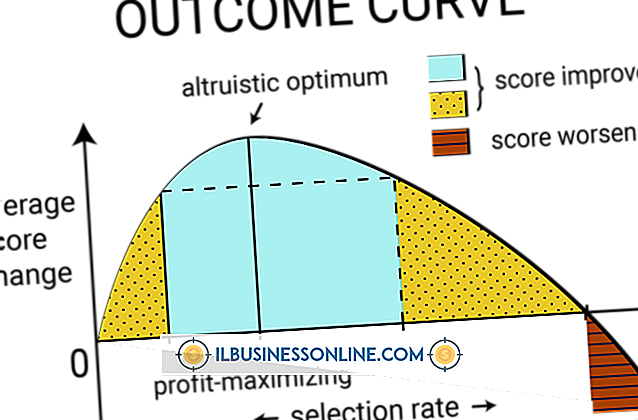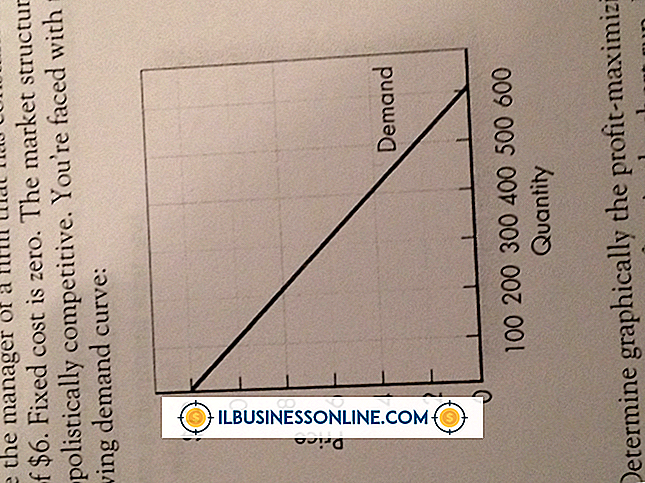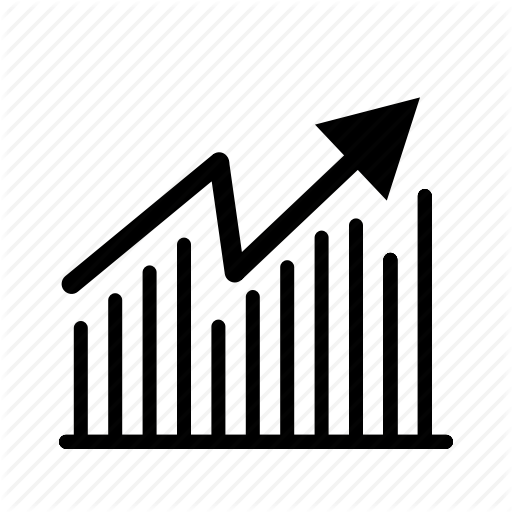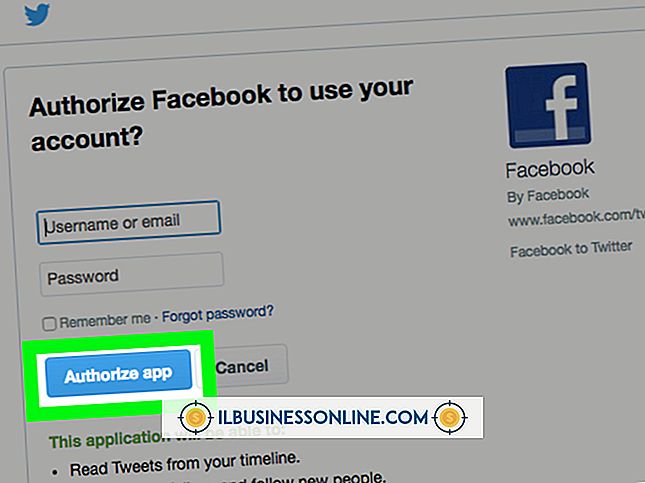Sådan uploades et webgalleri fra Lightroom

Adobe Photoshop Lightroom er et software til fotostyring. Hvis du skal fremvise dine virksomheds produkter online, kan du bruge de indbyggede værktøjer i Lightroom til at oprette attraktive webgallerier. Lightroom kører på Windows og Macintosh OS computere. Hvis du vil prøve funktionerne i programmets webgalleri, kan du downloade en gratis prøveversion fra Adobes hjemmeside.
1.
Open Lightroom. Gennemse panelet "Samling". Klik på samlingen, der indeholder billeder, du vil medtage i dit webgalleri. Hvis du ikke har importeret dine billeder til Lightroom endnu, skal du klikke på knappen "Import" for at finde billeder på din computer for at medtage en ny Lightroom-samling. Træk og slip de billeder, du vil importere fra mapper på din computer, til billedvisningsområdet fra panelet "Source". Klik på "Import".
2.
Klik på "Rediger" fra programmenuen. Vælg "Vælg alle". Klik på "Bibliotek" i programmenuen. Vælg "Ny samling." En dialogboks "Opret samling" vises. Indtast et navn for din samling i det relevante felt. Klik på "Opret."
3.
Klik på navnet på din samling i afsnittet "Samlinger". Du vil se alle de billeder, du importerede. Hvis billederne ikke er i den rækkefølge, du vil have dem vist i et webgalleri, skal du trække og slippe billederne for at omarrangere dem.
4.
Klik på fanen "Web" fra modulvalgsnavigationen. Standardwebgalleri-skabelonen med dine fotos vises nu i billedvisningsområdet. Gennemse de skabeloner, der er angivet i panelet "Skabelonbrowser", og vælg en, som du vil have. Der er 35 standard webgalleri skabeloner inkluderet med Lightroom.
5.
Vælg en layout stil fra panelet Layout Style. Layoutstilen bestemmer, hvordan galleriet arrangerer billeder, f.eks. I et gitter eller med miniaturer med et hovedbillede, der er fremhævet. Indtast en titel for dit galleriets webside i feltet "Site Title" i panelet "Site Info".
6.
Vælg de farver du vil have til dit galleri i panelet "Farvepalette", hvis du ikke kan lide standardfarverne på den skabelon, du valgte. Du kan også ændre antallet af rækker og kolonner i galleriet i panelet "Udseende" og vælge om billedtekster vises sammen med billeder i "Image Info" panelet.
7.
Rul ned til panelet "Uploadindstillinger". Klik på "Brugerdefinerede indstillinger", og vælg derefter "Rediger". Der vises en dialog med felter, så du kan medtage FTP-oplysninger til dit webhost. Indtast dit FTP-servernavn, brugernavn, adgangskode og servervej i de angivne felter. Skift standardindstillingerne for portnummer og passiv tilstand, hvis det er nødvendigt. Klik på "OK".
8.
Klik på "Upload." Naviger til dit websted for at se galleriet.