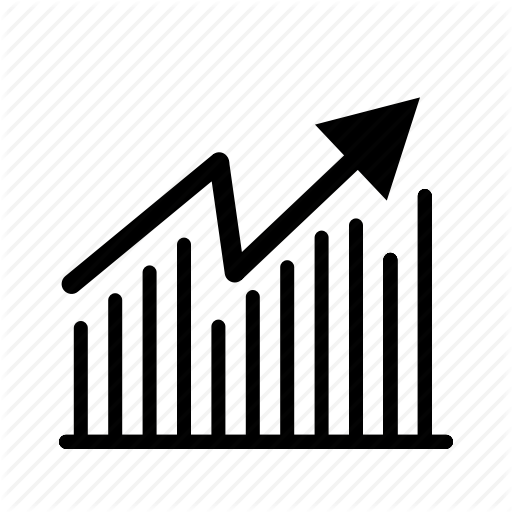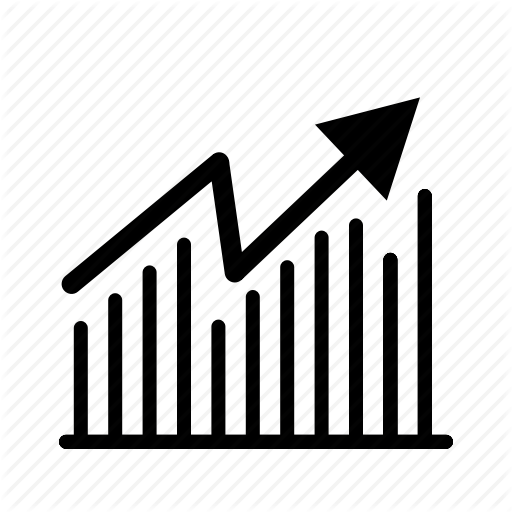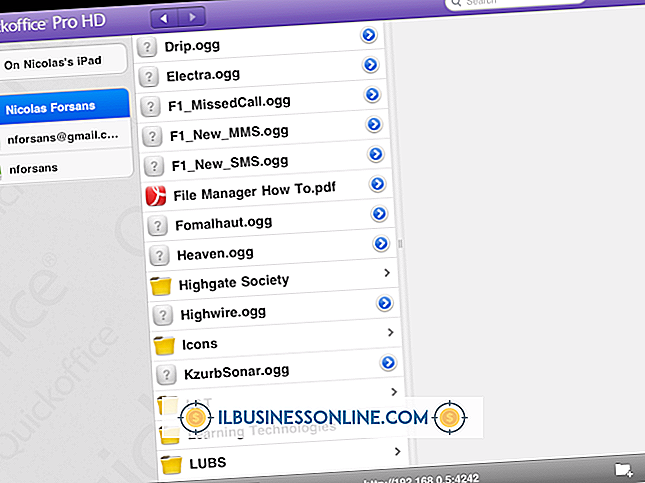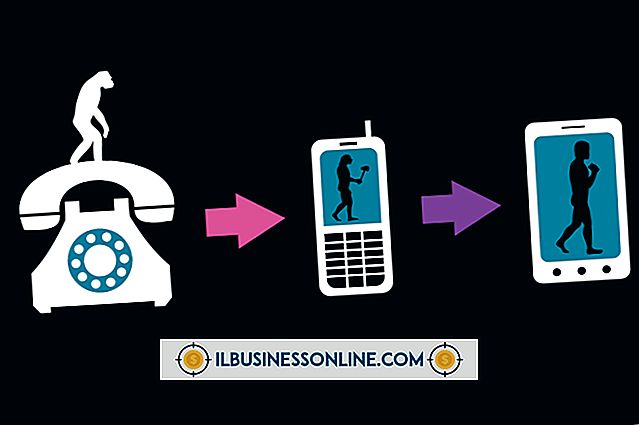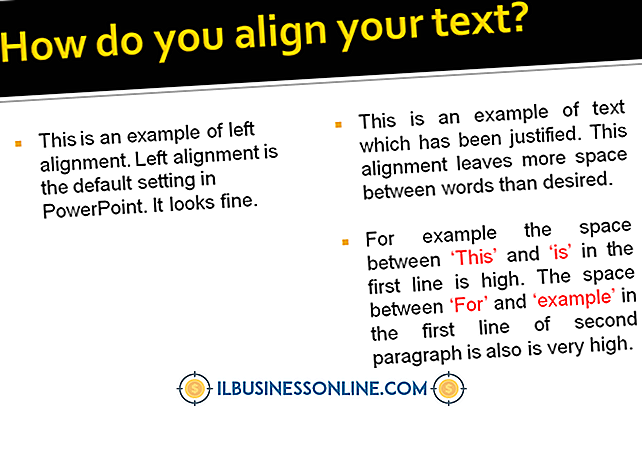Sådan opdateres URL-stier i Joomla

Hvis du bruger Joomla til din virksomheds hjemmeside, kan der være en tid, hvor du skal flytte webstedet til en anden server, hvis du for eksempel ændrer hostingfirmaer. Andre gange kan du simpelthen gerne flytte installationen fra en mappe til en anden på webserveren. Under flytning af Joomla-installationen kræves der lidt mere end at kopiere filerne fra en webmappe til en anden, idet opdateringen af URL-stierne i Joomla - sådan at links og artiklekategorier fungerer korrekt - kræver nogle ændringer af config.php-filen.
1.
Åbn din foretrukne webbrowser, og navigér derefter til login-siden til dit webhostingkonto kontrolpanel. Log ind på kontrolpanelet med brugerens brugernavn og adgangskode. Hvis du er usikker på URL-adressen eller loginoplysninger for dit hosting-kontrolpanel, skal du se den velkomst-email, du modtog, da du tilmeldte dig for hosting-kontoen.
2.
Klik på "Filhåndtering", "Filer og mapper" eller et andet lignende link eller ikon på kontrolpanelets side. En ny browserfane eller et vindue åbnes og viser et filbrowservindue med alle filer og mapper på din webserver eller i rodmappen på en delt hosting-konto.
3.
Klik på mappen "Public_HTML", "WWW" eller et andet mappenavn, der indeholder Joomla-installationen.
4.
Rul ned til og vælg filen "configuration.php" i den mappe, der indeholder filerne til dit Joomla-websted. Klik på "Rediger" på værktøjslinjen Filhåndtering; Alternativt kan du højreklikke på filen "configuration.php" og derefter vælge "Rediger". Hvis et popup-vindue til tekstredigerer vises, skal du aktivere "UTF-8" og derefter klikke på "Rediger" -knappen. Ellers venter du blot på redigeringsvinduet eller fanen for at åbne i din browser.
5.
Find følgende linjer kode i Joomla "configuration.php" -filen:
var $ ftp_root = '/ public_html'; var $ log_path = '/ home / public_html / logs'; var $ tmp_path = '/ home / public_html / tmp';
Bemærk, at katalogstrukturen for brugen "/ home / public_html" værdier i koden kan være anderledes på din webserver. Ikke desto mindre skal mappestrukturen pege på den mappe, hvor Joomla-installationen ligger.
6.
Skift katalogstruktur i linjerne for kode for at afspejle den nye URL-mappebane til Joomla-installationen. Hvis din nye webserver bruger et andet mappenavn til den mappe, hvor dine Joomla-filer er bosat, skal du ændre mappen "public_html" i koden til den, der bruges på den nye server. Hvis serveren f.eks. Bruger en mappe med navnet "WWW" til at gemme Joomla-filerne, skal du ændre "public_html" -værdien til "WWW." For en server, der bruger mappen "WWW" til Joomla-installationen, indføres linjerne med kode i "configuration.php" vises som følger:
var $ ftp_root = '/ WWW'; var $ log_path = '/ home / WWW / logs'; var $ tmp_path = '/ home / WWW / tmp';
7.
Udvid mappebanen i kodelinjerne, hvis du vil flytte Joomla-installationen til et underdomæne eller en anden mappe på webserveren. Hvis du f.eks. Oprettede underdomænet hedder "MyJoomlaSite", tilføjer mappen "MyJoomlaSite" til URL-stien i koden. Følgende katalogveje i koden viser en "public_html" -mappe med en "MyJoomlaSite" underdomæne mappe:
var $ ftp_root = '/ public_html / MyJoomlaSite';
var $ log_path = '/ home / public_html / MyJoomlaSite / logs'; var $ tmp_path = '/ home / public_html / MyJoomlaSite / tmp';
8.
Klik på knappen "Gem" eller "Gem ændringer" i redigeringsvinduet for at gemme ændringerne i filen "configuration.php". Luk editorens faneblad eller vindue.
9.
Åbn en ny fane eller et vindue i din browser, og navigér derefter til webadressen på dit Joomla-websted. Webstedet vises i fanen eller vinduet og vises normalt.