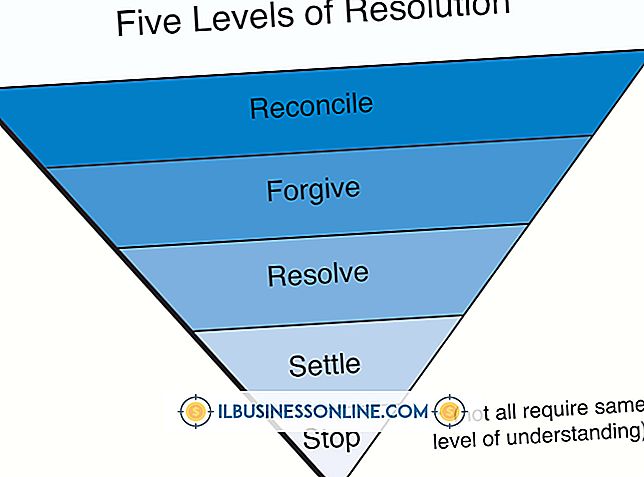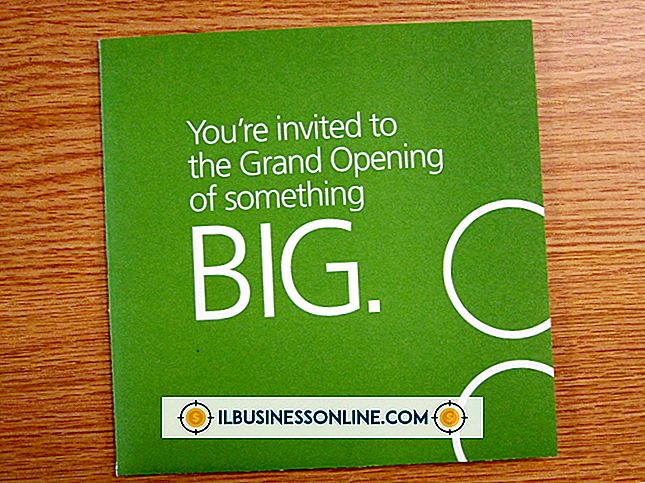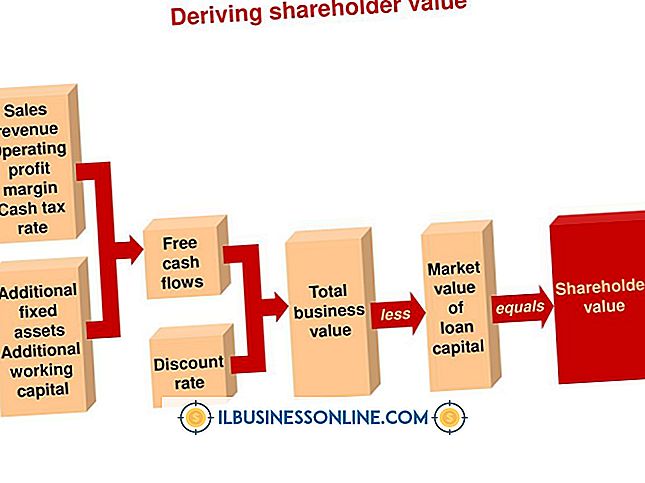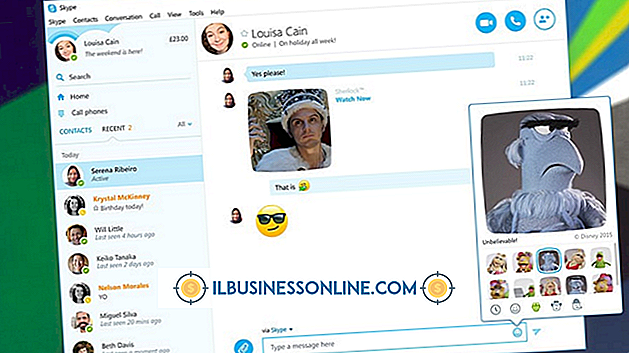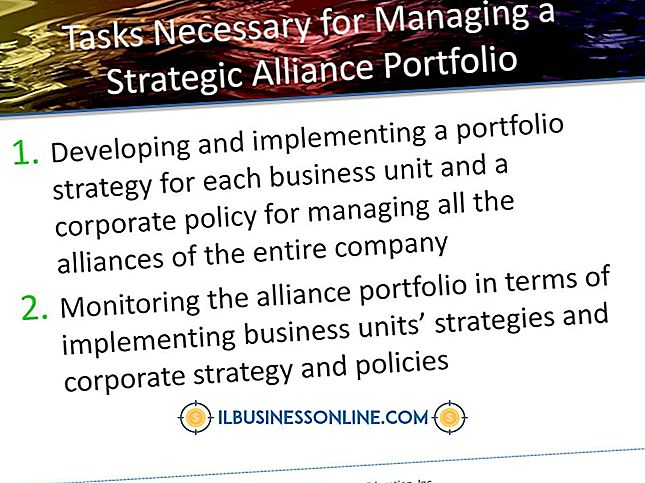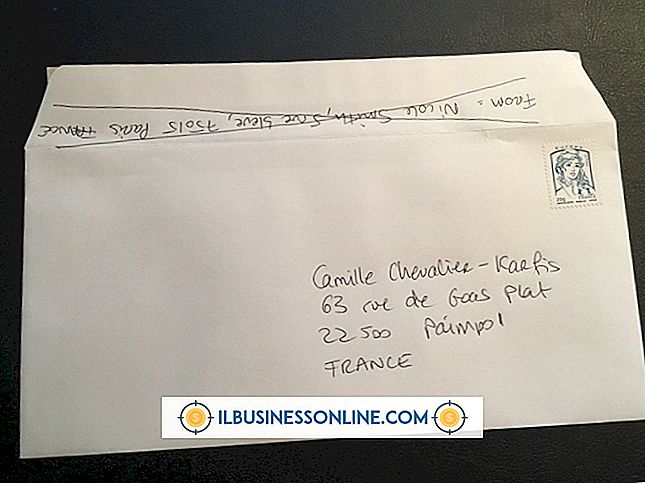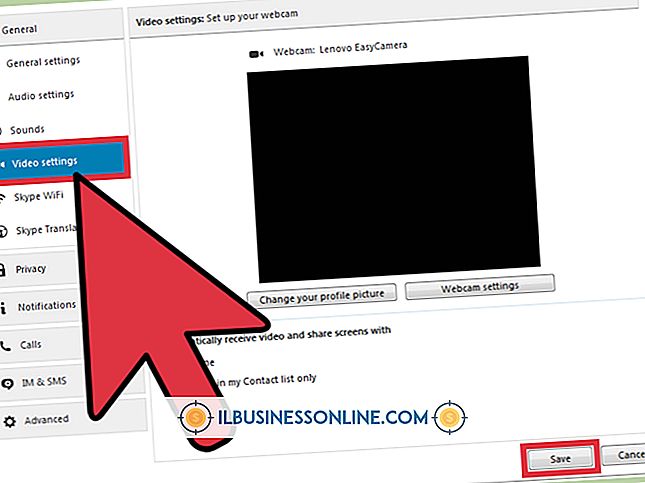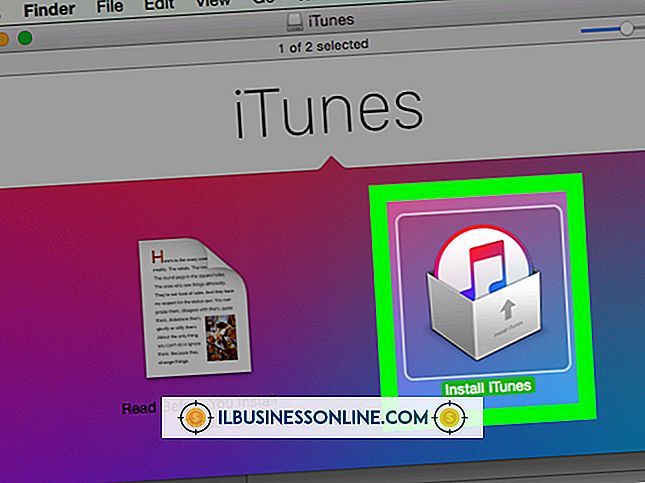Sådan afbeskyttes du bestemte områder i Excel

Beskyttelse af dit Excel-regneark forhindrer andre i at ændre de oprindelige data. Hvis du vil tillade andre at tilføje eller ændre data i kun bestemte dele af regnearket, kan du fjerne beskyttelsesområdet for bestemte celler. Du kan også kræve, at andre brugere indtaster en adgangskode, før du redigerer disse områder, eller du kan begrænse redigering til bestemte brugere. Excel giver dig mulighed for at foretage disse ændringer enten ved at bruge båndkommandoerne eller ved at bruge genvejstaster.
Båndkommandoer
1.
Vælg fanen "Review".
2.
Klik på "Unprotect Sheet", hvis regnearket allerede er beskyttet.
3.
Klik på "Tillad brugere at redigere områder."
4.
Klik på knappen "Ny" i dialogboksen for at oprette et nyt redigerbart område.
5.
Klik i feltet "Henviser til celler", og træk derefter markøren hen over celleintervallet i regnearket, som du vil redigere. Hvis du vil låse flere områder på én gang op, skal du holde tasten "Kontrol" nede, mens du vælger de ekstra celler. De valgte celleintervaller vises automatisk i feltet "Henviser til celler".
6.
Indtast et kodeord i feltet Områdeadgangskode, hvis du vil kræve adgang til adgangskoden, eller klik på knappen "Tilladelser" for at angive, hvilke brugere der kan redigere felterne. Klik på "OK", når du er færdig.
7.
Klik på knappen "Beskyt ark" for at genaktivere beskyttelse, og klik derefter på "OK".
Mus genveje
1.
Afbeskyt hele regnearket, hvis det allerede er beskyttet. Højreklik på arkfanen nederst på skærmen og vælg "Afbeskyt ark."
2.
Fremhæv et område af regnearket, som du vil beskytte. For at fremhæve flere områder på én gang skal du holde tasten "Kontrol" nede mens du vælger de ekstra celler.
3.
Højreklik på et af de fremhævede områder og vælg "Formater celler". Vælg fanen "Beskyttelse", og fjern derefter markeringen i feltet "Låst". Klik på "OK".
4.
Højreklik på arkfanen nederst på skærmen, vælg "Beskyt ark" og klik derefter på "OK". Hele arket er nu beskyttet, med undtagelse af de områder, du låste op i det foregående trin.
Advarsel
- Oplysningerne i denne artikel gælder Excel 2013, Excel 2010 og Excel 2007. Trinene kan variere lidt eller signifikant med andre versioner.