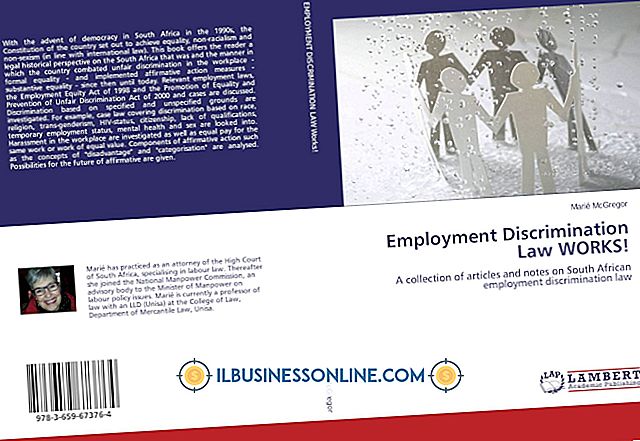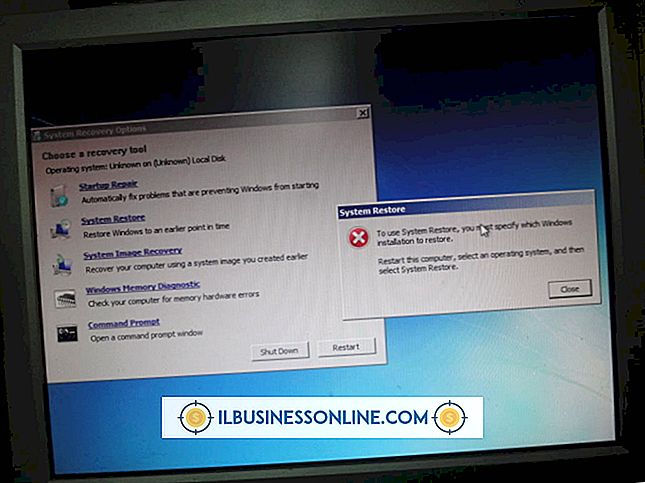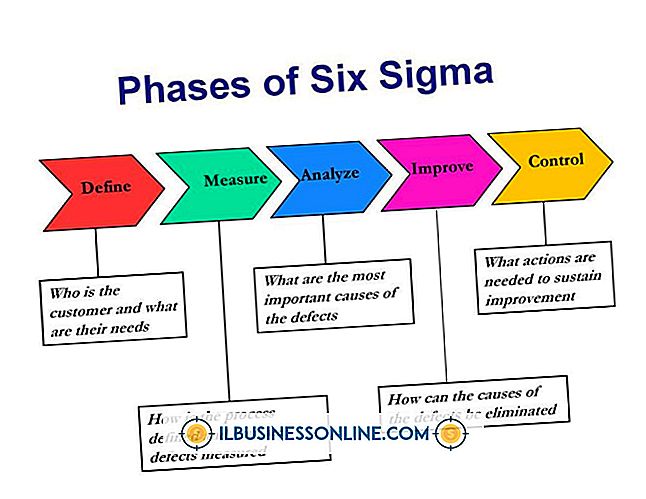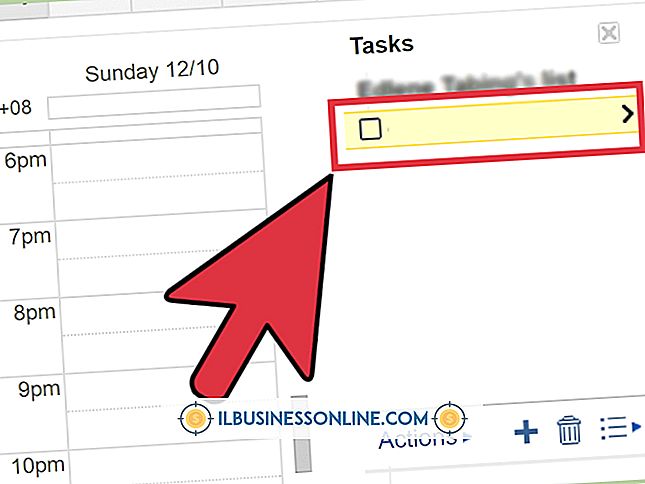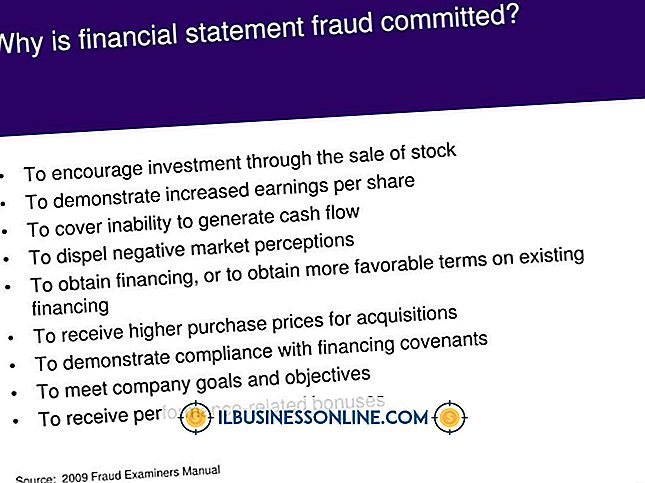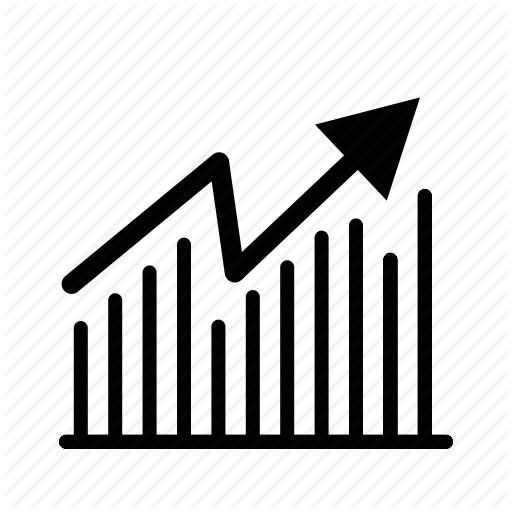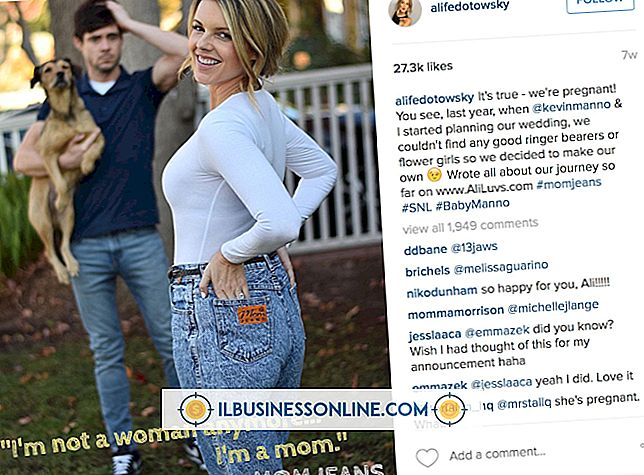Sådan tager du høj opløsning skærmbilleder

Windows indeholder en række valgmuligheder for at tage skærmbilleder med høj opløsning på skærmen, herunder tastaturgenveje og udvidelsesværktøjet, som leveres med operativsystemet. Disse skærmbilleder kan gemmes på disken, deles med kolleger eller uploades til internettet. Hvis du bruger Windows-genvejen eller Snipping Tool, har du mulighed for at opfange et individuelt programvindue frem for hele skærmen, hvilket er nyttigt, hvis du vil fokusere på et bestemt område.
Skærmudskrift
1.
Tryk på "PrtScn" knappen for at kopiere den aktuelle skærm til Windows udklipsholder ved sin oprindelige opløsning.
2.
Flyt musen til øverste højre hjørne af skærmen (eller sveip ind fra højre på skærmen på en berøringsskærm) og vælg "Søg". Find og vælg genvejstasten "Paint".
3.
Klik eller tryk på ikonet "Indsæt" for at indsætte det kopierede billede i Paint-programmet. Vælg "Fil" og derefter "Gem som" for at gemme skærmbilledet til disken i et format efter eget valg.
Windows-tastaturgenvej
1.
Tryk på Windows-tasten og "PrtScn" -tasten sammen (eller "PrtScn" og volumen ned-tasten på en tablet). Skærmen dæmpes et øjeblik, da skærmbilledet er taget.
2.
Flyt musen til øverste højre hjørne af skærmen (eller sveip ind fra højre, hvis du bruger en berøringsskærm) og vælg "Søg". Kør en forespørgsel til "File Explorer" og vælg genvejstasten "File Explorer".
3.
Vælg "Biblioteker" og derefter "Billeder". Dobbeltklik (eller dobbeltklik) på mappen "Screenshots", som automatisk oprettes, når du bruger skærmbilledfunktionen til at se de billeder, der er blevet gemt.
Klippeværktøj
1.
Stryg ind fra højre kant af skærmen eller flyt musemarkøren til øverste højre hjørne og vælg "Søg" fra listen over charme, der vises. Indtast "snipping" som forespørgslen og vælg genvejstasten "Snipping Tool".
2.
Vælg "Ny", og vælg derefter "Fuld skærm". Snipping Tool skjuler sig selv fra visning og fanger hele skærmen som den står. Den efterfølgende greb åbnes i Snipping Tool.
3.
Vælg "Fil" og derefter "Gem som" for at gemme det optagne skærmbillede i et format efter eget valg. Alternativt kan du klikke eller trykke på knappen "Gem snip" på værktøjslinjen.
Tips
- Optagelse af skærmbilleder med Windows-tastens genvej eller Snipping Tool kopierer dem også til Windows-udklipsholderen på samme tid, hvis du vil indsætte dem i et tredjepartsprogram.
- For at fange individuelle programvinduer skal du trykke på "Alt + PrtScn" eller bruge "Window Snip" indstillingen fra Snipping Tool's "New" menu.
- Nogle tastaturer kan mærke "PrtScn" knappen lidt anderledes, eller slet ikke have en knap. Se dokumentationen, der følger med dit system til alternativer.