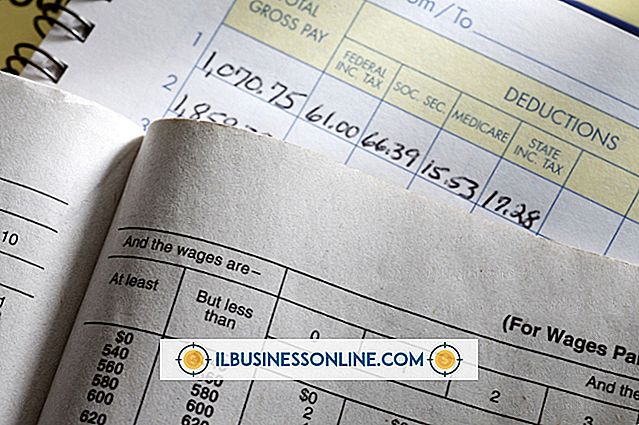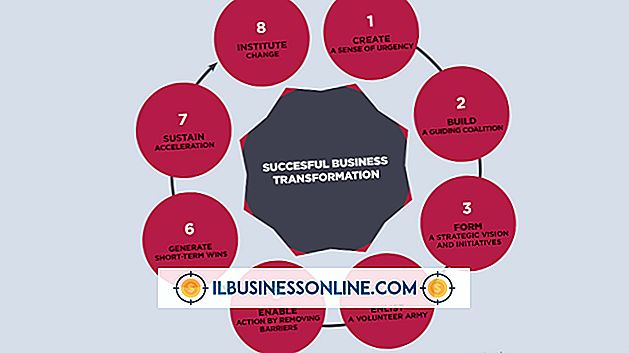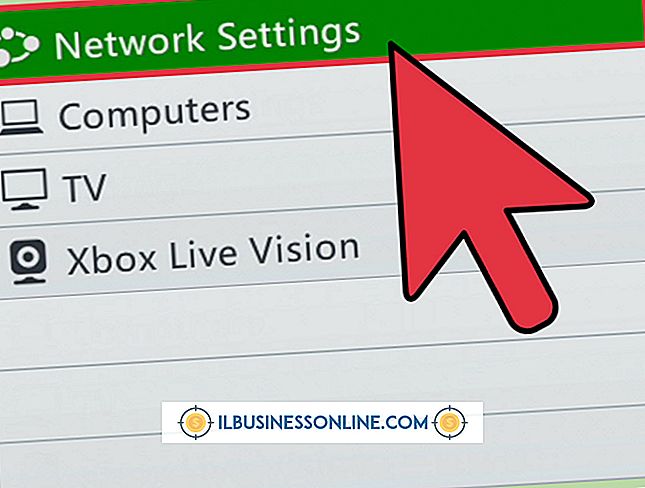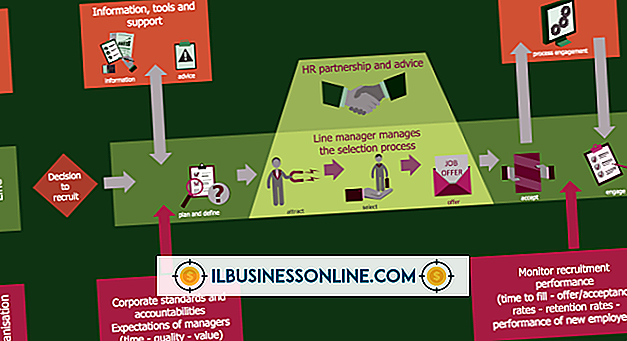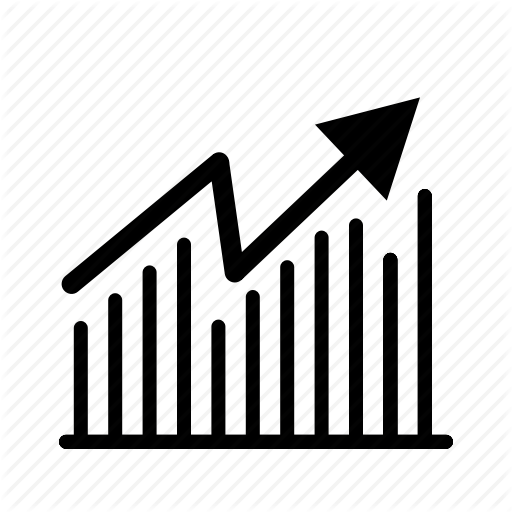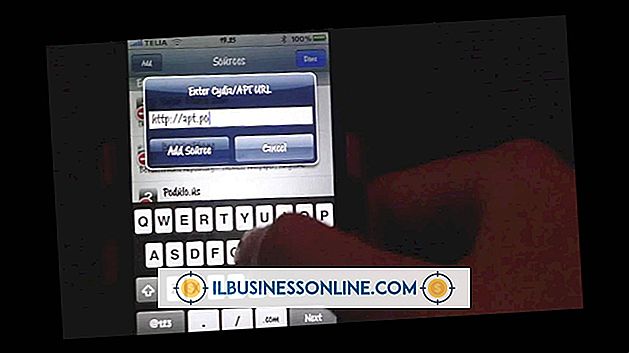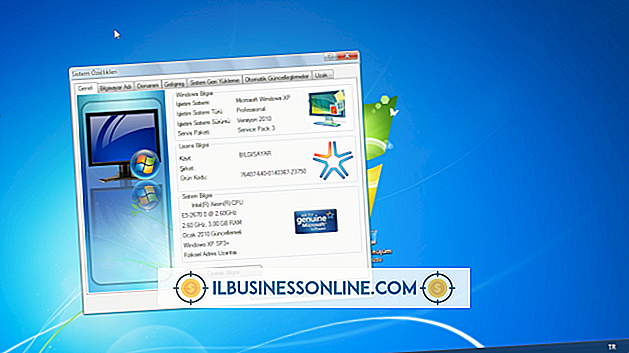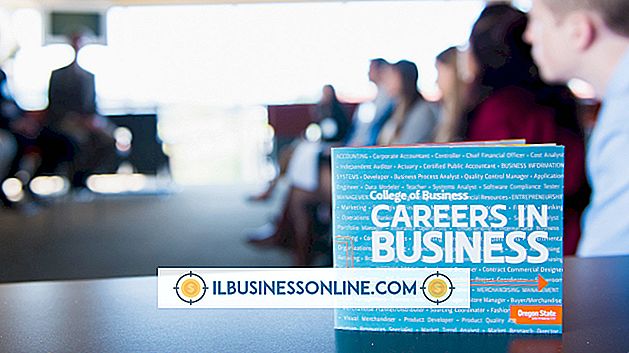Sådan hentes en telefons kamera og en computers webcam og vende dem til et sikkerhedskamera

Brug af et telefonkamera og webcam som sikkerhedsenheder tjener flere formål, såsom hjemmeovervågning og primær beskyttelse mod ondsindet hensigt. Tilslutning af et webcam som et sikkerhedsinstrument kræver software, som letter bevægelse og filbesparelse af de indfangede data. Hvis du tilslutter din telefon til brug som sikkerhedskamera først, kræver det et program, der gør computeren genkender det som et webcam, kan du bruge den samme software, du brugte til dit webcam, til at bede din smartphone om at fungere som et sikkerhedskamera. Applikationer der letter processen er UGOlog, Dorgem og Mobiola.
Dorgem - Webcam
1.
Slut dit webcam til din computer. Naviger til Dorgems hjemmeside. Download og installer programmet.
2.
Følg de vejledninger, der fremlægges af installationsguiden, og klik på "Udfør".
3.
Åbn programmet og klik på fanen "Kameravalg". Vælg det webcam, du vil bruge som sikkerhedskamera.
4.
Klik på "Preview" for at kontrollere kameraets placering. Juster efter behov. Klik på "Source" og juster kameraindstillingen efter behov.
5.
Klik på "Valg". Marker afkrydsningsfeltet ved siden af "Brug bevægelsesdetektering", hvis det ønskes. Klik på "Ok".
6.
Klik på "Gem indstillinger." Kontroller "Fil" og klik på "OK".
7.
Indtast et navn i feltet "Navn" for arrangementet. Navnet kunne indeholde det værelse, du placerede webkameraet i eller formålet med at placere det der.
8.
Markér afkrydsningsfeltet ud for "Aktiver". Indstil det interval, du vil gemme billederne i i "Interval" -feltet.
9.
Klik på feltet ellipser i feltet "Filnavn". Dorgem vil præsentere dig med en "Gem som" dialogboks. Når du indtaster filnavnet, skal du inkludere "% G% g" i filnavnet for at give det tidsstempel. Klik på "Gem" efterfulgt af "Ok." Klik på "Luk".
10.
Test dine indstillinger ved at passere foran kameraet. Åbn den mappe, du har angivet, for at gemme dataene og gennemgå indholdet for nøjagtighed. Når du har gennemgået indholdet, skal du justere kameraet, hvis det er nødvendigt.
Smartphone
1.
Slut din telefon til din computer via USB eller Bluetooth.
2.
Naviger til Mobiola hjemmeside. Klik på "Download" for en prøveversion af softwaren af "Buy" for den fulde version.
3.
Vælg din telefon, du vil bruge som dit web- og sikkerhedskamera. I december 2011 omfatter understøttede telefoner Blackberry, iPhone, Windows Mobile Pocket PC, Symbian UIQ 3 og Symbian S60.
4.
Klik på "Gem", når du bliver bedt om at køre eller gemme "Mobiola WebCamera_for " din valgte telefon "_Desktop.zip" Udskift "din valgte telefon" med navnet på den telefon du valgte i det foregående trin.
5.
Klik på "Åbn mappe". Filen komprimeres og åbnes i computerens kompressionsprogram.
6.
Åbn Mobiola ansøgningen. Du vil blive præsenteret med en installationsguiden dialogboks. Klik på "Næste", og accepter betingelserne, følg vejledningen og klik på "Installer". Din smartphone er nu et webcam.
7.
Gå tilbage til din Dorgem-konto og højreklik på Dorgem-skrivebordets ikon. Klik på "Opret genvej". Du vil se et andet eksempel på Dorgem-ikonet på dit skrivebord. Højreklik på ikonet "Dorgem (2)".
8.
Klik på "Egenskaber". Når du har valgt fanen "Genvej", skal du ændre "Target" til "til:" C: \ Programmer \ Dorgem \ Dorgem.exe "/ c: cam2" Klik på "Apply."
9.
Gentag de samme trin som angivet ovenfor, som du udførte for det første kamera.
UGOlog - Webcam
1.
Slut dit kamera til din pc og placer det i det område, du vil undersøge.
2.
Naviger til UGOlogs hjemmeside og klik på "Tilmeld dig nu."
3.
Indtast din email adresse og adgangskode, du vil bruge til din UGOlog-konto i deres respektive felter under overskriften "Opret ny konto".
4.
Du accepterer vilkårene og klikker på "Opret ny konto." Klik på "Optag." Et vindue vises på værtscomputeren, der viser det billede, dit webcam optager.
5.
Klik på "Watch" for at se en aktuel optagelse. Klik på "Se video" for at se en tidligere optaget overvågningsvideo.